سواء تركت جهاز الكمبيوتر المحمول الخاص بك عن طريق الخطأ على متن طائرة، أو تمت سرقته من غلافه دون أن تنظر إليه، فإن فقدان جهاز MacBook الخاص بك هو شعور فظيع. لحسن الحظ، زودت شبكة Find My من Apple محبي macOS وiPadOS وiOS بطريقة آمنة وموثوقة لاستعادة هذه الأجهزة المفقودة. وعلى عكس بعض العلامات التجارية التي تضع ميزات مراقبة متقدمة خلف نظام حظر الاشتراك غير المدفوع، فإن شبكة Find My مجانية تمامًا – ستحتاج فقط إلى القيام ببعض الأشياء لإعدادها.
ولجعل العملية أسهل، قمنا بتجميع هذا الدليل خطوة بخطوة لتعليمك كيفية تسجيل جهاز MacBook الخاص بك على شبكة Find My، وكيفية استخدام البرنامج لتحديد موقعه، في حالة نمو جهاز الكمبيوتر الخاص بك أقدام وتهرع قبالة.
إعداد Find My على جهاز MacBook الخاص بك
قبل أن نعرض لك كيفية استخدام Find My لتحديد موقع جهاز MacBook المفقود، دعنا أولاً نلقي نظرة على كيفية إعداده. بالنسبة لأي شخص يأخذ جهاز MacBook الخاص به معه إلى الجامعة، أثناء السفر أو التنقل، أو فقط إلى المقهى، فمن الضروري أن تقوم بتنشيط هذه الأداة لنظامك. إذا فقدت نظامك في أي وقت، فإن Find My هو أقرب مكان يمكنك من خلاله استعادة النظام بشكل مضمون.
الخطوة 1: قم بتمكين خدمات الموقع لجهاز MacBook الخاص بك عن طريق التوجه إلى الأمن والخصوصية داخل تفضيلات النظام، ومن ثم اختيار خصوصية مجال.
الخطوة 2: حدد فعل خدمات تحديد الموقع المربع، وبعد ذلك سوف تحتاج إلى الاختيار اوجد.
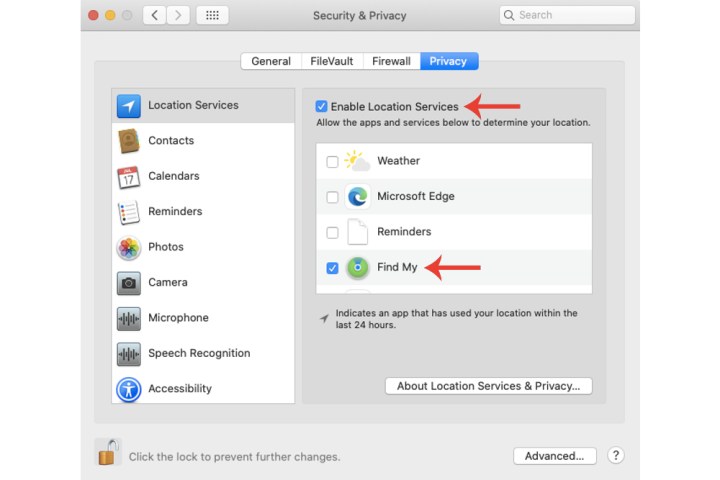
الخطوه 3: حدد أيقونة معرف Apple بالداخل تفضيلات النظام، حدد آي كلاود علامة التبويب و ابحث عن جهاز Mac الخاص بي، ثم اضغط على يسمح صندوق.
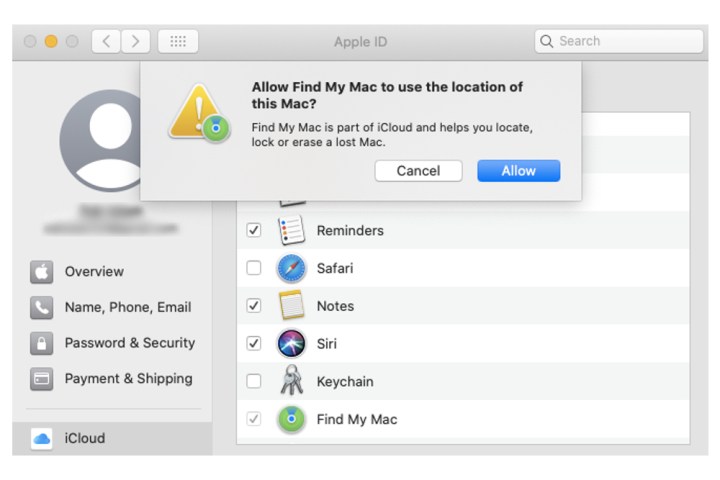
الخطوة 4: لتشغيل العثور دون اتصال الميزة (على الرغم من أنه يجب تمكينها افتراضيًا)، اختر خيارات زر داخل ابحث عن جهاز Mac الخاص بي مجال.
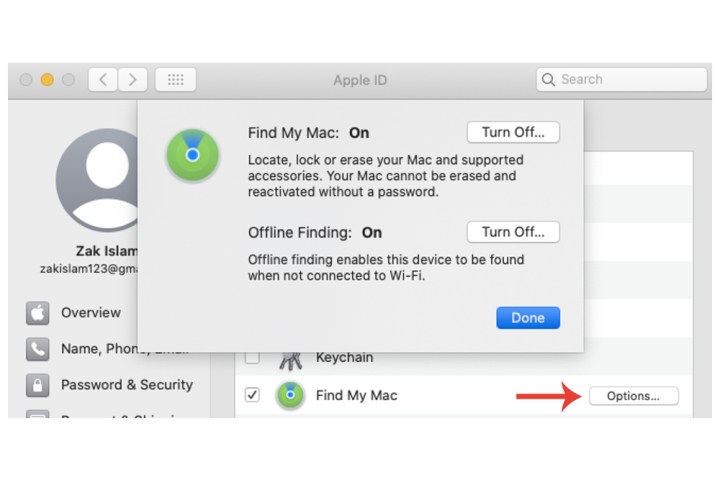
استخدام Find My لتحديد موقع جهاز MacBook المفقود
إذا قمت بالفعل بتمكين Find My على جهاز MacBook الخاص بك قبل فقدانه، فلديك بعض الخيارات.
الخطوة 1: على جهاز آخر، قم بتسجيل الدخول إلى حساب iCloud الخاص بك على iCloud.com/find. حدد جميع الاجهزة خيار.
الخطوة 2: انتظر حتى تقوم خدمات الموقع بتتبع جهاز MacBook الخاص بك وعرضه.
الخطوه 3: بمجرد تحديد موقعه، هناك عدد قليل من الخيارات للاختيار من بينها. تشغيل الصوت سيفعل ذلك بالضبط إذا كان نظامك قريبًا. بامكانك ايضا قفل هو أو محو هو – هي. ينبغي النظر في الخيارين الأخيرين إذا تمت سرقته.
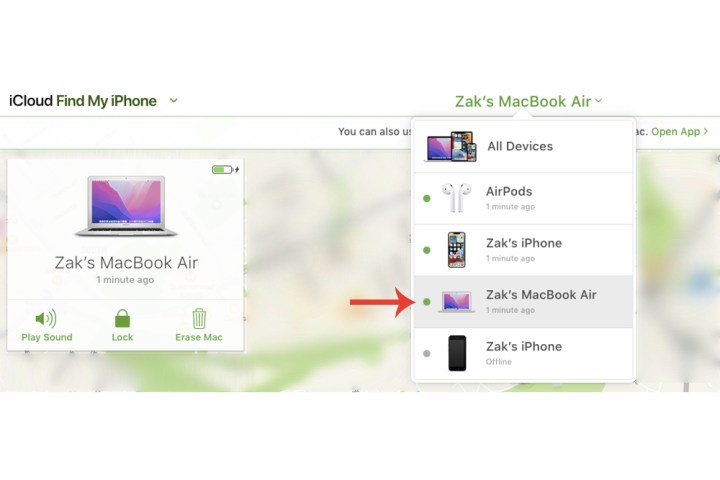
استخدام Find My على iPhone لتحديد موقع جهاز MacBook المفقود
إذا لم يكن لديك إمكانية الوصول الفوري إلى جهاز كمبيوتر سطح المكتب أو كمبيوتر محمول آخر أو كنت تفضل استخدام هاتفك الذكي بدلاً من ذلك، فيمكنك القيام بذلك باستخدام إصدار Find My الخاص بجهاز iPhone الخاص بك.
الخطوة 1: يختار إعدادات، تليها الخاص بك التفاح معرف في الجزء العلوي، ثم حدد جهاز MacBook الخاص بك من قسم الأجهزة المتاحة.
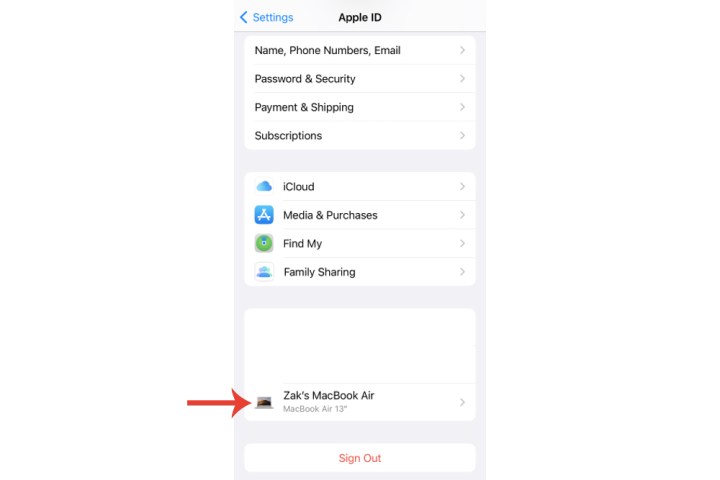
الخطوة 2: أسفل اسم جهاز MacBook الخاص بك، حدد إظهار في ابحث عني.
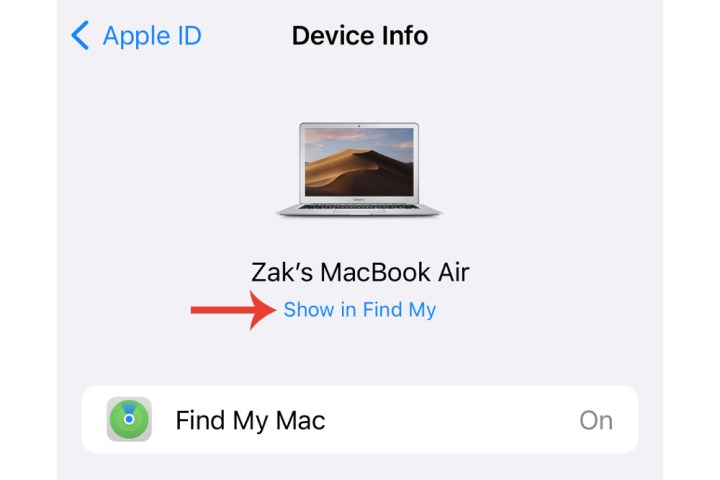
الخطوه 3: ينبغي أن تكون الآن قادرًا على رؤية موقع جهاز MacBook الخاص بك، مع إمكانية تشغيل صوت والحصول على الاتجاهات إلى موقعه. يمكنك أيضًا مسح الجهاز بالكامل بالضغط على محو هذا الجهاز جلسة.
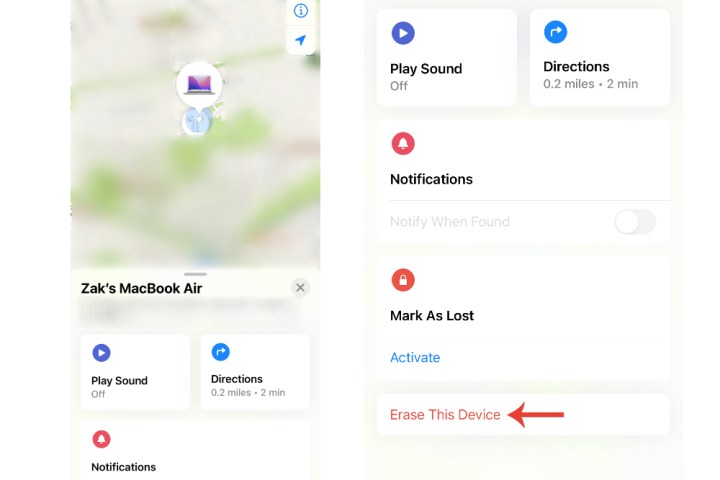
العثور على جهاز MacBook مفقود وغير متصل بالإنترنت
إذا كان جهاز MacBook المفقود في وضع السكون، وهو ما يعني أنه غير متصل بالإنترنت بشكل أو بآخر، فلا يزال بإمكان وضع البحث غير المتصل بالإنترنت من Apple تحديد موقع نظامك (عبر استخدام إشارات Bluetooth مع الأنظمة الأخرى).
ومع ذلك، هناك تحذير – ستحتاج إلى جهاز آخر تم إنشاؤه بواسطة Apple، مثل iPhone أو iPad.
الخطوة 1: على جهاز Apple الآخر، حدد إعدادات، تليها الخاص بك التفاح معرف، ثم حدد اوجد > جد ايفوني، ثم انظر إذا ابحث عن شبكتي تم تمكينه.
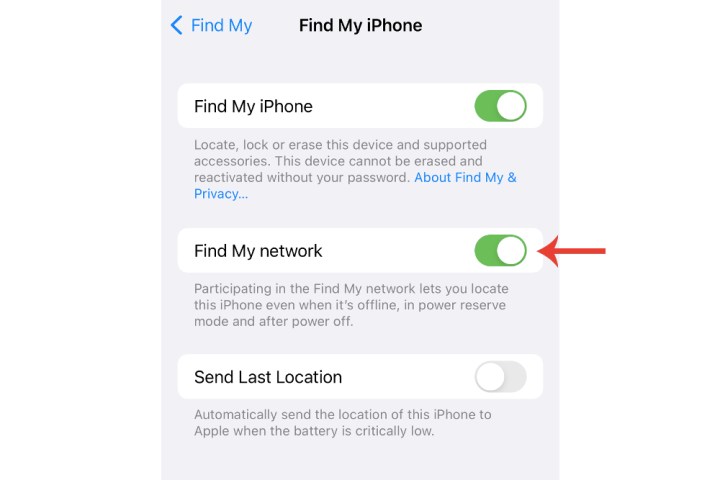
الخطوة 2: في صفحة الإعدادات الرئيسية لمعرف Apple، تأكد من ظهور جهازك. إذا كان جهاز MacBook موجودًا في مقهى أو منطقة بها أجهزة أخرى، فهناك احتمال أكبر لظهوره حتى لو كان الكمبيوتر المحمول مغلقًا.
ومع ذلك، في النهاية، لا يوجد ضمان بنسبة 100% أنك ستتمكن من تحديد موقع جهاز MacBook المفقود. مع تمكين Find My، تزيد فرصك بشكل كبير، ولكن لا يزال من الممكن أن تكون هناك انتكاسات تمنعك من استعادتها. في هذه الحالة، يمكنك الإبلاغ عن الموقف إلى السلطات المختصة، حيث سيكون الرقم التسلسلي لجهاز MacBook الخاص بك مفيدًا (الموجود على صندوق التعبئة وإيصال الشراء).
وغني عن القول أنه إذا فقدت جهاز MacBook الخاص بك، فيجب عليك تغيير جميع بياناتك الحساسة على الفور، بما في ذلك بيانات اعتماد تسجيل الدخول ومعرف Apple الخاص بك.
فكر في AirTag
قد لا تؤدي ميزة Find My إلى أي نتائج إيجابية إذا لم يكن الجهاز متصلاً بالإنترنت أو تم تدميره، وما إلى ذلك. لمزيد من إجراءات السلامة، يمكنك دائمًا استخدام AirTag ووضعه، على سبيل المثال، داخل حقيبة الكمبيوتر المحمول الخاصة بجهاز MacBook الخاص بك في حالة حدوث ذلك. مسروقة أو في غير محلها.
هل خدمة البحث عن شبكتي مجانية؟
عند استخدام تطبيق Find My Desktop أو الهاتف المحمول، فإن الشيء الوحيد الذي ستدفع مقابله في النهاية هو النطاق الترددي الذي يستخدمه البرنامج لتحديد موقع العنصر المفقود. لكن الدفع مقابل خدمة الواي فاي والبيانات الخلوية هو أمر نقوم به كل يوم، وعادةً دون حتى التفكير فيه. في جوهر الأمر، يعد استخدام البيانات لتشغيل خدمة Find My هو نفس الفكرة.
ما مدى دقة خدمة “العثور على شبكتي”؟
تعد أداة Find My Network من Apple أداة تحديد موقع دقيقة للغاية، حيث تستخدم عددًا من البروتوكولات اللاسلكية لتحديد موقع أجهزتك المفقودة. يتضمن ذلك Wi-Fi وBluetooth وإشارات GPS وأي تحسينات Find My التي قمت بتمكينها على جهاز Apple الخاص بك.
ضع في اعتبارك أنك ستحصل دائمًا على أفضل أداء من برامج مثل تطبيق Find My عندما يكون الجهاز الذي تحاول تحديد موقعه يشغل أحدث برامجه. في الواقع، إذا كان جهازك MIA، فمن الجيد التأكد من أن جميع منتجات نظام Apple البيئي الخاص بك تعمل بأحدث إصدارات البرامج الخاصة بها.
وذلك للتأكد من أن أي جهاز تستخدمه تطبيق Find My تم تحسينه أيضًا من أجل الأداء وأحدث إمكانيات Find My.
هل يمكنني استعادة الملفات الموجودة على جهاز MacBook المسروق؟
لنفترض أنك قادر على تحديد موقع جهاز MacBook المسروق، لكن اللص الذي خطف الجهاز قام بحذف مجموعة من ملفاتك. لحسن الحظ، هناك بعض الأشياء التي يمكنك القيام بها لحماية بياناتك، ولكن ستحتاج إلى إعداد هذه الدفاعات قبل أن يختفي جهاز MacBook الخاص بك.
إحدى وسائل استعادة الملفات المفقودة هي من خلال أداة النسخ الاحتياطي Time Machine من Apple. يمكنك أيضًا تفريغ المحتوى إلى عدد من منصات التخزين السحابية، بالإضافة إلى محركات الأقراص الصلبة الخارجية أو محركات أقراص SSD.
إذا فقدت جهاز iPhone أو كنت تريد معرفة كيفية العثور عليه للمراجع المستقبلية، فاطلع على دليلنا حول كيفية استخدام Find My iPhone. لدينا أيضًا دليل متعمق حول استخدام تطبيق Find My نفسه على iPhone.
