كلنا ننسى كلمة المرور من حين لآخر. إنها حقًا مجرد حقيقة من حقائق الحياة في هذه المرحلة، ولكن الأمور تختلف قليلاً عندما تنسى معلومات تسجيل الدخول المهمة لجهاز الكمبيوتر الذي تستخدمه. وإذا نسيت كلمة مرور MacOS، فستعرف مدى الإحباط الذي تشعر به عندما يتم حظرك من الوصول إلى جهاز الكمبيوتر الخاص بك الذي يقوم بكل شيء. ولكن حتى لو لم تكن إحدى التلميحات المخزنة على نظام Mac أو MacBook كافية لتنشيط ذاكرتك، فهناك طريقتان يمكنك من خلالهما إعادة تعيين كلمة مرور MacOS.
نحن نغطي كل طريقة في هذا الدليل، لذلك دون مزيد من اللغط، دعونا نتعرف على كيفية تسجيل الدخول مرة أخرى إلى أجهزة MacOS الخاصة بنا!
كيفية إعادة تعيين كلمة مرور جهاز Mac الخاص بك باستخدام معرف Apple الخاص بك
إذا نسيت كلمة مرور جهاز Mac، فيمكن أن يوفر معرف Apple الخاص بك عادةً حلاً سريعًا، مما يتيح لك إعادة تعيين كلمة مرور تسجيل الدخول. اسم المستخدم وكلمة المرور لمعرف Apple هما نفس الاسم الذي استخدمته لحساب iCloud أو Apple One الخاص بك. إذا كان بإمكانك تسجيل الدخول إلى Apple Music أو Fitness+ أو أي من خدمات Apple الأخرى، فيمكنك إعادة تعيين كلمة مرور Mac إذا كان يستخدم نفس معرف Apple.
الخطوة 1: بعد عدة محاولات خاطئة لتسجيل الدخول، قد يعرض جهاز Mac الخاص بك خيار إعادة تعيين كلمة المرور باستخدام معرف Apple الخاص بك. إذا لم يكن الأمر كذلك، فسوف يسمح لك بإعادة تشغيل جهاز Mac وإظهار خيارات إعادة تعيين كلمة مرور تسجيل الدخول. إذا كان Apple ID خيارًا، فاختره الآن وانتقل إلى الخطوة 3.
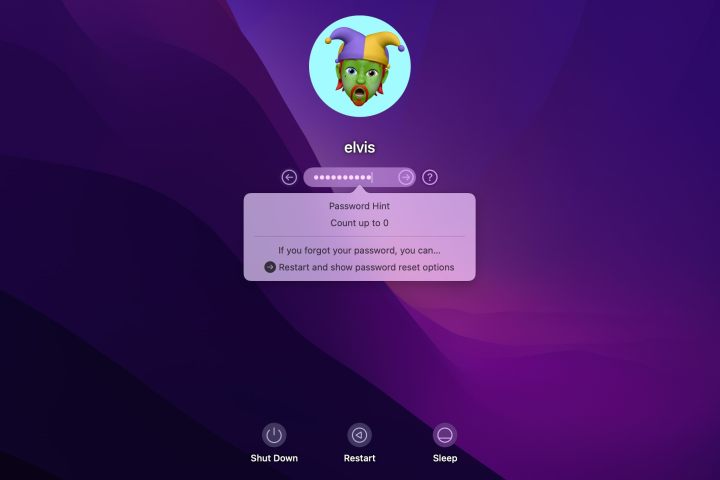
الخطوة 2: بعد إعادة التشغيل، سيعرض جهاز Mac الخاص بك وحدة تخزين قرص واحدة أو أكثر لاستخدامها. في معظم الحالات، عليك أن تختار ماكنتوش اتش دي، الاسم الافتراضي لمحرك بدء تشغيل جهاز Mac الخاص بك. إذا تم استدعاء وحدة تخزين نظام ماك الأساسي عندما يظهر، تجاهله نظرًا لأنه حجم صغير يستخدم داخليًا بواسطة نظام التشغيل ولا يحتوي على أي بيانات للمستخدم. إذا قمت بإعادة تسمية محرك أقراص بدء التشغيل، فحدد وحدة التخزين هذه.
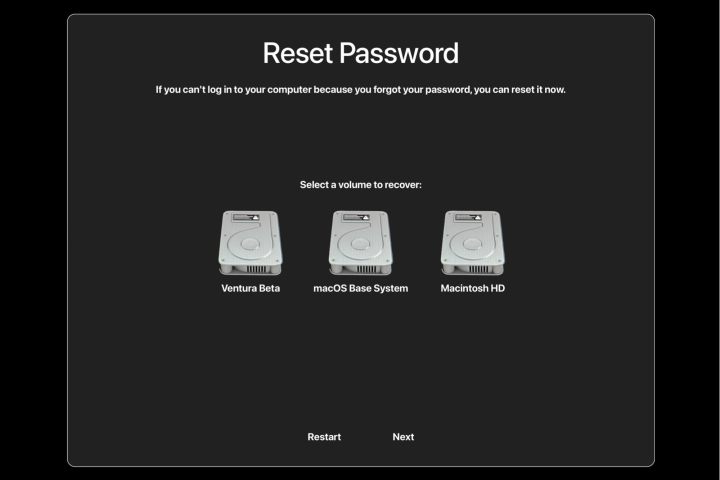
الخطوه 3: أدخل معرف Apple الخاص بك وكلمة المرور واختر التالي.
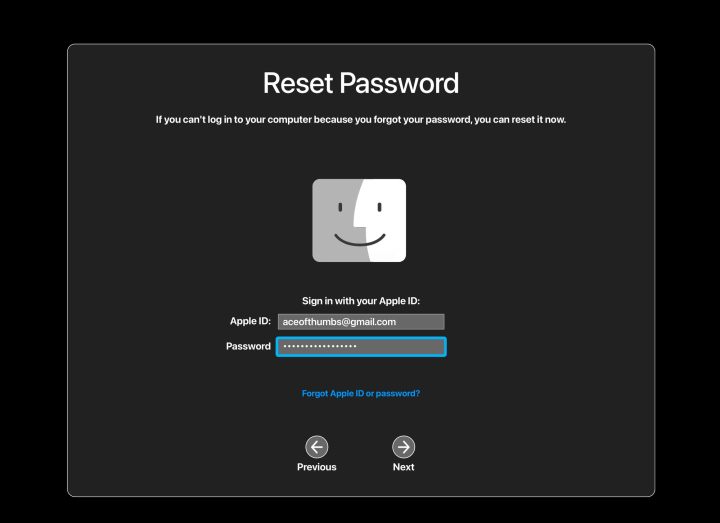
الخطوة 4: إذا كان لديك مصادقة ثنائية على حساب Apple الخاص بك، فسوف تحتاج إلى إدخال رمز التحقق، ثم تحديده يؤكد.
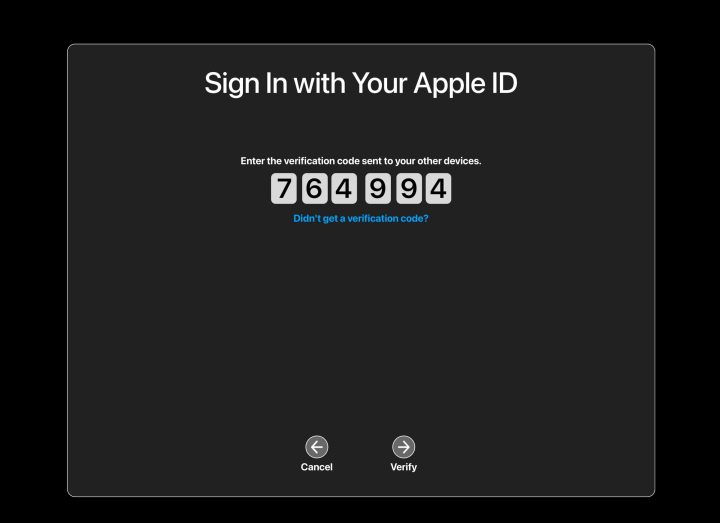
الخطوة 5: سيظهر حساب واحد أو أكثر لمستخدمي Mac ويجب عليك اختيار الحساب الذي يحتاج إلى إعادة تعيين كلمة المرور، ثم الاختيار التالي.
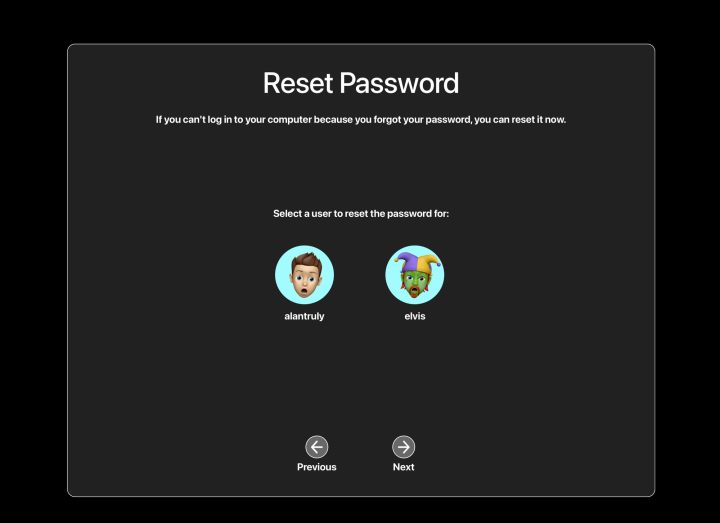
الخطوة 6: الخطوة التالية هي إدخال كلمة مرور جديدة، وكتابتها مرة أخرى للتحقق منها، وتقديم تلميح لكلمة المرور من شأنه أن يساعدك في حالة نسيانها مرة أخرى.
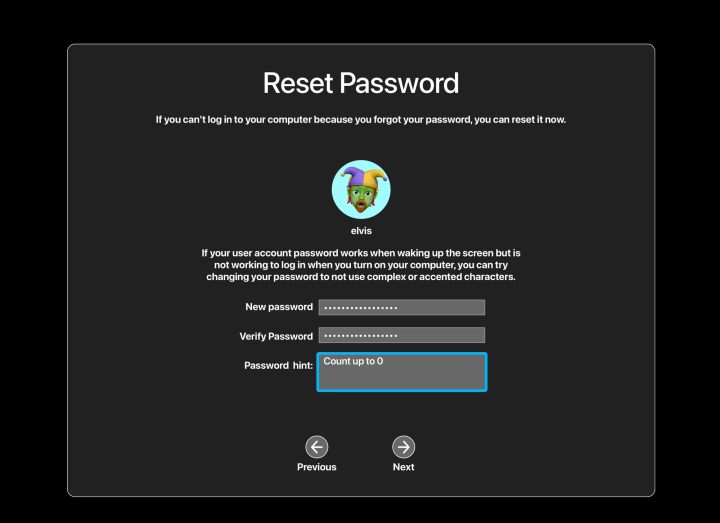
الخطوة 7: في هذه المرحلة، تم تغيير كلمة مرور جهاز Mac الخاص بك وسيطلب منك جهاز Mac الخاص بك القيام بذلك إعادة تشغيل حتى تتمكن من تسجيل الدخول واستخدام جهاز Mac الخاص بك مرة أخرى.
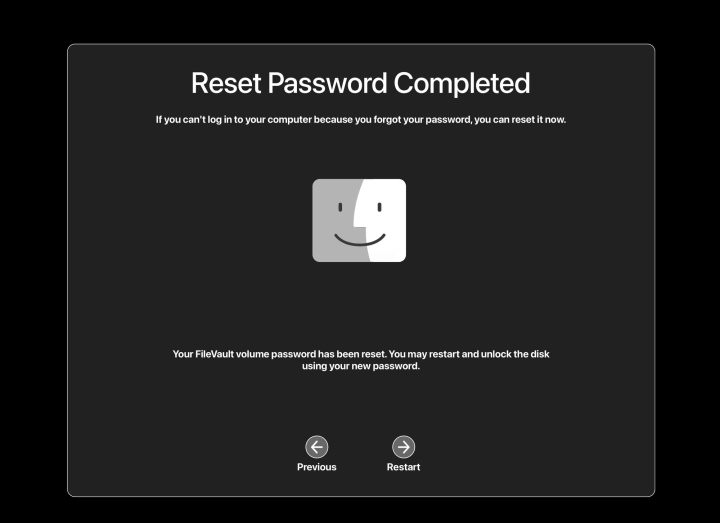
كيفية تغيير كلمة مرور جهاز Mac الخاص بك باستخدام مفتاح استرداد FileVault
عندما لا تتمكن من تذكر أو حتى تخمين كلمة مرور تسجيل الدخول لجهاز Mac الخاص بك، يمكنك إعادة تعيينها إذا كان لديك مفتاح استرداد FileVault مكتوبًا في مكان ما. الإعداد الافتراضي لجهاز Mac هو استخدام حساب iCloud الخاص بك لتشفير محرك الأقراص الخاص بك. ومع ذلك، هناك خيار لاستخدام مفتاح الاسترداد، وهو عبارة عن رمز مكون من 24 حرفًا يجب تدوينه فعليًا والحفاظ عليه آمنًا. يمكنك استخدام هذا الرمز لإعادة تعيين كلمة مرور جهاز Mac الخاص بك.
الخطوة 1: بعد عدة محاولات، سيتعرف جهاز Mac الخاص بك على أنك لا تعرف كلمة المرور الخاصة بك ويقترح عليك إعادة التشغيل وإعادة تعيين كلمة مرور تسجيل الدخول. ابحث عن مفتاح استرداد FileVault ثم اختر هذا الخيار للبدء.
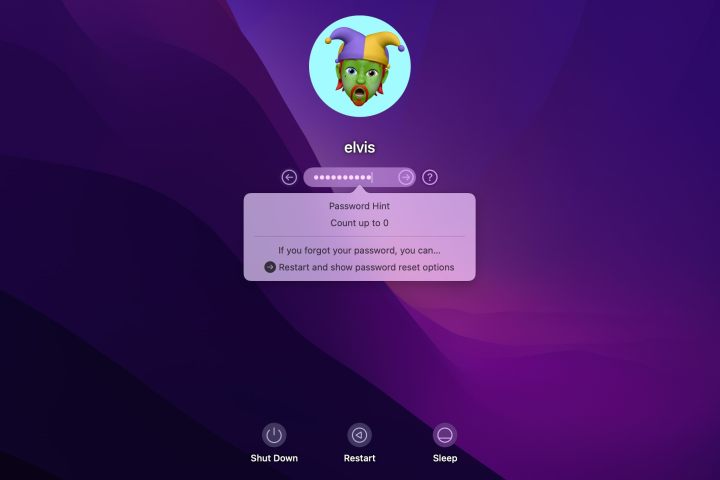
الخطوة 2: يختار ماكنتوش اتش دي أو أي شيء قمت بتسميته محرك أقراص بدء التشغيل، ثم اختر التالي.
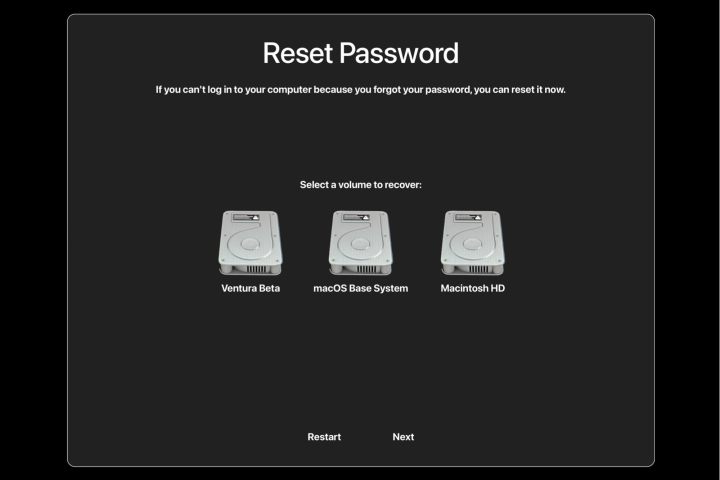
الخطوه 3: سيطلب جهاز Mac مفتاح الاسترداد الخاص بك، وهو مفتاح تشفير FileVault الذي قمت بتدوينه. اكتب هذا الرمز المكون من 24 حرفًا، ثم اختر التالي المضي قدما.
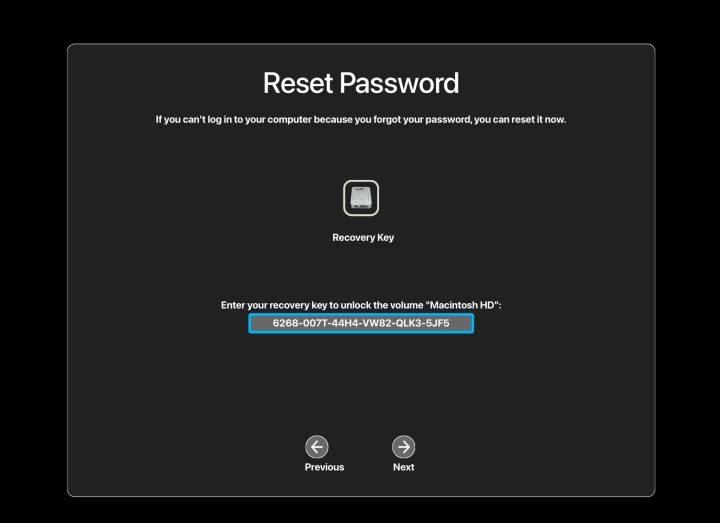
الخطوة 4: حدد المستخدم الذي نسي كلمة مرور تسجيل الدخول الخاصة به إذا كان هناك أكثر من مستخدم لجهاز Mac هذا.
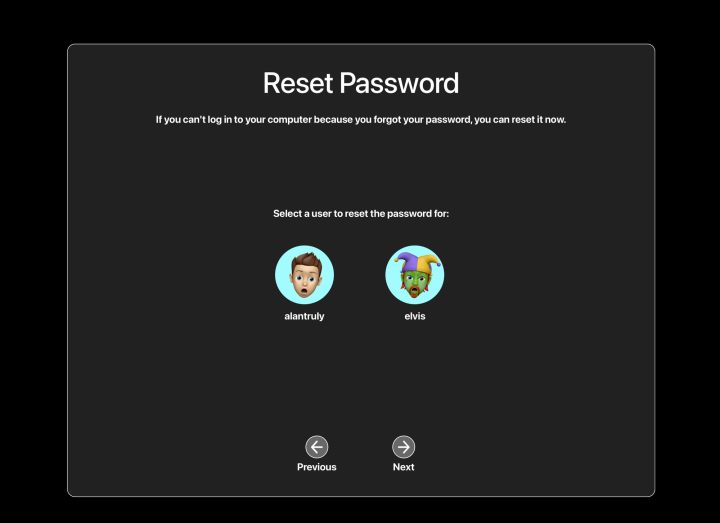
الخطوة 5: الآن يمكنك كتابة كلمة المرور الجديدة، وأدخلها مرة أخرى للتحقق على السطر أدناه، ثم املأ التلميح الذي سيذكرك بكلمة المرور واختر التالي.
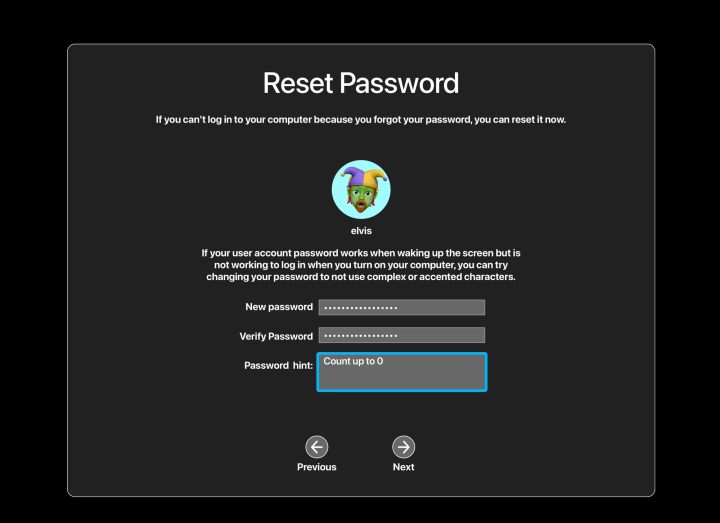
الخطوة 6: يختار إعادة تشغيل لتسجيل الدخول باستخدام كلمة مرور Mac الجديدة.
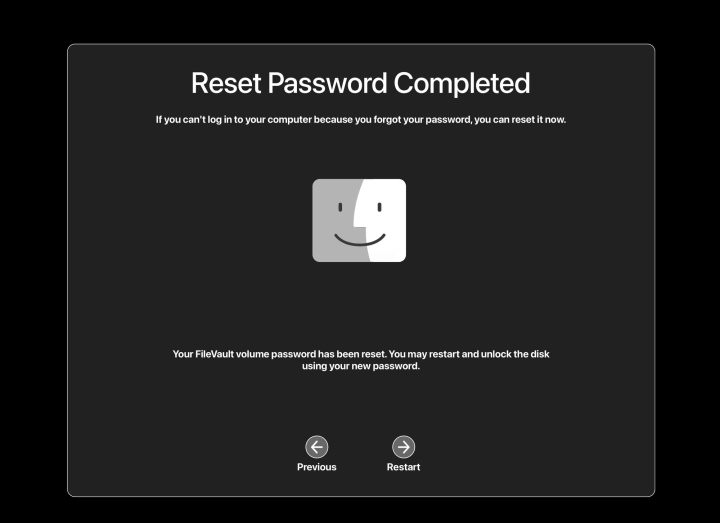
متى يحتاج جهاز Mac إلى كلمة مرور؟
غالبًا ما تكون كلمة مرور مسؤول Mac مطلوبة عند تنبيه الكمبيوتر من وضع السكون وتكون مطلوبة دائمًا تقريبًا عند إعادة تشغيل جهاز Mac أو MacBook أو تشغيله حتى في حالة توفر Touch ID. قد تحتاج إلى اسم المسؤول وكلمة المرور لتسجيل الدخول إلى جهاز Mac الخاص بك إذا تم تحديد هذا الخيار في إعدادات النظام، ولكن الإعداد الافتراضي هو طلب كلمة المرور فقط.
هل يمكن إعداد جهاز Mac بحيث لا تكون هناك حاجة إلى كلمة مرور؟
على الرغم من أنه من الممكن تعطيل كلمة المرور وتعيين حساب مستخدم لتسجيل الدخول التلقائي، فإن القيام بذلك يتطلب إيقاف تشغيل FileVault، وهو ما يمثل خطرًا على الخصوصية. لا تزال كلمة المرور مطلوبة لإجراء تغييرات مهمة على جهاز Mac الخاص بك. ربما ينبغي عليك فقط تعطيل كلمة مرور تسجيل الدخول في بيئة آمنة للغاية.
كيفية تعطيل أو تأخير تسجيل الخروج التلقائي لجهاز Mac الخاص بك
على الرغم من أن التعطيل الكامل لكلمة مرور تسجيل الدخول لجهاز Mac الخاص بك ليس فكرة جيدة، فقد يكون من الجيد تعطيل أو تأخير تسجيل الخروج التلقائي الذي يحدث عندما يدخل جهاز Mac في وضع السكون. فيما يلي كيفية إجراء هذا التعديل في كل من الإصدارات الأحدث من MacOS والإصدارات القديمة.
إذا تم تعطيل تسجيل الخروج التلقائي، فستحتاج إلى تسجيل الخروج يدويًا أو إعادة تشغيله أو إيقاف تشغيل جهاز Mac الخاص بك لحمايته من الوصول غير المصرح به، لذا كن حذرًا إذا قررت إجراء هذا التغيير.
الخطوة 1: يفتح اعدادات النظام وحدد اقفل الشاشة الخيار في العمود الأيسر.
الخطوة 2: يجب أن تشاهد خيارًا يقول اطلب كلمة المرور بعد بدء تشغيل شاشة التوقف أو عند إيقاف تشغيل العرض. انقر على القائمة المنسدلة وحدد أبداً.
بعد ذلك، سنغطي كيفية تعطيل تسجيل الخروج التلقائي في الإصدارات الأقدم من نظام التشغيل MacOS.
الخطوه 3: يفتح تفضيلات النظام وحدد الأمانة و أمبير؛ خصوصية جزء.
الخطوة 4: اختر القفل الموجود في أسفل اليسار للسماح بالتغييرات. سيتعين عليك المصادقة باستخدام Touch ID أو كلمة مرور Mac الخاصة بك.
الخطوة 5: لتأخير الوقت قبل تسجيل الخروج، اختر القائمة الموجودة على يمين تتطلب كلمة المرور واختر الوقت الذي تريده. يمكنك أيضًا إجراء تسجيل الخروج التلقائي في اللحظة التي ينتقل فيها جهاز Mac إلى وضع السكون عن طريق التحديد في الحال.
الخطوة 6: إذا كنت تريد تعطيل تسجيل الخروج التلقائي تمامًا، فقم بإلغاء تحديد المربع الموجود على يسار تتطلب كلمة المرور. سيظهر تحذير ويجب عليك الاختيار قم بإيقاف تشغيل قفل الشاشة لتأكيد ذلك.
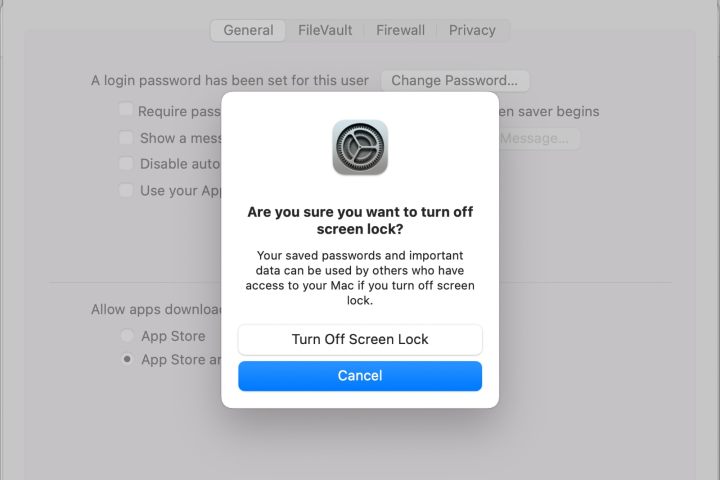
الخطوة 7: إذا تم استخدام iCloud Keychain لتخزين كلمات المرور الخاصة بك، فسيظهر تحذير آخر يتيح لك الاختيار بين إيقاف تشغيل Keychain لجهاز Mac هذا أو تركها قيد التشغيل على الرغم من المخاطر الأمنية الإضافية.
هل يمكنك إعادة تعيين كلمة مرور تسجيل الدخول لجهاز Mac الخاص بك باستخدام حساب مستخدم آخر؟
على الرغم من أنه من الممكن تغيير كلمة مرور جهاز Mac الخاص بك إذا كان جهاز الكمبيوتر الخاص بك يحتوي على أكثر من حساب مسؤول واحد، فإن هذا يعمل فقط عند تشغيل MacOS 11.0 (Big Sur) أو إصدار سابق. تم إصدار Big Sur في عام 2020، والإصدار الحالي من MacOS هو Sonoma.
لدينا دليل يصف كيفية استخدام حساب المسؤول لإعادة تعيين كلمة مرور تسجيل الدخول لجهاز Mac الخاص بك عند استخدام إصدار أقدم من MacOS.
MacOS هو نظام تشغيل موجود منذ فترة طويلة بما يكفي لتقديم حلول لكل المواقف الصعبة التي قد تنشأ تقريبًا، بما في ذلك نسيان كلمة مرور تسجيل الدخول الخاصة بك. من خلال بعض النصائح وبضع دقائق من العمل، يمكنك عادةً إعادة تعيين كلمة المرور وتسجيل الدخول كما لو لم يحدث شيء على الإطلاق.
