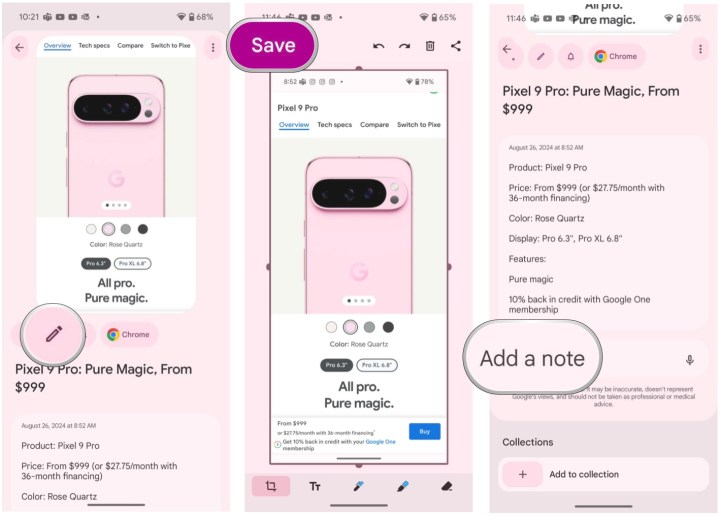لقد طرحت شركة جوجل هاتف Pixel 9 هذا العام بأربعة أجهزة: Pixel 9 وPixel 9 Pro وPixel 9 Pro XL وPixel 9 Pro Fold (يا لها من كلمة طويلة). هذا العام، قدمت جوجل لجميع أجهزة Pixel 9 مظهرًا جديدًا، وكلها قوية جدًا بشريحة Tensor G4 وذاكرة وصول عشوائي تصل إلى 16 جيجابايت، وهي المرة الأولى التي يتم فيها تقديم هذه الميزة في هواتف Pixel ككل.
على الرغم من أن الأجهزة تبدو جميلة، إلا أن Google تركز بشكل أكبر على البرامج التي تعمل على تشغيل الأجهزة، وخاصة جانب الذكاء الاصطناعي. يحتوي خط Pixel 9 على مجموعة كبيرة من أدوات الذكاء الاصطناعي الجديدة، بما في ذلك Pixel Studio وAdd Me وGemini Live وPixel Screenshots.
إذا كنت من النوع الذي يكره وجود عدد كبير من لقطات الشاشة التي تملأ معرض الصور الخاص بك، فإن تطبيق Pixel Screenshots هو الحل الأمثل. وإليك كيفية عمله.
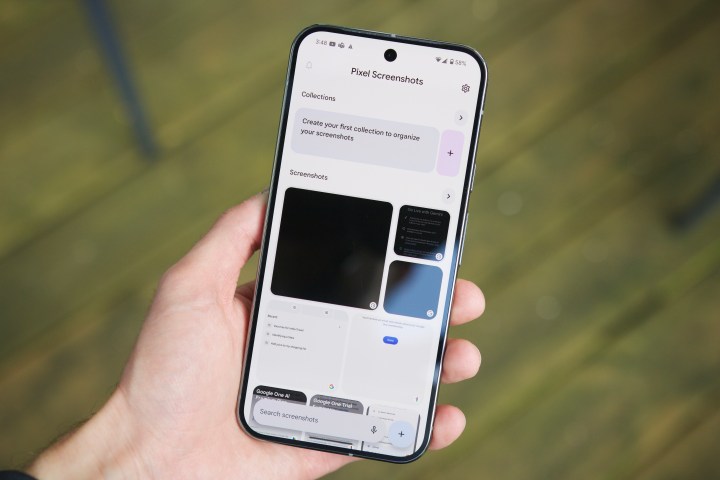
كيف يعمل تطبيق Pixel Screenshots
يستخدم تطبيق Pixel Screenshots برنامج Gemini Nano المتوفر على الجهاز مع خاصية Multimodality لتلخيص جميع لقطات الشاشة وفهرستها حتى تتمكن من البحث فيها فعليًا.
باستخدام تطبيق Pixel Screenshots، سيتم حفظ أي لقطة شاشة تلتقطها على هاتف Pixel 9 هنا، وليس في Google Photos افتراضيًا. ومع ذلك، يتعين عليك الاشتراك في تطبيق Pixel Screenshots أولاً قبل حدوث كل ذلك. وإلا، ستظل لقطات الشاشة الخاصة بك تنتقل إلى Google Photos. لذا تأكد من تشغيل Screenshots أولاً، حتى تبدأ المتعة.
وفي حالة احتياجك إلى تجديد معلوماتك حول كيفية التقاط لقطة شاشة على هاتف Pixel 9، فما عليك سوى الضغط على زر الطاقة وزر خفض الصوت في نفس الوقت.
اعتبارًا من الآن، يتوفر تطبيق Pixel Screenshots فقط على سلسلة Pixel 9، والتي تتضمن Pixel 9 وPixel 9 Pro وPixel 9 Pro XL وPixel 9 Pro Fold. ومن غير المعروف في هذا الوقت ما إذا كانت أجهزة Pixel القديمة ستحصل عليه.
كيفية البحث عن لقطات الشاشة في تطبيق لقطات الشاشة
إذا التقطت لقطة شاشة لشيء ما، فمن المحتمل أن يكون هذا شيئًا تريد الرجوع إليه لاحقًا. ولكن مرة أخرى، إذا كان لديك الكثير من لقطات الشاشة، فقد يكون من الصعب العثور على ما تحتاجه. لحسن الحظ، فإن أحد الاستخدامات الأساسية لتطبيق لقطات الشاشة هو البحث عبر لقطات الشاشة بسرعة، لذلك لست بحاجة إلى التمرير عبر عدد كبير من الصور للعثور على ما تبحث عنه (وقد تنسى أثناء التمرير).
الخطوة 1: إطلاق لقطات الشاشة قم بتنزيل التطبيق على جهاز Pixel 9 الخاص بك.
الخطوة 2: حدد شريط البحث في أسفل التطبيق.
الخطوة 3: اكتب استعلام البحث الخاص بك. سيعرض لك تطبيق لقطات الشاشة النتائج في الوقت الفعلي. اختياريًا، يمكنك تحديد ميكروفون وأملي استفسارك بدلا من ذلك.
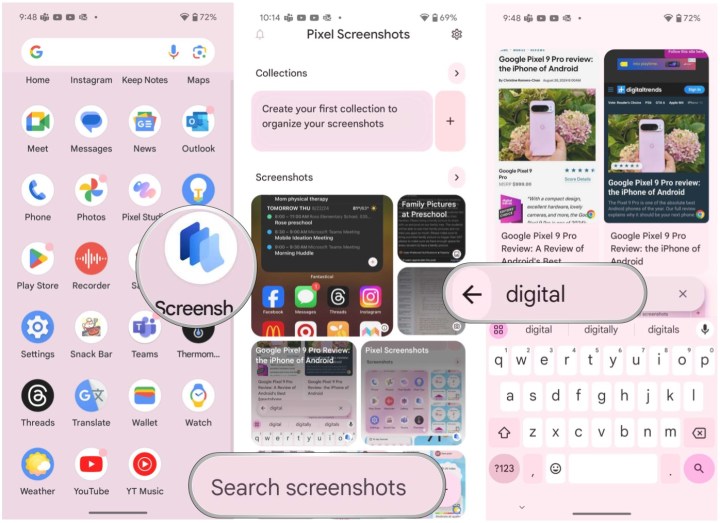
كيفية إضافة صور جديدة واستيراد لقطات الشاشة القديمة إلى تطبيق لقطات الشاشة
في بعض الأحيان، لا تكون لقطات الشاشة من جهازك نفسه. ربما تحتاج إلى التقاط صورة لقائمة طعام أو بطاقة وصفة أو بعض الملاحظات المهمة للمدرسة أو العمل، وغير ذلك. أو ربما لديك بعض لقطات الشاشة القديمة في Google Photos وتريد استيرادها إلى تطبيق لقطات الشاشة لتسهيل تنظيمها. وإليك كيفية القيام بذلك.
الخطوة 1: إطلاق لقطات الشاشة قم بتنزيل التطبيق على جهاز Pixel 9 الخاص بك.
الخطوة 2: حدد زر الجمع (+) في الزاوية اليمنى السفلية.
الخطوة 3: من اجل صورة جديدة، يختار آلة تصويريؤدي هذا إلى تشغيل الكاميرا حتى تتمكن من التقاط صورة جديدة.
الخطوة 4: بمجرد رضاك عن الصورة، حدد زر علامة الاختيار لحفظه.
الخطوة 5: ل يستورد لقطات الشاشة القديمة والموجودة من صور جوجل، يختار المعرض بدلا من الكاميرا.
الخطوة 6: حدد لقطة الشاشة الخاصة بك.
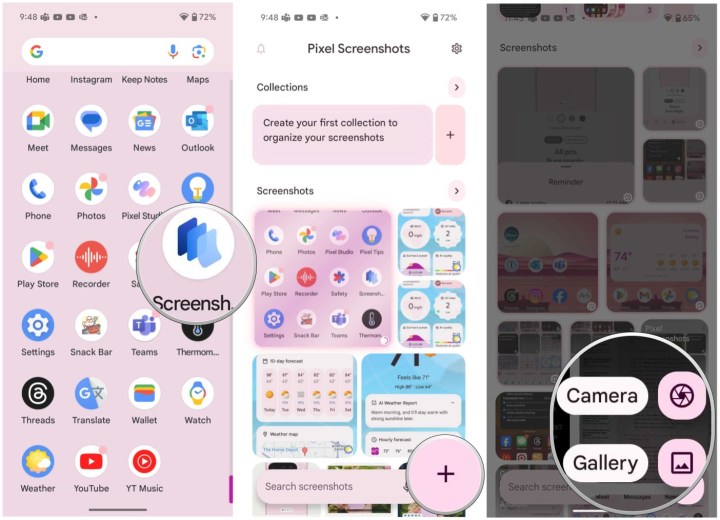
الخطوة 7: يختار يضيف.
كيفية إنشاء مجموعات في تطبيق لقطات الشاشة
إذا كان لديك مجموعة من لقطات الشاشة، فقد يكون الأمر فوضويًا بعض الشيء. بالتأكيد، يمكن أن تساعدك وظيفة البحث في العثور على ما تحتاجه في الوقت الحالي، ولكن قد يكون من المفيد أيضًا تنظيم كل لقطات الشاشة هذه في مجموعات، أو كما يطلق عليها هنا، مجموعات. وإليك كيفية القيام بذلك.
الخطوة 1: إطلاق لقطات الشاشة قم بتنزيل التطبيق على جهاز Pixel 9 الخاص بك.
الخطوة 2: في الأعلى تحت المجموعاتحدد زر الجمع (+) لإنشاء مجموعة جديدة.
الخطوة 3: حدد حقل إدخال النص وأعطي مجموعتك اسمًا.
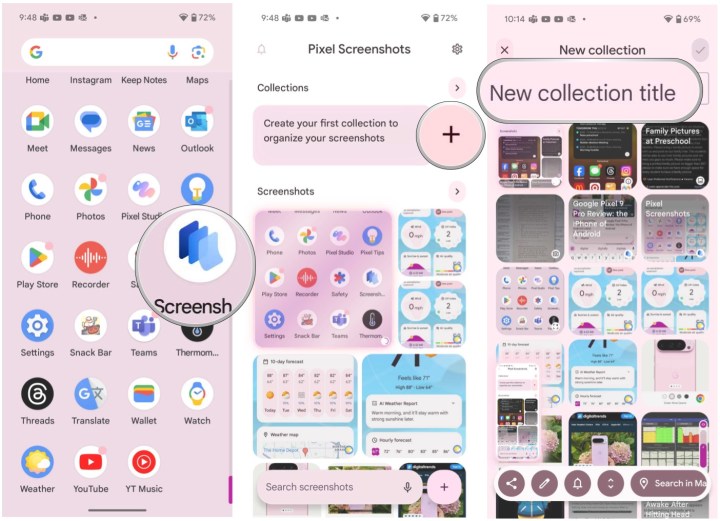
الخطوة 4: إذا كنت ترغب في ذلك، فيمكنك تحديد لقطات الشاشة الموجودة لإضافتها إلى هذه المجموعة.
الخطوة 5: حدد زر علامة الاختيار في الزاوية اليمنى العليا لحفظ مجموعتك.
الخطوة 6: لإضافة لقطات شاشة إلى مجموعة، انتقل إلى المجموعة ثم اختر حدد لقطات الشاشة في الأعلى. يمكنك أيضًا عرض لقطة الشاشة والتمرير إلى الأسفل للحصول على أضف إلى المجموعة زر.
كيفية تعيين تذكير لالتقاط لقطة شاشة في تطبيق لقطات الشاشة
في بعض الأحيان، تلتقط لقطة شاشة لأنك تحتاج إلى تذكر تواريخ وأوقات معينة. يحتوي تطبيق لقطات الشاشة على ميزة تذكير يمكن أن تكون مفيدة.
الخطوة 1: إطلاق لقطات الشاشة قم بتنزيل التطبيق على جهاز Pixel 9 الخاص بك.
الخطوة 2: حدد لقطة شاشة لعرضها.
الخطوة 3: حدد زر الجرس لإثارة تذكير قائمة طعام.
الخطوة 4: اختر متى تريد تعيين تذكيرًا له.
كيفية وضع علامة وإضافة ملاحظة على لقطة شاشة في تطبيق لقطات الشاشة
على الرغم من أن لقطة الشاشة مفيدة لمساعدتك على تذكر الأشياء، إلا أنك قد تحتاج أحيانًا إلى إضافة ملاحظات إضافية أو حتى وضع علامات على لقطة الشاشة. ولحسن الحظ، يمكنك القيام بكلا الأمرين في تطبيق Pixel Screenshots.
الخطوة 1: إطلاق لقطات الشاشة قم بتنزيل التطبيق على جهاز Pixel 9 الخاص بك.
الخطوة 2: حدد لقطة شاشة لعرضها.
الخطوة 3: حدد زر قلم رصاص ل وضع علامة لقطة الشاشة كما تراها مناسبة.
الخطوة 4: يختار يحفظ في الجزء العلوي الأيسر لحفظ التغييرات.
الخطوة 5: لإضافة ملحوظة لالتقاط لقطة شاشة، ما عليك سوى التمرير لأسفل وكتابة أضف ملاحظة يمكنك أيضًا تحديد الحقل زر الميكروفون لإملاء ملاحظتك.