مرحبًا بك في عالم أجهزة Chromebook! تعد أجهزة الكمبيوتر المحمولة هذه ذات الميزانية المحدودة بمثابة حل وسط رائع بين الأجهزة المحمولة مثل الهواتف الذكية والأجهزة اللوحية وأجهزة الكمبيوتر المحمولة وأجهزة الكمبيوتر المكتبية الأكثر قوة. هناك القليل من منحنى التعلم لهذه الأجهزة التي تدعمها Google، حتى وصولاً إلى كيفية تشغيل نقرات لوحة التتبع. على سبيل المثال، نحن على يقين من أنك على دراية بكيفية إجراء النقر بزر الماوس الأيمن في نظام التشغيل Windows أو macOS. يمكنك أيضًا النقر بزر الماوس الأيمن على جهاز Chromebook، ولكن ربما ليس بالطريقة التي اعتدت عليها.
لا داعي للقلق رغم ذلك. في نهاية المطاف، يمكن أن تكون منحنيات التعلم ممتعة وتعليمية، وقد أنشأنا هذا الدليل لإرشادك خلال تنفيذ النقرات بزر الماوس الأيمن وبعض أوامر Chromebook الأخرى.
الطريقة الأولى: النقر السريع بزر الماوس الأيمن
يعد هذا أمرًا سهلاً جدًا إذا كنت قد استخدمت لوحة لمس Apple أو Windows في الماضي. بدلاً من النقر بإصبع واحد، انقر على اللوحة بإصبعين أثناء التمرير فوق الكائن الذي تريد النقر عليه بزر الماوس الأيمن. ستفسر لوحة اللمس إصبعيك على أنها نقرة بزر الماوس الأيمن وستظهر القائمة المنسدلة – أو أي شيء آخر من المفترض أن يكشف عنه النقر بزر الماوس الأيمن.
المفتاح هنا هو التوقيت والموضع لأن أصابعك تحتاج إلى النقر للأسفل والارتفاع مرة أخرى في نفس الوقت، وإلا قد تسوء الأمور قليلاً. إذا لم تحاول النقر بزر الماوس الأيمن بهذه الطريقة من قبل، فقد يستغرق الأمر القليل من التدريب للنزول (تأكد دائمًا من أن لوحة اللمس نظيفة وجافة، مما يحدث فرقًا كبيرًا).
الطريقة الثانية: انقر بزر الماوس الأيمن باستخدام لوحة المفاتيح
إذا كنت لا تحب حقًا النقر على لوحة اللمس أو كنت لا تزال في مرحلة التعلم وتحتاج إلى طريقة أكثر موثوقية للنقر بزر الماوس الأيمن أثناء إتقان لوحة اللمس، فجرب طريقة لوحة المفاتيح. اضغط لأسفل مع الاستمرار على مفتاح Alt، ثم اضغط على اللوحة بإصبع واحد؛ يعمل هذا تمامًا مثل النقر بإصبعين للنقر بزر الماوس الأيمن، ولكنه قد يكون أكثر دقة وأسهل إذا لم يكن لديك إصبع إضافي.
يمكن أن تعمل هذه الطريقة بشكل جيد إذا كنت مشغولًا بالفعل بالكتابة وأصابعك موجودة هناك، إذا جاز التعبير – أو إذا كنت أثناء التنقل وتحديد الموضع غير المناسب يجعل من السهل الضغط باستمرار على Alt والنقر، بدلاً من تجربة النقر بإصبعين .
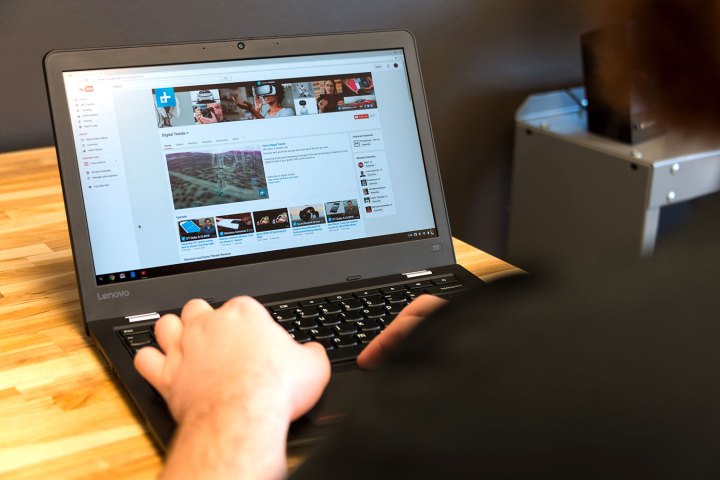
الطريقة الثالثة: النقر بزر الماوس الأيمن لتحريك الكائنات
هذا أكثر تعقيدًا بعض الشيء. لنقل الكائنات باستخدام لوحة اللمس لجهاز Chromebook، يتعين عليك الجمع بين النقرات اليمنى واليسرى. أولاً، اضغط على اللوحة أثناء التمرير فوق الكائن، ولكن أبقِ إصبعك مثبتًا برفق على اللوحة. ثم، بإصبعك الثاني، اضغط لأسفل وحركه عبر اللوحة لتحريك الكائن.
هنا، يقوم إصبعك الأول بتمكين الحركة، بينما يقوم إصبعك الثاني بتحريك الكائن بالفعل. المفتاح هو الحفاظ على إصبع واحد ثابتًا نسبيًا أثناء تحريك الآخر، الأمر الذي يصبح بديهيًا مع مرور الوقت. كما هو الحال مع طريقتنا الأولى، قد يستغرق ذلك القليل من التدريب، خاصة إذا كنت لا تزال معتادًا على حساسية لوحة اللمس. تحتوي أجهزة Chromebook الأفضل على لوحات لمس أكثر سلاسة تجعل ذلك أسهل، ولكنها قد تبدو غير مناسبة بعض الشيء في الطرز الأرخص.
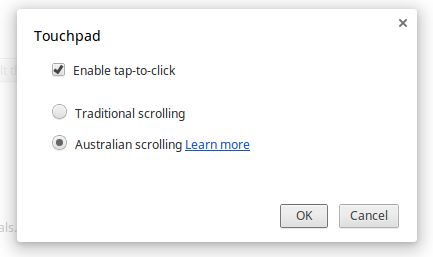
عندما تكون في شك، قم بإيقاف تشغيله
تسمح لك أجهزة Chromebook بتغيير إعدادات لوحة اللمس أو إيقاف تشغيل كل شيء إذا كان ذلك يزعجك. أولاً اذهب إلى إعدادات الشاشة، والتي يمكنك عادةً العثور عليها في نفس المكان الذي توجد به اتصالات الشبكة وعمر البطارية. يمكن أن تختلف الرموز الفعلية قليلاً اعتمادًا على العلامة التجارية المصنعة لجهاز Chromebook، ولكنها عادةً ما تكون ترسًا أو مفتاح ربط.
بمجرد وصولك إلى هناك، توقف مؤقتًا للحظة ولاحظ شريط التمرير الذي يسمح لك بتغيير سرعة لوحة اللمس. إذا وجدت لوحة اللمس مضطربة قليلاً، فحاول خفض السرعة والتجربة قليلاً – وهذا سيجعل النقر أسهل قليلاً. عند الانتهاء، ابحث عن الزر الذي يشير إلى إعدادات لوحة اللمس، واختره.

أو يمكنك فقط استخدام واحدة من هذه
إذا لم تكن مهتمًا بعناصر التحكم الأصلية التي تعمل بالنقر بزر الماوس الأيمن على جهاز Chromebook، فإن توصيل الماوس به سيؤدي إلى حل جميع مشكلاتك. بمجرد الاقتران، ستعمل النقرات اليسرى واليمنى تمامًا بنفس الطريقة التي تعمل بها على أي جهاز كمبيوتر آخر مزود بالماوس.
