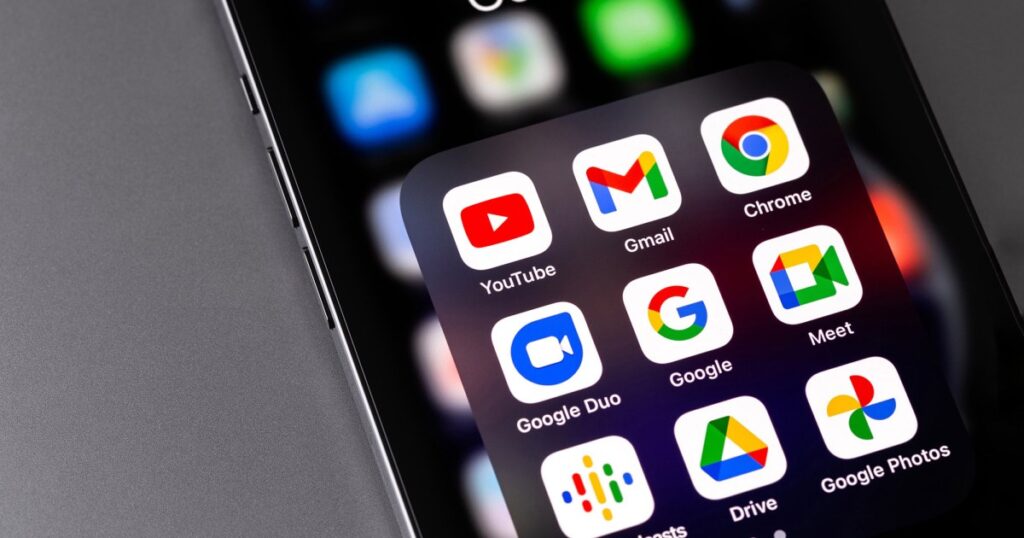عندما يصبح صندوق الوارد الخاص بك في Gmail مملوءًا بالرسائل غير المرغوب فيها، قد يكون من المستحيل تقريبًا البحث في القش للعثور على الإبر. يمكن أن يتم دفن رسائل البريد الإلكتروني المهمة والمستندات المهمة وتلك الصور من الرحلة العائلية تحت أكوام من البريد العشوائي والإعلانات من شركات الأحذية التي لم تشتري منها أحذية من قبل. لحسن الحظ، هناك عدة طرق لفرز كل ما لديك من Gmail لتسليط الضوء مرة أخرى على ما هو مهم.
يعد الحذف الجماعي لرسائل البريد الإلكتروني الخاصة بك أحد أفضل الأشياء التي يمكنك القيام بها لإعادة تقديم النظافة إلى صندوق البريد الرقمي الخاص بك، ونحن هنا للمساعدة. لقد قمنا بتجميع هذا الدليل لتعليمك كيفية حذف رسائل البريد الإلكتروني في Gmail بشكل جماعي، وسيكون من دواعي سرورك معرفة أن العملية واضحة جدًا.
كيفية حذف جميع رسائل البريد الإلكتروني الخاصة بك على Gmail دفعة واحدة
الخطوة 1: الخطوة الأولى هي فتح Gmail في متصفح الويب الخاص بك وتسجيل الدخول إلى حسابك.
الخطوة 2: في الأعلى، على يسار زر التحديث، سيظهر لك مربع به سهم بجانبه. انقر فوق المربع لتحديد كافة رسائل البريد الإلكتروني. ومع ذلك، سيؤدي النقر فوق المربع إلى تحديد جميع رسائل البريد الإلكتروني من الصفحة الحالية التي تتصفحها فقط. للحذف الجماعي لجميع رسائل البريد الإلكتروني الخاصة بك، انقر فوق الخيار الذي يقول حدد كافة المحادثات في “الابتدائية”.. ستجد هذا الخيار في شريط أسفل مربع التحديد مباشرةً.
الخطوه 3: الخطوة الأخيرة هي النقر على أيقونة سلة المهملات بمجرد تحديد جميع رسائل البريد الإلكتروني الخاصة بك. إنه موجود في نفس الشريط الذي يوجد به مربع التحديد وأيقونة التحديث.
كيفية حذف Gmail بشكل مجمّع حسب النطاق الزمني
لدى Gmail أيضًا خيار حذف رسائل البريد الإلكتروني بشكل مجمّع حسب النطاق الزمني. باستخدام هذه الميزة، يمكنك اختيار تاريخين وحذف جميع رسائل البريد الإلكتروني بين الفترة الزمنية المحددة. هيريس كيفية القيام بذلك.
الخطوة 1: حدد مربع بحث Gmail الموجود أعلى الصفحة وأدخل النطاق الزمني الخاص بك. يمكنك القيام بذلك عن طريق استخدام عوامل تشغيل البحث المتقدم “قبل:” و”بعد:” مع إدخال التاريخ بتنسيق YYYY/M/D. لذا، إذا كنت تحاول حذف رسائل البريد الإلكتروني بين 1 مايو و1 ديسمبر، فعليك إدخال “قبل: 2021/5/1 بعد: 2021/12/1”.
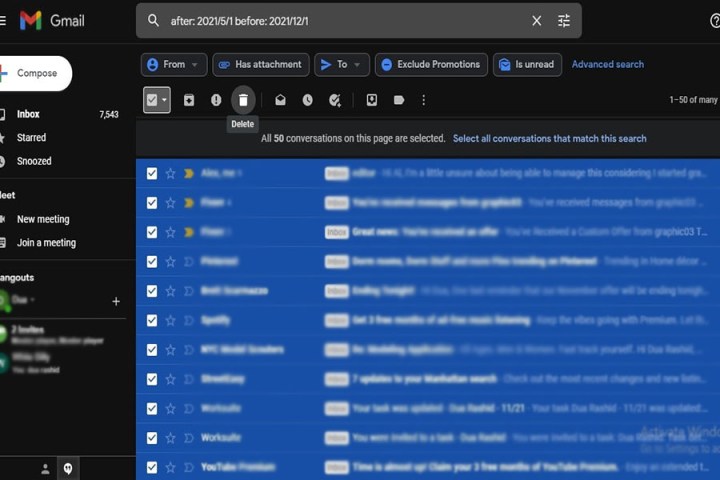
الخطوة 2: حدد جميع رسائل البريد الإلكتروني باستخدام مربعات الاختيار، ثم اضغط على مفتاح الحذف، أو أيقونة سلة المهملات لإزالتها. لإزالة أكثر من 50 الظاهر في الصفحة الأولى، اضغط على الخيار الذي يقول حدد كافة المحادثات في “الابتدائية”. ستجد هذا الخيار في شريط أسفل مربع التحديد مباشرةً.
كم عدد رسائل البريد الإلكتروني التي يمكنني حذفها في المرة الواحدة؟
يتيح لك Gmail حذف ما يصل إلى 50 رسالة بريد إلكتروني في المرة الواحدة. ومع ذلك، يمكنك أيضًا حذف جميع رسائل البريد الإلكتروني المرتبطة بموضوع أو نوع تصنيف معين. للقيام بذلك، انقر فوق مربع التحديد. يجب أن تشاهد خيارًا منبثقًا يقول حدد كافة المحادثات التي تطابق هذا البحث. انقر فوق هذا الخيار، ثم انقر فوق أيقونة سلة المهملات لحذف جميع الرسائل المتعلقة بهذا الموضوع المحدد.
هل يمكنك حذف الرسائل الترويجية والاجتماعية؟
نعم يمكنك ذلك. كما هو الحال مع البريد الوارد العادي، تقوم علامتا التبويب الترويجية والاجتماعية بتخزين رسائل Gmail الفريدة التي لا تعتبر رسائل غير مرغوب فيها تمامًا، ولكنها قد لا تعتبر ذات أولوية قصوى لحسابك. عادةً ما تكون الرسائل الترويجية عبارة عن رسائل إخبارية وعروض ترويجية من الشركات التي اشتريت منتجات منها، بينما تقوم وسائل التواصل الاجتماعي بتوصيل الرسائل المتعلقة بحساباتك على وسائل التواصل الاجتماعي.
ولحسن الحظ، فإن عملية الحذف هي نفسها تمامًا مثل حذف الرسائل من صندوق الوارد الرئيسي الخاص بك. ما عليك سوى النقر على علامة التبويب “العروض الترويجية” أو “التواصل الاجتماعي”، ثم النقر على مربع الاختيار الموجود أعلى يسار الصفحة. إذا كنت تريد حذف أكثر من 50 رسالة في المرة الواحدة، فانقر فوق الخيار الذي يقول تحديد كافة المحادثات في….
ماذا لو قمت بحذف بريد إلكتروني عن طريق الخطأ؟
عندما تحذف رسالة في Gmail، فهي لا تختفي إلى الأبد في البداية. تظل الرسائل المحذوفة في سلة المهملات فعليًا لمدة 30 يومًا (ما لم تقم بمسح محتويات سلة المهملات يدويًا بنفسك). لاستعادة رسالتك المفقودة، انقر فوق أكثر أيقونة، ثم انقر فوق نفاية.
انقر فوق مربع الاختيار الموجود بجوار الرسالة أو الرسائل التي تريد استردادها. وبعد ذلك فقط اضغط على الانتقال إلى أيقونة (مجلد به سهم متجه لليمين) لاختيار المكان الذي ستنتقل إليه رسائل البريد الإلكتروني المستردة هذه.