سواء كنت تتطلع إلى حماية أطفالك من مواقع الويب المشبوهة أو حماية نفسك من المواقع التي تشتت انتباهك أثناء العمل، نحتاج جميعًا في بعض الأحيان إلى حظر موقع ويب من أجل مصلحتنا. قد يكون من الصعب التنقل بين الخصوصية والحرية والضوابط.
على الرغم من أن العديد من أجهزة الكمبيوتر المحمولة تأتي مزودة ببعض أدوات الرقابة الأبوية المثبتة بالفعل، إلا أن بعضها أكثر سهولة في الاستخدام من غيرها. سنرشدك إلى كيفية استخدام الإعدادات وكيفية استخدام ملفات المضيف وأجهزة التوجيه للقيام بذلك.
كيفية حظر مواقع الويب باستخدام أدوات الرقابة الأبوية في نظام التشغيل Windows
يحتوي Windows على أدوات تحكم أبوية مدمجة يمكنك استخدامها، مما يجعل من السهل حظر ما لا تريد الوصول إليه على نظامك. إذا وجدت أنك تريد المزيد من الميزات، فقد حددنا أفضل برامج الرقابة الأبوية المجانية.
الخطوة 1: في نظام التشغيل Windows، يمكنك تمكين أدوات الرقابة الأبوية على حسابات الأطفال. إذا لم يكن جهازك يحتوي على أحد هذه الميزات، فيمكنك إعداده بالانتقال إلى الإعدادات > الحسابات > العائلة، ثم تحديد إضافة شخص ما. اتبع التعليمات التي تظهر على الشاشة، وعندما يكون لديك إعداد حساب طفل، تابع الخطوات أدناه.
يختلف التنقل قليلاً في نظام التشغيل Windows 10، ولكنك ستظل تجد كل ما تحتاجه في قسم الحسابات في قائمة الإعدادات.
الخطوة 2: انتقل إلى صفحة حساب Microsoft الخاص بك. ضمن حساب طفلك، انقر فوق نظرة عامة. ثم حدد علامة التبويب مرشحات المحتوى على اليمين.
الخطوه 3: ضمن علامة التبويب “الويب والبحث”، وضمن قسم “إعدادات التصفية”، لديك بعض الخيارات عندما يتعلق الأمر بحظر مواقع الويب: يمكنك التبديل إلى استخدم خيار مواقع الويب المسموح بها فقط، مما يعني أن طفلك يمكنه فقط زيارة مواقع الويب التي أدرجتها في قسم “المواقع المسموح بها”. إذا اخترت ترك هذا الخيار قيد الإيقاف، فلا يزال بإمكانك إنشاء قوائم بمواقع الويب المسموح بها والمحظورة.
لإضافة مواقع ويب إلى قائمة المحتوى المسموح به، انتقل إلى قسم *المواقع المسموح بها * وأدخل مواقع الويب التي تريد السماح بها، ثم انقر فوق أيقونة علامة الزائد لإضافتها. يمكنك أن تفعل الشيء نفسه مع حظر مواقع الويب أيضًا: ما عليك سوى الانتقال إلى قسم المواقع المحظورة وإدخال عناوين URL للمواقع التي تريد حظرها والنقر فوق رمز علامة الزائد.
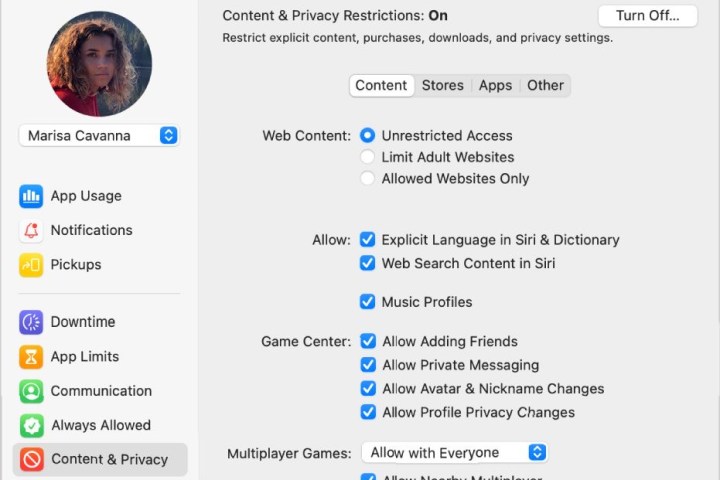
كيفية حظر مواقع الويب باستخدام أدوات الرقابة الأبوية في نظام التشغيل macOS
Windows ليس نظام التشغيل الوحيد الذي يسمح لك بمراقبة أنشطة طفلك عبر الإنترنت. على نظام التشغيل macOS، يُعرف باسم Screen Time. هنا، يمكنك القيام بمجموعة واسعة من الأشياء، بما في ذلك وضع حدود للمدة المسموح لك باستخدام تطبيقات أو مواقع معينة، وحظر مواقع ويب معينة بشكل كامل، وعرض التحليلات حول عادات وقت الشاشة لديك.
الخطوة 1: افتح تفضيلات النظام وانقر فوق الزر المسمى وقت الشاشة.
الخطوة 2: إذا لم تقم بتشغيل Screen Time من قبل، فسيتعين عليك القيام بذلك الآن للمتابعة. بعد ذلك، سوف تحتاج إلى تحديد ملف التعريف الذي تريد تعديله. يجب أن يظهر جميع المستخدمين على جهاز Mac هذا إذا كنت أنت المسؤول، وأي مستخدم متصل بحساب Family Sharing الخاص بك يجب أن يظهر هنا أيضًا. حدد المستخدم الذي تريده من القائمة المنسدلة الموجودة في الزاوية العلوية اليسرى.
الخطوه 3: انقر على المحتوى والخصوصية الزر الموجود في أسفل يسار القائمة. هنا، يمكنك ضبط عدد من الأشياء، ولكن ابحث عن القسم المسمى محتوى الويب. هناك ثلاثة خيارات هنا. الوصول غير المقيد هو بالضبط ما يبدو عليه الأمر، لذلك سوف ترغب في الاختيار الحد من مواقع الكبار. سيؤدي هذا تلقائيًا إلى تصفية مواقع الويب غير الملائمة، ولكن يمكنك إضافة أي مواقع ويب إضافية عن طريق النقر فوق علامة الزائد التي تظهر.
الخطوة 4: إذا كنت تريد حقًا التحكم في ما يراه المستخدم، فحدد المواقع المسموح بها فقط خيار. وهذا يعني أن المستخدم لن يتمكن إلا من استخدام المواقع التي توافق عليها. انقر يعدل أو يكيف وإضافة جميع المواقع التي توافق عليها، وسيتم حظر المستخدم من أي شيء آخر.
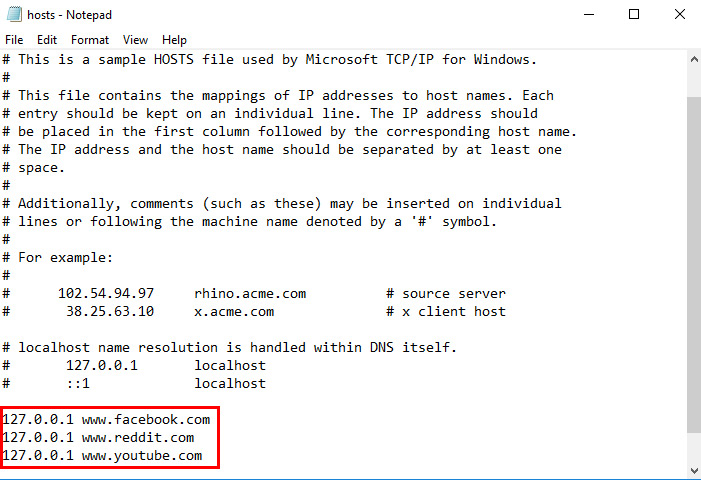
قم بحظر مواقع الويب باستخدام ملف Hosts على نظام Windows
يعد حظر مواقع ويب معينة في نظام التشغيل Windows بمثابة لعبة سهلة للأطفال، وعادةً ما يكون ذلك أمرًا محميًا من قبل الأطفال. إنه مجاني تمامًا، ولا يتطلب أي برامج إضافية، ويتطلب بعض التعديلات السريعة على ملف Windows Hosts الموجود على جهاز الكمبيوتر الخاص بك. يمكن استخدام ملف Hosts، وهو ملف نصي عادي يستخدمه نظام التشغيل الخاص بك لتعيين عناوين IP وأسماء المضيفين، لإعادة توجيه اسم المجال مرة أخرى إلى الكمبيوتر المحلي، مما يؤدي بشكل أساسي إلى حظر موقع الويب المطلوب. إنها طريقة رائعة لمنع المستخدمين من رؤية المحتوى الذي لا تريدهم أن يشاهدوه، بغض النظر عن المتصفح والوقت من اليوم.
ومع ذلك، ضع في اعتبارك أنه يجب أن يكون لديك امتيازات المسؤول لتغيير الملف، وقد يكون الأمر تقنيًا بعض الشيء. يمكنك دائمًا التراجع عن التغيير إذا لزم الأمر، ولكن العملية أكثر عملية قليلاً من أدوات الرقابة الأبوية لنظامي التشغيل Windows وMacOS.
الخطوة 1: اكتب “Notepad” في شريط بحث سطح المكتب ثم انقر بزر الماوس الأيمن فوق التطبيق الذي يظهر. ثم حدد تشغيل كمسؤول وانقر فوق نعم. ثم انتقل إلى ملف المضيف عن طريق الاختيار ملف > يفتح وتحديد موقع الملف من خلال تلك النافذة. انتقل إلى ملف Hosts من خلال المرور عبره ج: > شبابيك > نظام32 > السائقين *> *إلخ. قد تحتاج إلى التحديد كل الملفات من قائمة تنسيق الملف المنسدلة في نفس نافذة File Explorer.
الخطوة 2: افتح ال المضيفين ملف.
الخطوه 3: في برنامج “المفكرة”، سترى عدة أسطر من النص تستخدم لأغراض رسم الخرائط. تحت السطر الأخير من النص – يجب أن يذكر شيئًا يتعلق بمضيف محلي – أدخل 127.0.0.1 واضغط على مفتاح المسافة. بعد ذلك، اكتب عنوان الويب الخاص بموقع الويب الذي تريد حظره على نفس السطر. على سبيل المثال، اكتب 127.0.0.1 www.youtube.com لمنع كل حركة المرور من موقع مشاركة الفيديو الشهير.
الخطوة 4: استمر في إضافة مواقع الويب التي ترغب في حظرها بهذه الطريقة، والتي يبدأ كل منها بـ 127.0.0.1. تليها المساحة والموقع المناسب. تأكد من استخدام “www” فقط وتجنب إضافة “http” إلا إذا كنت تريد جعل الإدخال غير صالح. لا تقم بتعديل أي نص آخر في ملف Hosts.
الخطوة 5: بمجرد إضافة المواقع التي تريد حظرها، انقر فوق ملف الخيار الموجود في الزاوية العلوية اليسرى، اختر يحفظ – لا تغير الاسم أو تحفظ الموقع – وتجاهل أي تحذيرات بخصوص تحرير ملف المضيفين. ثم أغلق المفكرة عند الانتهاء.
الخطوة 6: افتح متصفحك المفضل واختبر النتائج! يجب أن تحصل تلقائيًا على صفحة فارغة كلما حاولت الوصول إلى أي من المواقع المدرجة في القائمة المحظورة. قد يتعين عليك إعادة تشغيل المتصفح والانتظار عدة دقائق حتى تدخل التغييرات حيز التنفيذ.
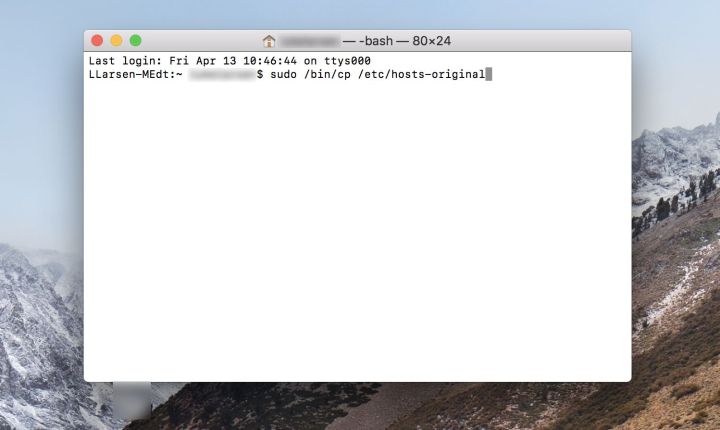
قم بحظر مواقع الويب باستخدام ملف Hosts على نظام التشغيل macOS
يعمل حظر مواقع الويب باستخدام macOS بشكل مشابه لحظرها باستخدام Windows. العملية مجانية وسريعة نسبيًا وتتطلب تغيير ملف المضيفين الخاص بجهاز Mac لإعادة توجيه اسم نطاق محدد. إنها عملية بسيطة ستمنع المستخدمين من رؤية المحتوى الذي تعتبره يستحق الحظر عبر المتصفحات، ولكن يمكن عكس هذه العملية إذا كنت تريد منح حق الوصول إلى المواقع في المستقبل.
الخطوة 1: قم بتشغيل Terminal عن طريق الوصول إلى مجلد التطبيقات الرئيسي، بالنقر فوق خدمات، واختيار البرنامج من القائمة الناتجة. يمكنك أيضًا القيام بذلك من خلال البحث عن البرنامج في Spotlight.
الخطوة 2: حان الوقت الآن لعمل نسخة من ملف المضيفين في حالة حدوث خطأ ما. يكتب Sudo /bin/cp /etc/hosts /etc/hosts-original في سطر أوامر الوحدة الطرفية لعمل نسخة احتياطية من الملف المعني. اضغط على Enter واكتب كلمة المرور الإدارية الخاصة بك عندما يُطلب منك ذلك. قد يبدو كما لو أن ضغطات المفاتيح لم يتم تسجيلها بشكل صحيح — على سبيل المثال، لن يتحرك المؤشر — ولكن كن مطمئنًا أنها كذلك.
الخطوه 3: يكتب سودو نانو / الخ / المضيفين واضغط على Enter في سطر الأوامر الطرفية لفتح ملف المضيفين الخاص بك في مربع النانو. ثم أدخل كلمة المرور الإدارية الخاصة بك عندما يُطلب منك ذلك.
الخطوة 4: بمجرد فتح ملف المضيفين، سترى عدة أسطر من النص تستخدم لأغراض رسم الخرائط. أسفل السطر الأخير من النص – الذي يجب أن يشير إلى مضيف محلي – أدخل 127.0.0.1 واضغط على مفتاح المسافة. بعد ذلك، اكتب عنوان الويب الخاص بموقع الويب الذي تريد حظره على نفس السطر. على سبيل المثال، اكتب 127.0.0.1 www.youtube.com لمنع كل حركة المرور من موقع مشاركة الفيديو الشهير.
الخطوة 5: استمر في إضافة مواقع الويب التي ترغب في حظرها بهذه الطريقة، بحيث يبدأ كل منها بـ 127.0.0.1. تليها المساحة والموقع المناسب. تأكد من أنك تستخدم “www” فقط وتجنب إضافة “http” إلا إذا كنت تريد جعل الإدخال غير صالح، ولا تقم بتغيير أي نص آخر في ملف المضيفين.
الخطوة 6: عند الانتهاء، اضغط باستمرار على مفتاح التحكم و اضغط يا لحفظ التغييرات. ثم اضغط باستمرار على مفتاح التحكم و اضغط X للخروج من ملف المضيفين.
الخطوة 7: التالي، اكتب سودو dscacheutil -flushcache و اضغط يدخل مرة أخرى لمسح ذاكرة التخزين المؤقت الموجودة لديك ووضع التغييرات موضع التنفيذ. وبدلاً من ذلك، يمكنك إعادة تشغيل جهاز الكمبيوتر الخاص بك.
بمجرد الانتهاء من العمل احتياطيًا وتشغيله، افتح متصفحك المفضل واختبر النتائج! يجب أن تحصل تلقائيًا على صفحة فارغة كلما حاولت الوصول إلى أي من المواقع المدرجة في القائمة المحظورة.
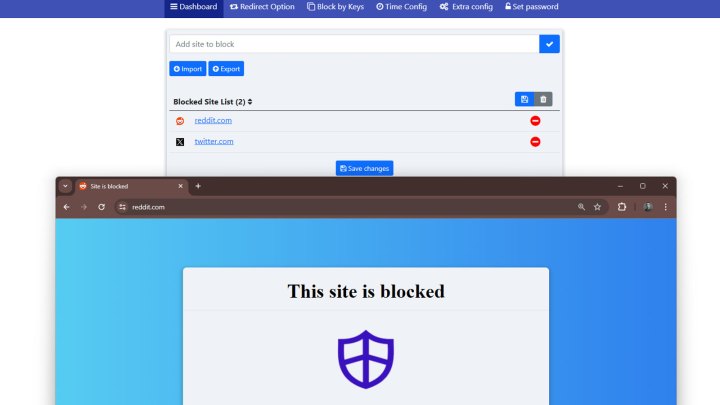
كيفية حظر المواقع باستخدام ملحقات المتصفح
هناك مجموعة من ملحقات المتصفح لجميع المتصفحات ذات الأسماء الكبيرة التي تجعل من السهل حظر مواقع الويب مع بعض التحكم الإضافي. إليك الطريقة.
الخطوة 1: افتح متصفحك المفضل وابحث في ملحقاته عن أداة حظر مواقع الويب. في هذا المثال، سنستخدم متصفح Chrome وامتداد Web Site Blocker، لأنه مجاني ومراجع جيدًا.
الخطوة 2: يختار إضافة إلى الكروم وأكد اختيارك إذا طلب منك ذلك.
الخطوه 3: حدد زر الامتدادات في الزاوية العلوية اليمنى من نافذة المتصفح، ثم حدد مانع مواقع الويب.
الخطوة 4: حدد لوحة القيادة في الجزء العلوي من الشاشة، ثم اكتب عناوين URL لمواقع الويب التي تريد حظرها وحدد رمز الاختيار.
الخطوة 5: لن يكون من الممكن الآن الوصول إلى مواقع الويب هذه وستظهر لك بدلاً من ذلك عبارة “هذا الموقع محظور” عندما تحاول التنقل هناك.
الخطوة 6: لمزيد من الفروق الدقيقة، يمكنك استخدام خيار إعادة التوجيه الإعداد لإعادة توجيهك إلى موقع مختلف إذا كان ذلك مفضلاً. بدلا من ذلك، يمكنك استخدام تكوين الوقت لتعيين حظر المواقع فقط في أوقات معينة من اليوم أو في أيام معينة من الأسبوع، أو تعيين كلمة مرور حتى تتمكن من تجاوز الحظر إذا لزم الأمر.
قم بحظر مواقع الويب باستخدام إعدادات جهاز التوجيه الخاص بك
قد يستغرق حظر جميع المستخدمين، في جميع الأوقات، على جميع المتصفحات بعض الوقت باستخدام الطرق المذكورة أعلاه. لحسن الحظ، لا يتطلب جهاز التوجيه الخاص بك أي برامج خارجية وهو أداة رائعة أخرى ستمنحك التحكم على مستوى الشبكة في عملية الحظر. على الرغم من أننا لا نستطيع ضمان قدرة جهاز التوجيه الخاص بك على حظر مواقع ويب محددة، إلا أن معظم أجهزة التوجيه مجهزة ببعض أدوات الرقابة الأبوية لتقييد الوصول إلى مواقع الويب بشكل كامل، خلال أيام معينة من الأسبوع، أو حتى خلال ساعات محددة.
الخطوة 1: افتح واجهة الويب على جهاز التوجيه الخاص بك. كقاعدة عامة، يمكنك الوصول إلى جهاز التوجيه الخاص بك إذا قمت بإدخاله 192.168.1.1 في شريط عنوان المتصفح الخاص بك. بعد ذلك، ستحتاج إلى إدخال اسم مستخدم وكلمة مرور، ولكن يمكن أن تختلف الإعدادات الافتراضية بناءً على جهاز التوجيه.
إذا لم تكن متأكدًا من كيفية الوصول إلى جهاز التوجيه الخاص بك، فتحقق من الملصق الموجود على الجهاز نفسه لمعرفة اسم المستخدم وكلمة المرور. يمكنك أيضًا مراجعة دليل التعليمات للحصول على تلك المعلومات، بالإضافة إلى عنوان IP الافتراضي. إذا كانت المعلومات غير متوفرة، فحاول البحث عن الإعدادات الافتراضية لجهاز التوجيه على routerpasswords.com أو cirt.net.
الخطوة 2: ابحث عن نافذة الأمان الخاصة بجهاز التوجيه والتي تحتوي على خيارات لحظر المحتوى. سيتعين عليك القيام ببعض التطفل لمعرفة الإعدادات المناسبة، ولكن العديد من الشركات المصنعة تصنف عناصر قائمة الأمان على أنها القيود المفروضة على الوصول أو تصفية المحتوى.
الخطوه 3: بعد العثور على النافذة الصحيحة، ستتمكن من كتابة أو نسخ ولصق جميع عناوين مواقع الويب التي تريد حظرها. قد تُعرض عليك خيارات إضافية لتقييد موقع الويب بشكل أكبر من خلال وسائل أخرى. تأكد من النقر فوق حفظ وتطبيق قبل إغلاق علامة التبويب.
إن حظر موقع ويب ليس بالأمر الصعب، سواء كنت تحاول حظر محتوى غير لائق أو تحاول فقط الحفاظ على تركيزك على المهمة التي تقوم بها. يمكنك توحيد مجموعة ثلاثية من جهاز التوجيه الخاص بك، وتعديلات الملفات المضيفة، وأدوات الرقابة الأبوية لحظر مواقع الويب الخطرة أو المحتوى غير المناسب بشكل فعال.
