إذا لم تستخدم محرّر مستندات Google أو Google Drive من قبل، فالبدء مجاني تمامًا، وهناك عالم كامل من الميزات المتصلة بالويب التي ستتمكن من استخدامها، سواء عبر الإنترنت أو دون الاتصال بالإنترنت.
يمكن تحسين وتنظيم لوحة تحكم مستندات Google الخاصة بك عن طريق عوامل التصفية والإعدادات المفيدة وأداة ترتيب الكمبيوتر الكلاسيكية – المجلدات الرقمية. يعد إنشاء مجلد جديد في محرر مستندات Google أمرًا بسيطًا للغاية، ولكننا نعتقد أنه من الأفضل إنشاء هذا الدليل خطوة بخطوة كمرجع. علاوة على الإرشادات التفصيلية، سنجيب أيضًا على بعض أسئلتك الشائعة حول إنشاء مجلدات في محرر مستندات Google.
كيفية إنشاء مجلد في مستندات جوجل
قبل أن نوضح الخطوات اللازمة للقيام بذلك، من المهم تسليط الضوء على حقيقة أن Google قررت تقييد المجلدات حصريًا بحساب Google Drive الخاص بك. لذا، عندما تقوم بإنشاء مجلد داخل محرر مستندات Google، تذكر أن موقعه الأساسي سيكون موجودًا داخل Drive بدلاً من السابق.
وبدلاً من ذلك، إذا قمت بتسجيل الدخول إلى Google Drive، فيمكنك النقر فوق جديد الموجودة في الزاوية العلوية اليسرى من الشاشة، ثم انقر فوق ملف جديد. يمكنك أيضًا تحميل واحدة بالنقر فوق تحميل المجلد.
الخطوة 1: افتح مستندًا جديدًا أو افتح مستندًا موجودًا في مُحرر مستندات Google.
الخطوة 2: بجوار إعداد عنوان المستند، سيظهر زر مجلد صغير يحمل عنوانًا يتحرك عندما تحوم فوقه. انقر فوق هذا الرمز.
الخطوه 3: الآن حدد ملف جديد الزر الموجود أسفل النافذة.
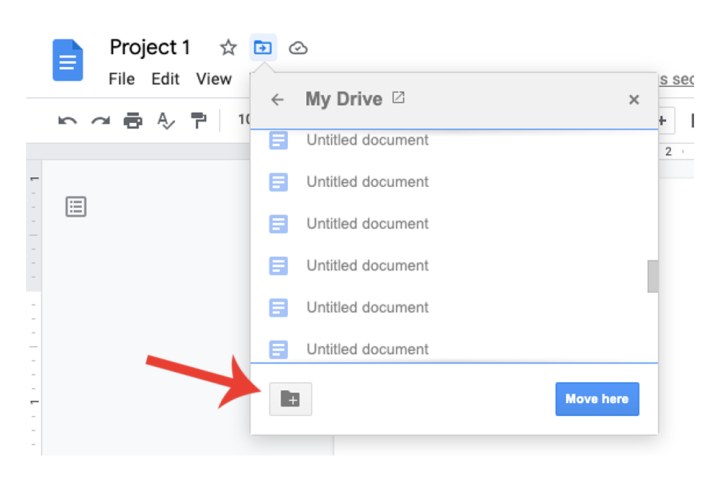
الخطوة 4: عنوان مجلد بلا عنوان سيتم إدخالها تلقائيًا وإبرازها في حقل العنوان. اكتب اسمًا مناسبًا للمجلد الخاص بك.
الخطوة 5: انقر فوق مربع رمز العلامة الزرقاء بجوار حقل العنوان.
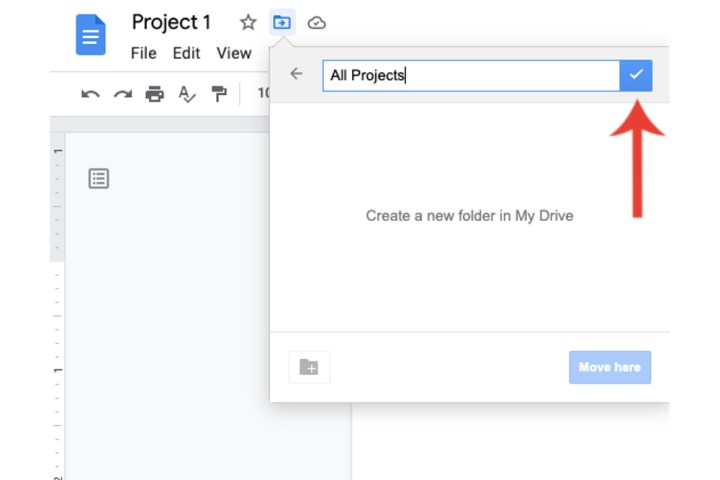
الخطوة 6: حدد تحرك هنا زر.
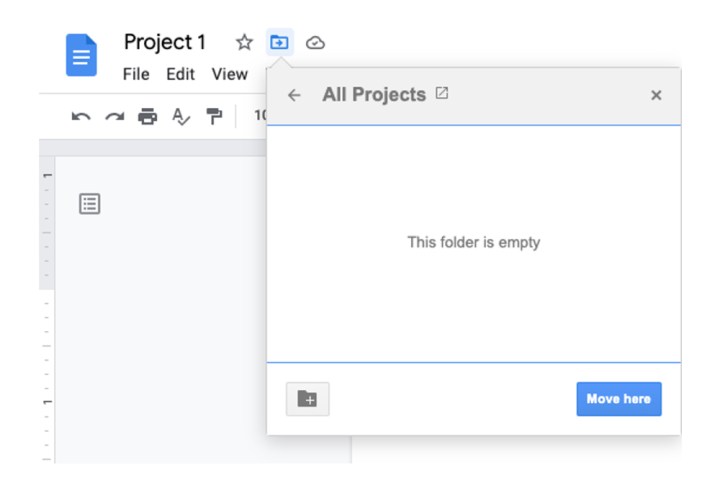
كيفية الوصول إلى المجلدات في مستندات جوجل
الآن بعد أن قمت بإنشاء مجلد في محرر مستندات Google، كيف يمكنك الوصول إليه؟ ومن الملائم أنك لا تحتاج إلى التبديل ذهابًا وإيابًا بين Google Drive ومحرّر المستندات للقيام بذلك.
الخطوة 1: توجه إلى الصفحة الرئيسية لمحرر مستندات Google حيث تسرد جميع مستنداتك. بجانب عرض شبكي و خيارات الفرز القوائم، انقر فوق افتح منتقي الملفات.
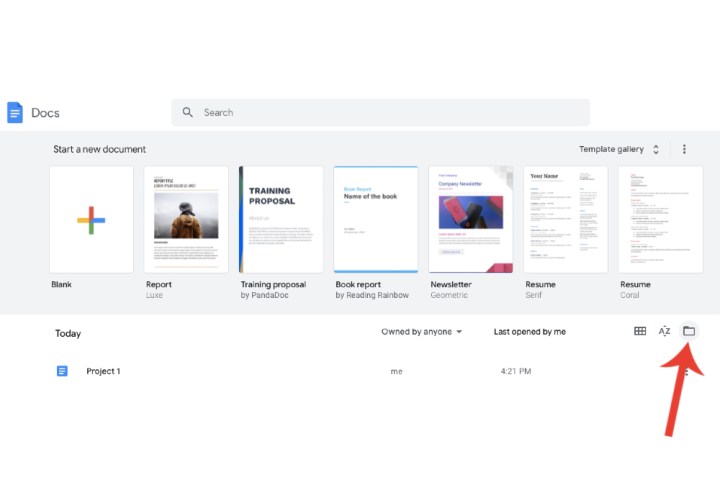
الخطوة 2: سيقوم محرر مستندات Google الآن بإدراج جميع المجلدات الموجودة في حساب Google Drive الخاص بك. ال وثائق سيتم تحديد نوع الملف تلقائيًا. حدد المجلد الذي قمت بحفظ المستند فيه عن طريق النقر عليه نقرًا مزدوجًا أو تحديده مرة واحدة واستخدام الخيار يفتح الخيار في الأسفل.
هنا، سترى أي ملفات قمت بنقلها إلى المجلد. انقر نقرًا مزدوجًا فوق المستند الذي تختاره لفتحه داخل محرر مستندات Google.
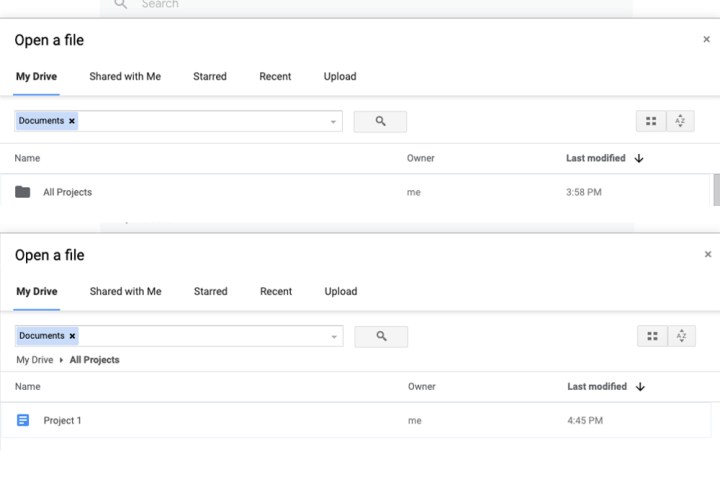
ما عدد المجلدات التي يمكنني إنشاؤها في مُحرر مستندات Google؟
ليس هناك حد أقصى لعدد المجلدات التي يمكنك إنشاؤها في محرر مستندات Google، ولكن هناك حدًا لمساحة التخزين في حساب Google الخاص بك. افتراضيًا، يتلقى كل مستخدم Google جديد 15 جيجابايت من مساحة التخزين السحابية التي تتم مشاركتها عبر Gmail وGoogle Drive وصور Google. بمجرد استيفاء حد التخزين هذا، ستحتاج إما إلى حذف بعض الملفات، أو البدء في نقل البيانات إلى محركات أقراص فلاش خارجية، أو محركات الأقراص الثابتة.
كيف أحصل على مساحة تخزين أكبر على Google Drive؟
يمكنك إضافة سعة تخزينية إضافية إلى حسابك في Google عن طريق الاشتراك في خطة Google One.
في الوقت الحالي، تبلغ تكلفة الخطة الأساسية 0.49 دولارًا أمريكيًا فقط شهريًا للأشهر الثلاثة الأولى، ثم 1.99 دولارًا أمريكيًا شهريًا لبقية العام (أو 20 دولارًا سنويًا). تتضمن الخطة الأساسية سعة تخزينية تبلغ 100 جيجابايت وإمكانية الوصول إلى VPN ومزايا Google الأخرى.
إذا كنت تريد المزيد من السعة التخزينية، فهناك أيضًا خطة Premium، والتي تم تحديدها حاليًا بتخفيض إلى 2.49 دولارًا أمريكيًا شهريًا للأشهر الثلاثة الأولى، ثم 9.99 دولارًا أمريكيًا شهريًا حتى نهاية العام (أو 100 دولار أمريكي سنويًا). لن تحصل فقط على 2 تيرابايت من مساحة التخزين في هذا المستوى (بالإضافة إلى جميع المزايا نفسها التي توفرها الخطة الأساسية)، ولكن ستتمكن أيضًا من مشاركة اشتراكك مع ما يصل إلى خمسة مستخدمين آخرين.
لمزيد من النصائح حول كيفية تحقيق أقصى استفادة من محرّر مستندات Google، توجه إلى دليلنا حول كيفية استخدام محرّر مستندات Google.
