إذا كنت من مستخدمي Windows، فستكون على دراية برمز سلة المحذوفات منذ أن استخدمت نظامك الأول. لقد كانت ميزة أساسية مرادفة لأي جهاز كمبيوتر. بعد كل شيء، نحتاج جميعًا إلى مكان لحذف الملفات والمجلدات غير المرغوب فيها. ولكن إذا وجدت نفسك لا تستخدم سلة المحذوفات كثيرًا، أو كنت تريد ببساطة إخفاءها، فإليك دليل يشرح كيفية إزالة سلة المحذوفات من سطح المكتب.
كيفية إزالة أو إخفاء سلة المحذوفات على نظام التشغيل Windows 11
تشبه عملية إزالة أو إخفاء سلة المحذوفات على نظام التشغيل Windows 11 تمامًا العملية الموجودة في نظام التشغيل Windows 10. وتستغرق العملية بضع نقرات بسيطة، وإليك كيفية القيام بذلك.
الخطوة 1: أولاً، انقر بزر الماوس الأيمن على مساحة مفتوحة على سطح المكتب. ثم اختر أضفى طابع شخصي.
الخطوة 2: بعد ذلك قم باختيار المواضيع الخيار في تطبيق الإعدادات. ينبغي أن يكون الخيار الثالث في القائمة.
الخطوه 3: في الصفحة التالية من الإعدادات، تحت الإعدادات ذات الصلة سوف ترغب في الاختيار إعدادات أيقونة سطح المكتب. سيؤدي هذا إلى فتح نافذة منفصلة.
الخطوة 4: في ال إعدادات أيقونة سطح المكتب النافذة التي تفتح، ستحتاج إلى إلغاء تحديد الخيارات الخاصة بها سلة المهملات ثم انقر فوق يتقدم. سيؤدي هذا إلى إزالة أيقونة سلة المحذوفات من سطح المكتب. يمكنك إغلاق جميع النوافذ حتى النهاية.
نظرًا لأن سلة المحذوفات هي مكون أساسي لكيفية عمل Windows، فلا يمكنك التخلص تمامًا من سلة المحذوفات من نظام Windows الخاص بك. لكن الخطوات المذكورة أعلاه يجب أن تزيله من سطح المكتب على الأقل.
الخطوة 5: لإضافة سلة المحذوفات مرة أخرى إلى سطح المكتب لديك، ما عليك سوى تكرار الخطوات المذكورة أعلاه والتأكد من ظهور المربع المجاور لها سلة المهملات تم تحديده. ثم حدد يتقدم لإضافته مرة أخرى إلى سطح المكتب الخاص بك.
كيفية إزالة أو إخفاء سلة المحذوفات على نظام التشغيل Windows 10
نظرًا لأن Windows 10 هو أساس Windows 11، فليس من المستغرب أن تكون عملية إزالة سلة المحذوفات متشابهة إلى حد كبير. هيريس كيفية القيام بذلك.
الخطوة 1: في حدود يبدأ القائمة، حدد إعدادات، أو اضغط على شبابيك + أنا مفاتيح.
الخطوة 2: الآن اختر إضفاء الطابع الشخصي خيار، المواضيع، وأخيرا أيقونة سطح المكتب إعدادات.
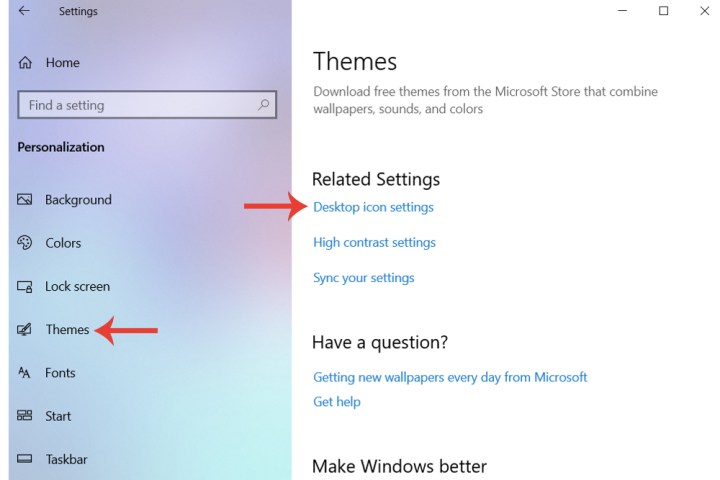
الخطوه 3: ضمن إعدادات الأيقونة، حدد سلة المهملات الحقل، والذي سيتم فحصه تلقائيًا بشكل افتراضي. قم بإلغاء تحديده. بعد النقر على يتقدم الزر، لن تتمكن من عرض “سلة المحذوفات” على سطح المكتب لديك بعد الآن.
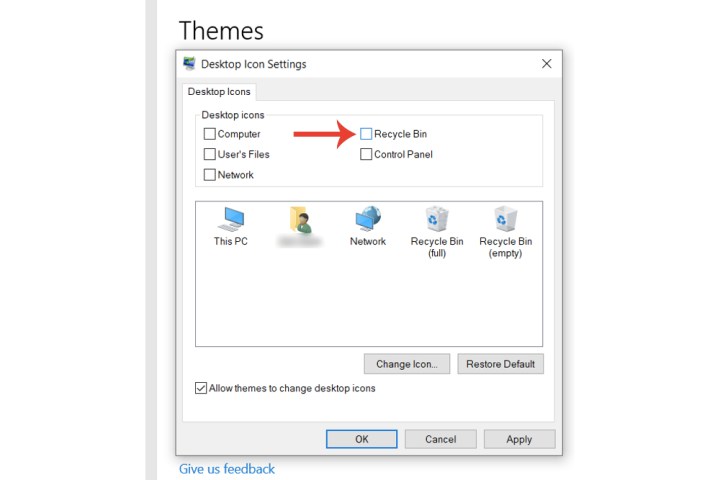
الخطوة 4: لإضافة سلة المحذوفات مرة أخرى إلى سطح المكتب لديك، ما عليك سوى تكرار الخطوات المذكورة أعلاه والتأكد من ظهور المربع المجاور لها سلة المهملات تم تحديده. ثم حدد يتقدم لإضافته مرة أخرى إلى سطح المكتب الخاص بك.
كيفية الوصول إلى سلة المحذوفات بعد إزالتها
إذا لم يكن لديك استخدام كبير لسلة المحذوفات وقمت بإزالتها من سطح المكتب لديك ولكنك لا تزال ترغب في الوصول إليها من وقت لآخر دون المرور بعملية إعادتها للظهور مرة أخرى، فيمكنك القيام بذلك ببساطة عن طريق البحث عن “سلة المحذوفات” ” في شريط بحث Windows.
إذا لم ينجح ذلك، يمكنك أيضًا فتح نافذة مستكشف، ولصق ما يلي بدون علامتي الاقتباس في شريط التنقل: “::{645FF040-5081-101B-9F08-00AA002F954E}”.
ثم اضغط يدخل وسيتم نقلك مباشرة إلى سلة إعادة التدوير.
أين سلة المحذوفات الخاصة بي؟
لا يغير صندوق إعادة التدوير الخاص بك موضعه لمجرد أنك قمت بإخفائه عن الأنظار. إذا اختفت سلة المحذوفات، فاتبع الخطوات المذكورة أعلاه وتأكد من تحديد المربع الخاص بها لإعادة تمكينها. بدلاً من ذلك، ابحث عن “سلة المحذوفات” في شريط بحث Windows، أو اكتب “::{645FF040-5081-101B-9F08-00AA002F954E}” في شريط التنقل لنافذة مستكشف Windows، ثم اضغط على يدخل.
