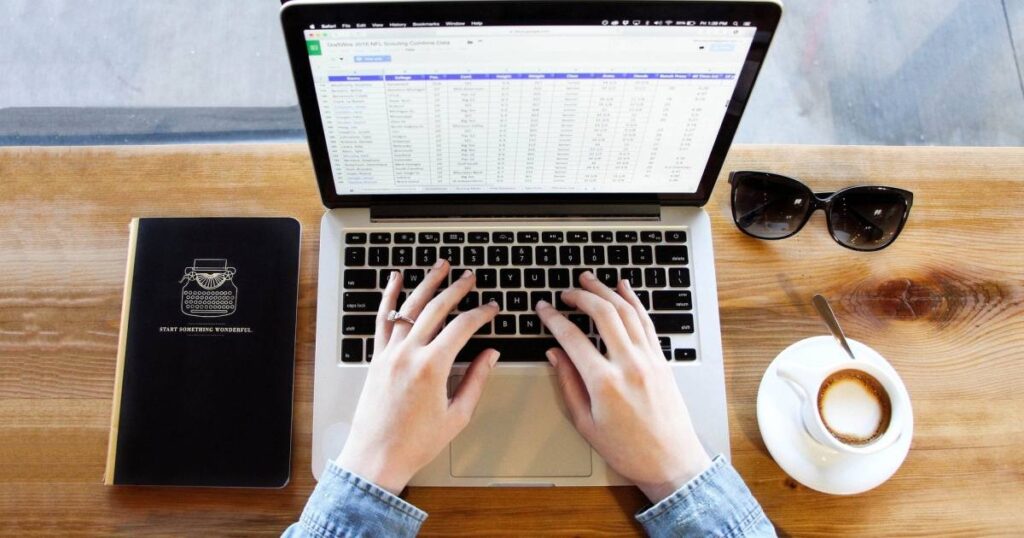على الرغم من أن Microsoft Excel هو أحد أقوى تطبيقات جداول البيانات، إلا أنه أيضًا الأداة الأكثر ترويعًا في مجموعة Microsoft Office. إذا لم تستخدم Excel من قبل أو كنت تشعر بالتوتر قليلاً عند البدء، فهذا الدليل للمبتدئين هو المناسب لك.
سنرشدك خلال عملية إنشاء مصنف جديد وحفظه، وإضافة جداول البيانات وتنظيمها، وإدخال النصوص والأرقام، وأساسيات الوظائف والصيغ.
هل أنت مستعد؟ افتح تطبيق Excel ولنبدأ!
ملحوظة:تطبق التفاصيل الواردة في هذا الدليل على Microsoft Excel for Microsoft 365 على نظام التشغيل Windows. قد ترى اختلافات في المصطلحات أو مواقع الأدوات أو الخيارات المتاحة، ولكن معظم إصدارات Excel تحتوي على نفس الميزات الأساسية.
كيفية إنشاء مصنف جديد
يمكنك إنشاء مصنف فارغ جديد حيث يمكنك إضافة جداول البيانات الخاصة بك أو يمكنك ببساطة البدء باستخدام قالب Excel مضمّن كبداية سريعة. بالنسبة لهذا الدليل، يمكنك اختيار دفتر عمل فارغ للتعرف بشكل أفضل على الميزات التي سنناقشها.
كيفية تسمية مصنف وحفظه
تمامًا كما هو الحال عند استخدام Microsoft Word، من المهم تسمية ملفات Excel وحفظها منذ البداية. يمكنك بعد ذلك الاستمرار في حفظ التغييرات التي تجريها لضمان عدم فقد عملك.
- لتسمية مصنف جديد وحفظه، افتح ملف علامة التبويب وحدد يحفظ.
- اختر موقعًا للملف وأعطه اسمًا على اليمين.
- يختار يحفظ.
لحفظ ملفك بشكل مستمر، يمكنك استخدام يحفظ الزر الموجود في شريط أدوات الوصول السريع في الأعلى أو استخدم ملف > يحفظ.
كيفية استخدام الحفظ التلقائي
إذا كنت مشتركًا في Microsoft 365، فيمكنك أيضًا الاستفادة من ميزة الحفظ التلقائي. عند تمكين هذه الميزة، يتم حفظ الملف تلقائيًا في OneDrive أثناء العمل عليه، مما يلغي الحاجة إلى حفظه يدويًا.
- قم بتشغيل الحفظ التلقائي قم بالتبديل في شريط العنوان لتمكين الميزة.
- اختر حساب OneDrive إذا كان لديك أكثر من واحد.
- أدخل اسم الملف إذا لم تكن قد قمت بذلك بالفعل واختر نعم.
ستلاحظ أن الحفظ التلقائي يظل التبديل ممكّنًا في شريط العنوان. فقط ضع في اعتبارك أن هذا ينطبق فقط على المصنف الحالي. اتبع نفس الخطوات لتمكين الحفظ التلقائي لملفات Excel الإضافية.
تعرف على طريقة عرض المصنف وجدول البيانات
مثل تطبيقات Microsoft Office الأخرى، يحتوي Excel على شريط عنوان في الأعلى، وصف لعلامات التبويب مثل “الصفحة الرئيسية” و”إدراج” أسفله، ثم الشريط الموجود أسفله مباشرة. وفي أسفل نافذة Excel يوجد شريط الحالة.
يعد التعرف على عرض المصنف وجداول البيانات أحد أهم الأشياء التي يجب تعلمها حول Excel.
عرض جدول البيانات
الجزء الرئيسي من النافذة هو جدول البيانات، الذي يتكون من أعمدة وصفوف وخلايا. وفي الخلايا تقوم بإدخال البيانات.
يحتوي كل عمود على حرف في الأعلى ويحتوي كل صف على رقم على اليسار. وهذا يعني أن كل خلية لها اسم فريد افتراضيًا، يسمى مرجع الخلية.
على سبيل المثال، الخلية الأولى في ورقة العمل، الموجودة في الجزء العلوي الأيسر، هي الخلية A1 لأنها في العمود A، الصف 1. يمكنك أيضًا رؤية اسم الخلية في صندوق الاسم على يسار شريط الصيغة.
شريط الصيغة
شريط الصيغة هو المكان الذي يمكنك من خلاله رؤية محتويات الخلية وإدخالها.
إذا قمت بإدخال نص بسيط في خلية، فستراه في الخلية وفي شريط الصيغة.
ولكن إذا قمت بإدخال صيغة في خلية، فسترى الصيغة في شريط الصيغة والنتيجة في الخلية.
سنشرح المزيد من التفاصيل حول الصيغ لاحقًا في الدليل.
علامات تبويب الورقة
في أسفل المصنف، سترى علامات تبويب الأوراق (علامات تبويب لجداول البيانات). داخل أي مصنف Excel تقوم بإنشائه، يمكنك إضافة جداول بيانات متعددة. ثم يتم عرضها كعلامات تبويب للأوراق، مما يسهل التبديل بينها.
وهذا يقودنا إلى القسم التالي وهو إنشاء جداول البيانات وتنظيمها.
كيفية إضافة جداول البيانات وتنظيمها
بمجرد إنشاء المصنف وتسميته وحفظه، يمكنك البدء في العمل باستخدام جداول البيانات.
بالإضافة إلى إضافة أوراق العمل، يمكنك تخصيصها لتنظيمها بشكل أفضل. ويتضمن ذلك إعادة تسمية الأوراق وإضافة لون علامة تبويب وإعادة ترتيب ترتيب علامات تبويب الورقة.
إنشاء جدول بيانات
لإضافة جدول بيانات جديد، انقر فوق علامة الجمع على يمين علامة تبويب الورقة في الأسفل.
إعادة تسمية جدول بيانات
بشكل افتراضي، يقوم برنامج Excel بتسمية كل جدول بيانات جديد تضيفه بـ Sheet1 وSheet2 وSheet3 وما إلى ذلك. إذا كنت تخطط لاستخدام العديد من الأوراق أو تريد طريقة سهلة للتمييز بينها، فيمكنك إعطاء كل ورقة اسمًا خاصًا بها.
إما أن تنقر نقرًا مزدوجًا فوق اسم الورقة الحالية أو تنقر بزر الماوس الأيمن فوق علامة تبويب الورقة واختر إعادة تسمية. اكتب الاسم الجديد واضغط على يدخل.
إضافة لون علامة تبويب الورقة
بالإضافة إلى إعادة تسمية الأوراق لتسهيل التعرف عليها، يمكنك إضافة لون لعلامة تبويب الورقة. وهذا يمنحك طريقة سهلة لتنظيم الأوراق ذات الصلة حسب اللون أو لتحديد الورقة التي تستخدمها بشكل متكرر.
انقر بزر الماوس الأيمن فوق علامة تبويب الورقة، وانتقل إلى لون علامة التبويبواختر لونًا من لوحة الألوان المنبثقة.
ستشاهد بعد ذلك علامة تبويب الورقة الملونة.
إعادة ترتيب علامات تبويب الورقة
هناك طريقة أخرى لإبقاء أوراقك منظمة وهي ترتيبها بالترتيب الذي يناسبك.
بعد إنشاء المزيد من الأوراق، ما عليك سوى تحديد علامة تبويب الورقة والاستمرار في الضغط عليها وسحبها إلى المكان الذي تريده. أثناء السحب، سترى سهمًا صغيرًا يظهر مباشرة في الأعلى. عندما يكون السهم في المكان الذي تريد وضع علامة تبويب الورقة فيه، حرره.
كيفية العمل مع الخلايا
تشكل الخلايا جوهر جداول البيانات في برنامج Excel. ستستخدم هذه المستطيلات لإدخال النصوص والقيم والصيغ والبيانات.
لإدخال شيء ما في خلية، ما عليك سوى تحديد الخلية والبدء في الكتابة والضغط على يدخل عند الانتهاء. بدلاً من ذلك، يمكنك تحديد الخلية ووضع المؤشر داخلها شريط الصيغة، وأدخل بيانات هاتفك الخلوي هناك.
أدخل النص في الخلايا
من المرجح أن تستخدم النص في Excel لأغراض متنوعة. فقد يكون لديك جدول بيانات لجدول عمل أحد الموظفين، أو الفواتير الشهرية، أو التقويم، أو خطة المشروع.
ما عليك سوى تحديد خلية وإدخال النص كما هو موضح أعلاه. يمكنك بعد ذلك إبقاء الخلية محددة والانتقال إلى بيت استخدم علامة التبويب “تنسيق النص” لتنسيق النص إذا أردت ذلك.
استخدم الأدوات الموجودة في قسم الخط في الشريط لتغيير نمط الخط أو حجمه أو لونه وقسم المحاذاة لمركزه أو محاذاته إلى اليسار أو اليمين.
نصيحة:يمكنك معرفة كيفية لف النص في Excel للجمل والفقرات.
أدخل الأرقام في الخلايا
على الرغم من أن إدخال رقم في خلية يشبه إدخال نص، إلا أن تنسيق هذه القيمة هو المهم عادةً. على سبيل المثال، قد ترغب في تنسيقها كعملة أو نسبة مئوية أو وقت أو تاريخ.
بعد إدخال الرقم، أبقِ الخلية محددة وانتقل إلى بيت فاتورة غير مدفوعة.
افتح القائمة المنسدلة الموجودة أعلى قسم “الأرقام” في الشريط واختر التنسيق الذي تريد تطبيقه. أو يمكنك استخدام أحد أزرار التنسيق في نفس القسم.
كيفية استخدام الدوال والصيغ
إن القوة الحقيقية وراء Microsoft Excel هي القدرة على التعامل مع البيانات باستخدام الوظائف والصيغ. ولأن وظائف Excel وصيغه يمكن أن تتطلب دروسًا تعليمية متعددة بسهولة، فسوف نغطي الأساسيات هنا فقط.
حول الوظائف والصيغ
أ وظيفة هي عملية مبرمجة مسبقًا تقوم بتنفيذ مهمة خلف الكواليس. ومن الأمثلة الشائعة لوظائف Excel SUM وAVERAGE وMIN.
أ صيغة هي معادلة يمكنها استخدام دالة لإجراء عملية على الخلايا أو القيم. تتضمن أمثلة الصيغ التي تستخدم الدوال المذكورة أعلاه ما يلي:
- المجموع(A1,B1):يضيف القيم الموجودة في الخلايا A1 وB1.
- المتوسط(A1,B1):يحسب متوسط القيم في الخلايا A1 وB1.
- الحد الأدنى (أ1، ب1):إرجاع الحد الأدنى للقيمة من الخلايا A1 وB1.
من المهم ملاحظة أنه ليس مطلوبًا منك استخدام دالة في صيغة إذا كنت تقوم بعملية بسيطة.
على سبيل المثال، يمكنك إضافة القيم في الخلايا A1 وB1 باستخدام الصيغة =أ1+ب1يمكنك أن ترى أننا نستخدم ببساطة علامة الجمع لإضافة قيم الخلايا.
تؤدي هذه الصيغة نفس العملية التي تؤديها هذه الصيغة التي تستخدم الدالة SUM: =مجموع(A1,B1).
تعتبر الوظائف مفيدة للغاية لإجراء العمليات المعقدة وتتجاوز المعادلات الأساسية مثل الجمع والطرح والضرب.
أدخل صيغة في خلية
عند إدخال صيغة في خلية، يجب عليك البدء بها بـ علامة المساواة (=). هذا يخبر Excel أن الصيغة يجب أن تتبع.
بعد كتابة الصيغة والضغط على يدخل، سترى النتيجة في تلك الخلية. على سبيل المثال البسيط، نقوم بإدخال صيغة في الخلية E2 للحصول على مجموع القيم في الخليتين B2 وC2.
كما ترى، يتم استبدال الصيغة التي ندخلها في الخلية E2 بالنتيجة بينما يمكنك رؤية الصيغة في شريط الصيغة.
احصل على المساعدة بشأن الوظائف والصيغ
كمبتدئ، ربما تحتاج إلى بعض المساعدة فيما يتعلق بالوظائف المتاحة وكيفية تجميع الصيغة (النحو) بشكل صحيح. لحسن الحظ، يوفر لك برنامج Excel المساعدة اللازمة للبدء.
نصيحة:يمكنك أيضًا الاطلاع على كيفية استخدام ChatGPT لكتابة صيغ Excel.
- إما أن تذهب إلى الصيغ علامة التبويب وحدد إدراج وظيفة في الشريط أو استخدم إدراج وظيفة الزر الموجود على يسار شريط الصيغة.
- أدخل وصفًا للعملية التي تريد إجراؤها في المربع الموجود أعلى النافذة المنبثقة أو اختر فئة وحدد يذهب.
- ستظهر لك بعد ذلك النتائج أدناه. اختر دالة من القائمة لمشاهدة وصفها وبنية صيغتها. حدد نعم لاستخدام الوظيفة.
- في النافذة المنبثقة التالية، أدخل القيم أو مراجع الخلايا التي تريد استخدامها لصيغة الدالة. سترى وصفًا موجزًا للنتيجة التي ستتلقاها. حدد نعم لاستخدام الصيغة.
- ستتلقى نتيجة الصيغة في الخلية ويمكنك مراجعة الصيغة التي أنشأتها في شريط الصيغة.
هذا كل ما في الأمر — دليل أساسي لاستخدام برنامج Excel للمبتدئين. ولكن هناك الكثير لنتعلمه! لإعداد جدول بيانات، انظر كيفية إضافة عمود في برنامج Excel. ولتنظيم بياناتك بصريًا، راجع كيفية إنشاء رسم بياني في برنامج Excel.