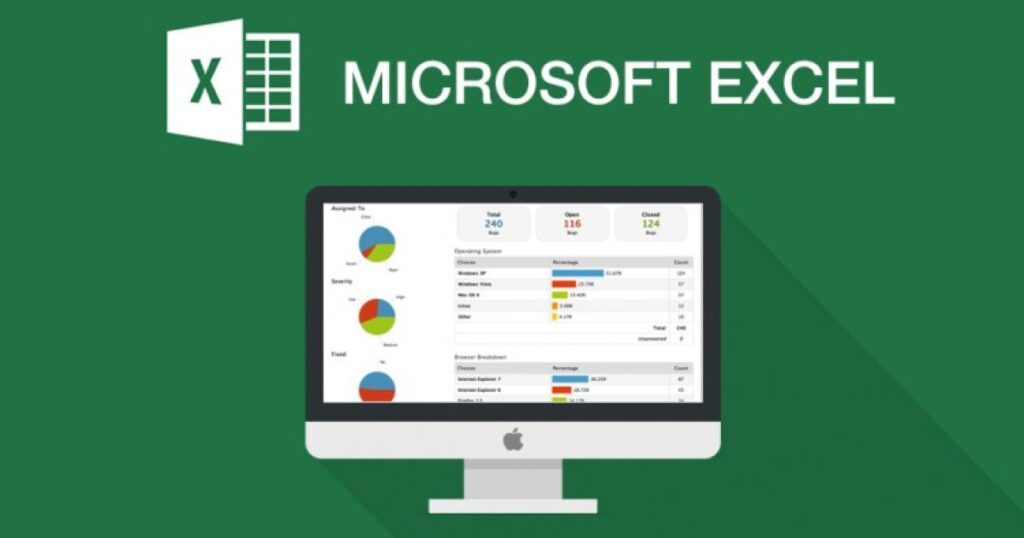عند العمل باستخدام جدول بيانات، قد تتسلل البيانات المكررة أحيانًا وتتسبب في حدوث جميع أنواع المشكلات. في هذا الدليل الإرشادي، نوضح طريقتين لاستخدام Microsoft Excel لتحديد البيانات المكررة وإزالتها.
تحديد البيانات المكررة باستخدام التنسيق الشرطي
إحدى أسهل الطرق لتحديد البيانات المكررة في Excel هي استخدام التنسيق الشرطي. وإليك الطريقة.
الخطوة 1: حدد الجزء من البيانات الذي تريد تحديد التكرارات فيه. في مثالنا، نقوم بتحديد الجدول بأكمله. لاحظ أن التنسيق الشرطي لن يعمل إذا كنت تستخدم جداول البيانات المحورية في Microsoft Excel.
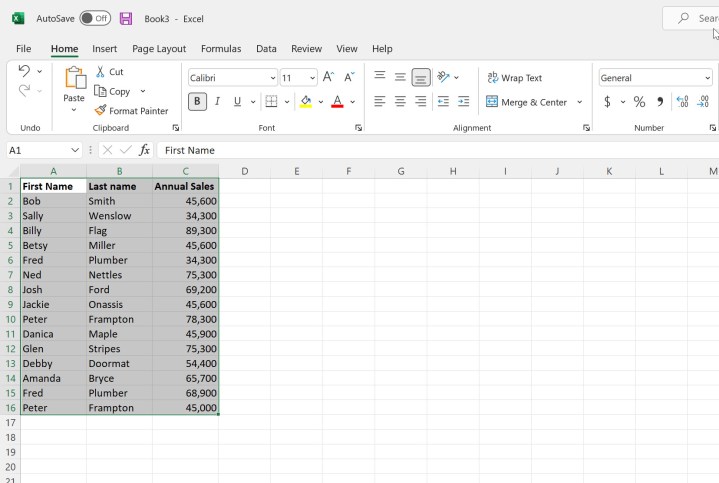
الخطوة 2: يختار التنسيق الشرطي من بيت القائمة، ثم اختر قواعد تحديد الخلية > القيم المكررة…
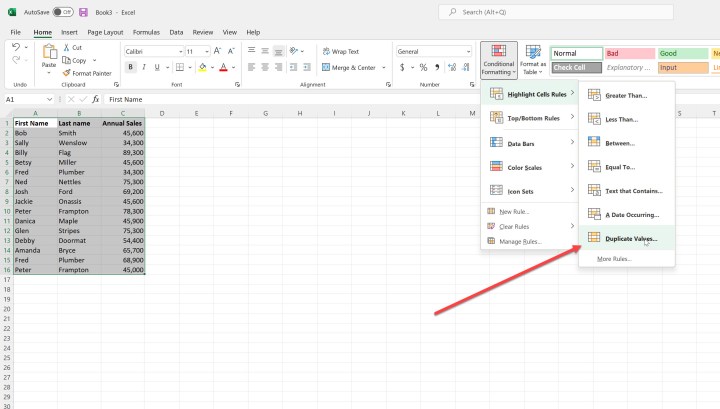
الخطوة 3: سيُعرض عليك مربع حوار يتيح لك تحديد ما إذا كنت تريد عرض قيم مكررة أو فريدة (نريد الخيار الأول بالطبع) وكيفية إبراز البيانات. يمكنك الاختيار من القائمة المنسدلة أو إنشاء تنسيق مخصص.
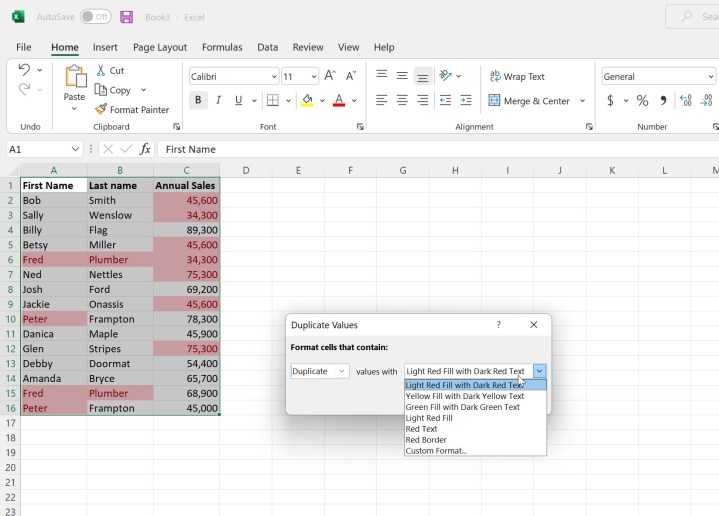
الخطوة 4: بمجرد تحديد خيار أو النقر فوقه نعمسيتم تمييز البيانات المكررة لديك. يمكن أن تكون هذه البيانات نصية أو رقمية، ويمكن أن تتضمن أي عدد من الأعمدة.
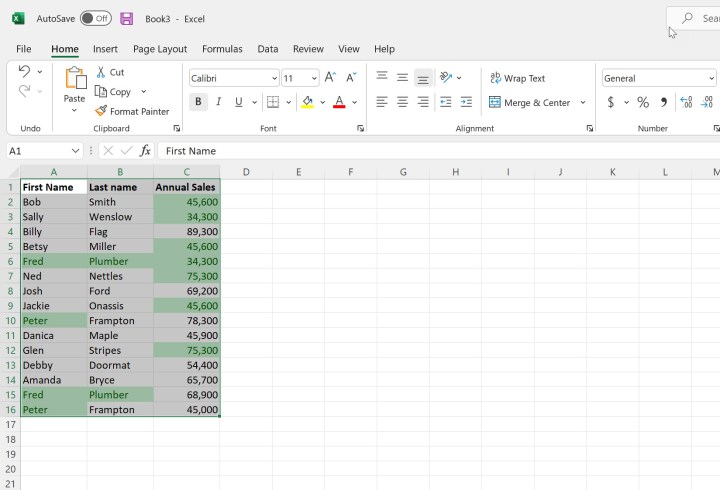
استخدام وظيفة إزالة التكرارات
يمكنك أيضًا اختيار أن يقوم Excel بإزالة أي بيانات مكررة من جدول البيانات الخاص بك. استخدم هذه الوظيفة بحذر – ربما يكون من الأفضل عمل نسخة احتياطية من جدول البيانات الخاص بك أولاً.
الخطوة 1: أولاً، حدد الأعمدة التي تريد إزالة التكرارات منها. هنا، نقوم بتحديد الجدول بأكمله. لاحظ أنه إزالة التكرارات سيتم إزالة العناصر التي تكون القيم فيها متطابقة عبر الصفوف أو من الخلايا الفردية فقط إذا تم تحديد عمود واحد.
في مثالنا، تحتوي الصفوف الثلاثة الأخيرة على بيانات مكررة.
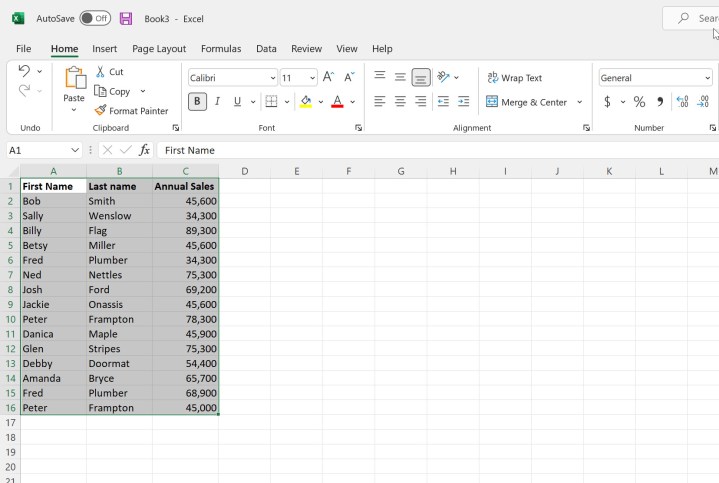
الخطوة 2: حدد بيانات القائمة، ثم انقر فوق إزالة التكراراتفي مربع الحوار الذي يظهر، ستظهر لك عدة خيارات. أولاً، يمكنك تحديد ما إذا كانت بياناتك تحتوي على رؤوس أم لا. ثانيًا، يمكنك اختيار الأعمدة التي تريد تضمينها أو استبعادها.
عندما تكون جاهزًا، انقر فوق نعم.
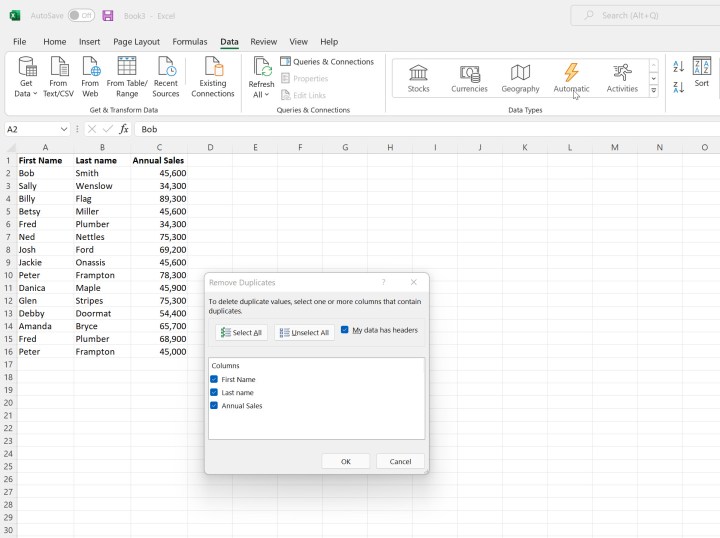
الخطوة 3: سيظهر لك مربع حوار يوضح عدد القيم المكررة التي تم العثور عليها وإزالتها وعدد القيم الفريدة المتبقية. لاحظ أنه تمت إزالة الأعمدة الثلاثة الأخيرة في بياناتنا.
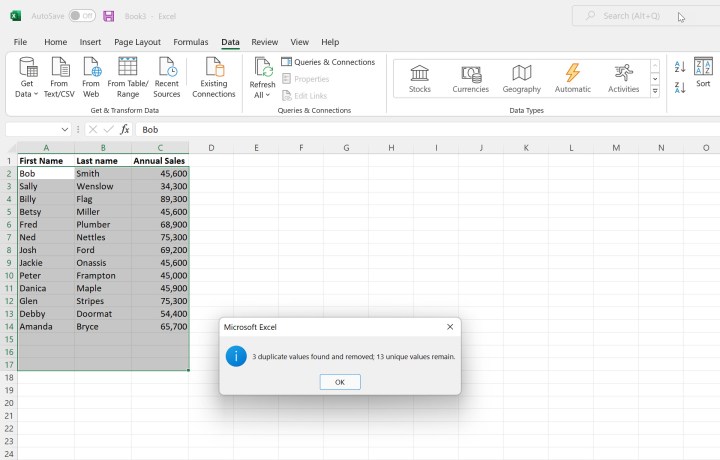
لاحظ أنه من الممكن أيضًا استخدام VLOOKUP في Excel للعثور على البيانات المكررة.
إن التعرف على هذه الميزات المتقدمة يحول ما يبدو وكأنه شبكة بسيطة من الأرقام إلى أداة قوية. هل تريد المزيد من الحيل؟ إليك كيفية استخدام وظيفة التجميع في Excel.