تعد تقنية Bluetooth واحدة من أفضل الطرق لتوصيل مجموعة من الأجهزة بجهاز الكمبيوتر أو الكمبيوتر المحمول، بدءًا من وحدات التحكم في الألعاب وحتى مكبرات الصوت اللاسلكية وسماعات الرأس. على الرغم من أن معظم أجهزة الكمبيوتر تكون مزودة بتقنية Bluetooth افتراضيًا، إلا أن بعضها قد يطلب منك تمكينها بنفسك. ينطبق هذا على نظامي التشغيل Windows 11 وWindows 10، وعلى الرغم من أن الطرق متشابهة جدًا، إلا أنها ليست متطابقة.
فيما يلي كيفية تشغيل البلوتوث في نظام التشغيل Windows.
كيفية تمكين البلوتوث في نظام التشغيل Windows 11
يمكنك تمكين Bluetooth في نظام التشغيل Windows 11 ببضع نقرات فقط باستخدام قائمة الإعدادات. وإليك كيف.
الخطوة 1: قم بتشغيل قائمة إعدادات Windows بالضغط مفتاح ويندوز + أنا. وبدلاً من ذلك، ابحث عن إعدادات في شريط بحث Windows وحدد النتيجة المقابلة.
الخطوة 2: يختار البلوتوث والأجهزة من القائمة اليسرى.
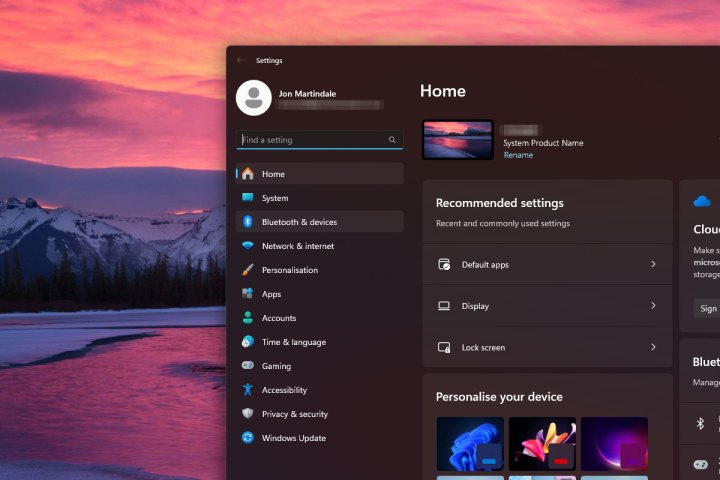
الخطوة 3: حدد مفتاح تبديل Bluetooth على الجانب الأيمن بحيث يتم ضبطه على ذلك على لتشغيل البلوتوث.
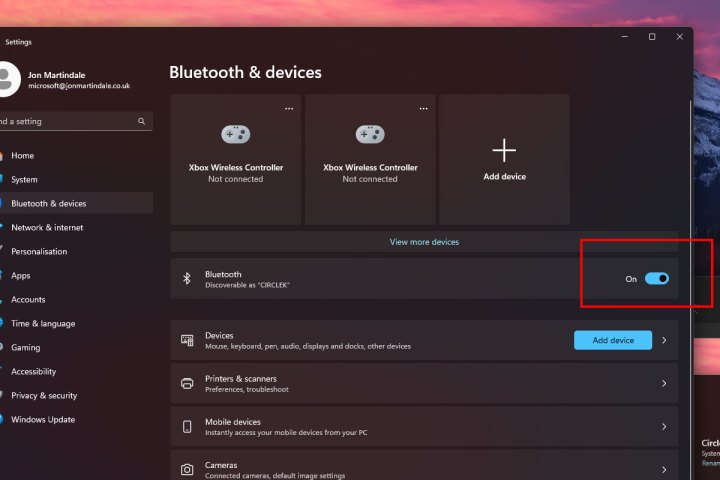
الخطوة 4: لتوصيل جهاز Bluetooth جديد بالكمبيوتر، اختر أضف جهازًا في صفحة إعدادات البلوتوث. ثم حدد نوع الجهاز الذي تريد إضافته، واتبع التعليمات التي تظهر على الشاشة لتوصيله.
كيفية تمكين البلوتوث في نظام التشغيل Windows 10
عملية تشغيل Bluetooth في نظام التشغيل Windows 10 هي نفسها إلى حد كبير، ولكنها تبدو مختلفة قليلاً.
الخطوة 1: افتح مركز الإجراءات (يبدو على شكل فقاعة تعليق على الطرف الأيمن من شريط مهام Windows 10).
الخطوة 2: حدد ال جميع الإعدادات زر. ثم حدد الأجهزة وحدد بلوتوث وأجهزة أخرى على الجانب الأيسر.
الخطوة 3: ضمن قسم Bluetooth في قائمة الإعدادات، قم بتبديل Bluetooth إلى على موضع. بمجرد تشغيل البلوتوث، يمكنك الاختيار أضف بلوتوث أو جهاز آخر. بعد ظهور نافذة *إضافة جهاز *، حدد Bluetooth، وسيبدأ Windows 10 في البحث عن أجهزة Bluetooth اللاسلكية.
ملاحظة: تأكد من ضبط جهاز Bluetooth الخاص بك على وضع الإقران لتوصيله.
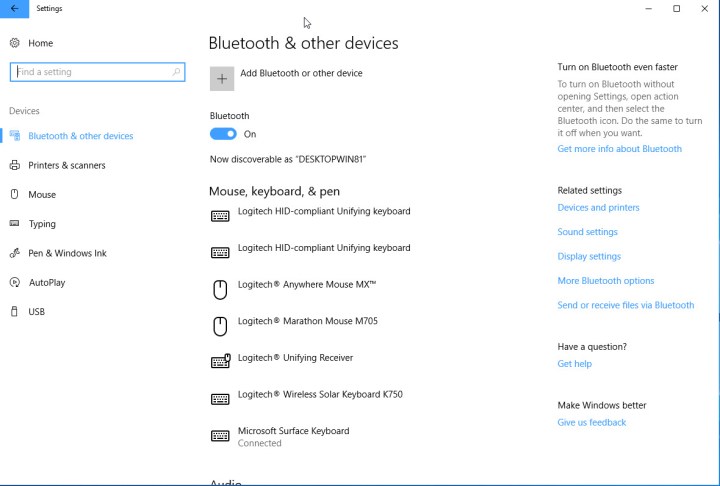
هل تريد معرفة المزيد من النصائح والحيل الخاصة بنظام Windows؟ فيما يلي أهم أسرارنا للتعامل معها.
