إذا كنت تستخدم لوحة مفاتيح ما بعد البيع على الكمبيوتر المحمول الذي يعمل بنظام التشغيل Windows، أو وجدت أنك تضغط عن غير قصد على المفاتيح الموجودة على لوحة المفاتيح المدمجة أثناء استخدام شاشة اللمس، فقد يكون تعطيل لوحة مفاتيح الكمبيوتر المحمول فكرة جيدة. من السهل إعادة التمكين مرة أخرى إذا واجهتك مشكلة، ولكن إيقاف تشغيله يمكن أن يكون طريقة رائعة لتحسين وظائف الكمبيوتر المحمول الخاص بك إذا لم تكن بحاجة إلى استخدام لوحة المفاتيح المدمجة.
فيما يلي كيفية تعطيل لوحة مفاتيح الكمبيوتر المحمول الخاص بك في نظام التشغيل Windows.
ملاحظة: تحتوي التعليمات التالية على لقطات شاشة تم التقاطها في نظام التشغيل Windows 10، ولكنها متطابقة في نظام التشغيل Windows 11 ويمكن اتباعها بنفس الطريقة.
افتح إدارة الأجهزة
قم بتشغيل الكمبيوتر المحمول الخاص بك وقم بتسجيل الدخول إلى Windows. من الجيد دائمًا التأكد من تحديث برامج التشغيل ونظام التشغيل الخاص بك حتى تتمكن من العمل باستخدام أحدث الواجهة والبيانات، ولكن هذا ليس ضروريًا تمامًا إذا كنت في عجلة من أمرك. إذا كنت في شك، قم بتشغيل Windows Update ومعرفة ما إذا كان هناك أي تنزيلات متاحة.
الخطوة 1: حدد يبدأ مربع البحث في القائمة.
الخطوة 2: اكتب في مدير الجهاز. يجب أن تكون النتيجة العليا في مربع البحث هي مدير الجهاز التطبيق نفسه. حدده لفتح هذا التطبيق.
ابحث عن لوحة المفاتيح الخاصة بك
يحتفظ “إدارة الأجهزة” بجميع الأجهزة المهمة لنظامك، بما في ذلك لوحة (لوحات) المفاتيح. هنا يمكنك تعطيل وإعادة تمكين المكونات المختلفة.
الخطوة 1: في “إدارة الأجهزة”، سترى قائمة أبجدية بالأجهزة التي يستخدمها جهاز الكمبيوتر الخاص بك. بحث عن لوحات المفاتيح في هذه القائمة، ثم حدده للمتابعة.
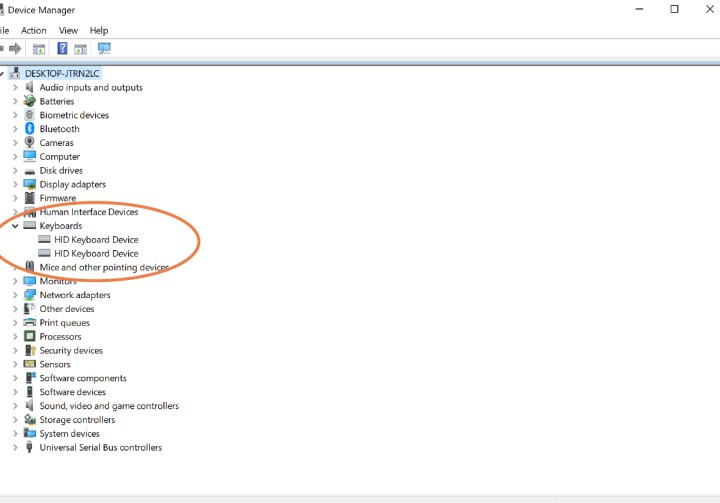
الخطوة 2: ال لوحات المفاتيح ستعرض لك القائمة المنسدلة أي لوحات مفاتيح يتعرف عليها الكمبيوتر المحمول الخاص بك. إذا قمت بتوصيل لوحة مفاتيح خارجية، على سبيل المثال، فيجب أن تراها هنا.
ومع ذلك، فأنت الآن تبحث عن لوحة المفاتيح الداخلية التي يستخدمها الكمبيوتر المحمول عادةً. تكمن المشكلة في أن لوحة المفاتيح هذه قد يكون لها أسماء مختلفة اعتمادًا على نوع الكمبيوتر المحمول الذي تستخدمه. افصل لوحة المفاتيح الخارجية إذا لزم الأمر، وابحث عن لوحات المفاتيح التي تحمل كلمة “Standard” أو “HID” لأنها غالبًا ما تكون لوحة المفاتيح الداخلية.
تعطيل لوحة المفاتيح
ستعتمد الخطوات التالية على الكمبيوتر المحمول الذي تستخدمه والخيارات المتاحة لك. تجعل بعض أجهزة الكمبيوتر المحمولة هذا الأمر أسهل بكثير من غيرها، ولكننا سنغطي ما يجب فعله في كلتا الحالتين.
الخطوة 1: ابدأ بالنقر بزر الماوس الأيمن على لوحة المفاتيح الداخلية. في القائمة التي تظهر، ابحث عن الخيار الذي يقول إبطال. إذا رأيت ذلك، يمكنك ببساطة تحديده وسيتم إيقاف تشغيل لوحة مفاتيح الكمبيوتر المحمول. هذه هي الطريقة الأسهل إلى حد بعيد.
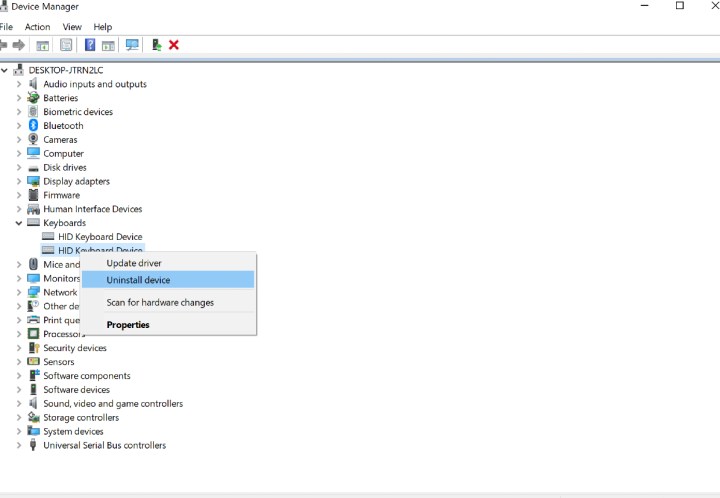
الخطوة 2: إذا إبطال الخيار غير موجود لسبب ما، يمكنك اختيار الغاء التثبيت خيار لإزالة برامج تشغيل لوحة المفاتيح بالكامل. بدون برامج التشغيل، لن تعمل لوحة المفاتيح. هناك مشكلة واحدة فقط – يميل Windows إلى اكتشاف لوحة المفاتيح الداخلية تلقائيًا وإعادة تثبيت برامج التشغيل عند محاولة ذلك، خاصة إذا قمت بإيقاف تشغيل الكمبيوتر المحمول ثم أعد تشغيله مرة أخرى. لذلك يمكنك الاختيار الغاء التثبيت، ولكن قد يتعين عليك القيام بذلك عدة مرات للتأكد من وصول الرسالة إلى Windows، ومن المحتمل أن تستمر هذه الرسالة حتى تقوم بإيقاف تشغيل الكمبيوتر المحمول مرة أخرى.
بالنسبة للمستخدمين الذين يريدون فقط تعطيل لوحة مفاتيح الكمبيوتر المحمول مؤقتًا لهذه الجلسة، فإن الغاء التثبيت الطريقة يمكن أن تعمل بشكل جيد. بخلاف ذلك، سيتطلب التخلص من وظائف لوحة المفاتيح مرارًا وتكرارًا الكثير من العمل.
في بعض أجهزة الكمبيوتر المحمولة، يمكنك استخدام أوضاع السكون أو السبات لإيقاف التشغيل بشكل شبه آمن، ولكن بدون إعادة التشغيل الكاملة التي ستؤدي إلى التثبيت التلقائي لبرامج تشغيل لوحة المفاتيح. جرب خيار إلغاء التثبيت والسكون هذا على الكمبيوتر المحمول الخاص بك لمعرفة ما إذا كان يعمل أم لا.
كيف يمكنني إعادة تشغيل لوحة المفاتيح؟
لإعادة تشغيل لوحة المفاتيح مرة أخرى، ابحث عنها في قائمة “إدارة الأجهزة” كما كان من قبل، وانقر عليها بزر الماوس الأيمن وحددها يُمكَِن أو تحديث ويجب أن تعمل لوحة المفاتيح مرة أخرى – ربما بعد قيام Windows بإعادة تثبيت برامج التشغيل. إذا لم ينجح ذلك، حاول إعادة التشغيل. من المفترض أن يؤدي ذلك إلى قيام Windows بإعادة تمكين لوحة المفاتيح للاستخدام مرة أخرى.
ولكن كيف يمكنك العودة إلى “إدارة الأجهزة” بدون لوحة مفاتيح؟ إذا انتقلت بعيدًا عن “إدارة الأجهزة”، أو وجدت أن لوحة المفاتيح لديك معطلة عن طريق الصدفة (أو وجدت شخصًا آخر على سبيل المزاح)، فلا داعي للقلق. إذا كانت لديك لوحة مفاتيح أخرى في متناول يدك، فيمكنك توصيلها واستخدامها للتنقل إليها مدير الجهاز ثم أعد تمكين لوحة المفاتيح كما هو موضح أعلاه. إذا لم تقم بذلك، فهذه ليست مشكلة. ما عليك سوى النقر بزر الماوس الأيمن على زر “ابدأ” واختياره مدير الجهاز من القائمة المنبثقة. ثم اتبع التعليمات المذكورة أعلاه.
إذا لم تكن راضيًا عن لوحة المفاتيح الحالية، فلماذا لا تراجع دليلنا لأفضل لوحات المفاتيح الميكانيكية المتوفرة؟ أو ماذا عن أفضل لوحات المفاتيح للألعاب؟
سواء انتهى بك الأمر إلى استخدام لوحة المفاتيح المدمجة أو لوحة المفاتيح الخارجية في كثير من الأحيان، فقد ترغب أيضًا في الاطلاع على دليلنا لأفضل اختصارات لوحة المفاتيح لنظام التشغيل Windows لمساعدتك في توفير بعض الوقت!
