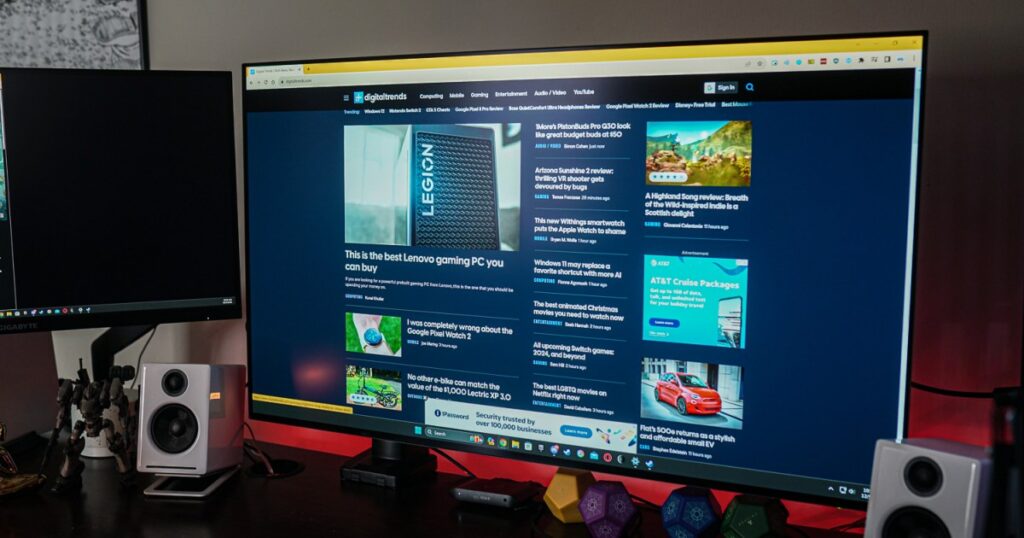لقد كنت هناك من قبل. تقوم بتشغيل لعبة لأول مرة، وتنقر عبر شاشات المحرك والناشر المختلفة، وتصل إلى القائمة الرئيسية. وبهذه الطريقة، تنفجر أذنيك بالموسيقى وسيتعين عليك تصغير اللعبة بسرعة في ضباب مفاجئ لضبط مستوى صوت النظام لديك. حسنًا، لدي أخبار جيدة لأنني اكتشفت تطبيقًا يجعل ضبط مستوى الصوت أسهل بكثير.
يطلق عليه اسم JustScroll، وهو يفعل بالضبط ما يوحي به الاسم. ما عليك سوى استخدام عجلة الماوس لضبط مستوى الصوت على جهاز الكمبيوتر الخاص بك. إنها مجموعة بسيطة ومبتكرة، وعلى الرغم من أنها ليست ضرورية تمامًا، إلا أنها كانت بمثابة راحة كبيرة بالنسبة لجهاز الكمبيوتر الخاص بي المخصص للألعاب.
مفيدة بشكل مدهش
قد لا ترى الحاجة إلى تطبيق مثل JustScroll، وربما يرجع ذلك إلى أن لديك طريقة مادية ما للتحكم في مستوى الصوت على جهاز الكمبيوتر الخاص بك. تحتوي العديد من لوحات مفاتيح Corsair على عجلة مستوى الصوت، على سبيل المثال، بينما يحتوي HyperX Ally Rise على قرص مستوى الصوت الخاص به. إذا كنت تستخدم جهاز كمبيوتر محمولًا مثل Asus ROG Zephyrus G14، فقد يكون لديك أزرار وسائط مخصصة.
احصل على تحليلك الأسبوعي للتقنية الكامنة وراء ألعاب الكمبيوتر
هذا ليس هو الحال بالنسبة لي، وأظن أنني لست وحدي. أستخدم لوحة مفاتيح بنسبة 75% بدون عجلة مستوى الصوت، وإذا كنت تستخدم أي شيء أصغر مثل Corsair K70 Pro Mini، فلديك عدد أقل من الأزرار التي يمكنك العبث بها. على أية حال، يمكنك ضبط مستوى الصوت من خلال مجموعة مفاتيح بسيطة، على افتراض أنك تتذكر ماهية هذه المجموعة – وأنا أنساها باستمرار – وأن لديك أغطية مفاتيح توضح مكان ضبط مستوى الصوت.
يمكنك إثارة ضجة مع ذلك، أو يمكنك التمرير فقط. هناك وضعان لـ JustScroll. لضبط مستوى الصوت، يمكنك إما وضع المؤشر فوق شريط مهام Windows وبدء التمرير، أو يمكنك الضغط باستمرار على مفتاح Windows والتمرير بغض النظر عن مكان وجود المؤشر لضبط مستوى الصوت. الوضع الأخير هو ما أبحث عنه عمومًا، خاصة أثناء ممارسة الألعاب.
هذا كل ما في الأمر. يمكنك ضبط مقدار ارتفاع مستوى الصوت أو انخفاضه من خلال كل نقرة على عجلة التمرير، ويمكنك الضغط باستمرار على النقر بزر الماوس الأيسر لضبط مستوى الصوت بشكل أكثر دقة، ولكن ليس هناك الكثير في التطبيق. وهذا يعمل لصالحها. يمكن أن يكون JustScroll عبارة عن فوضى تجرها الدواب، ولكن نظرًا لبساطته، فإنه يعمل تمامًا كما هو معلن عنه. إنه يعمل بشكل جيد جدًا، في الواقع، لدرجة أنك قد تعتبره أمرًا مفروغًا منه.
بسيطة ومضمونة
لقد كنت قلقًا بشأن استخدام مفتاح Windows، لكن JustScroll يتعامل معه بشكل لا تشوبه شائبة. نظرًا لكونه مفتاح تعديل، يقوم Windows 11 بتسجيل الإدخال فقط عندما تقوم بتحرير مفتاح Windows. يستفيد JustScroll من ذلك ويقوم بإعداد مفتاح تشغيل سريع وهمي مفتاح ويندوز + إدراج عندما تبدأ في تحريك عجلة الفأرة. وهذا يعني أنك لن تقوم أبدًا بتصغير اللعبة أو سحب قائمة “ابدأ” لأعلى عند استخدام مفتاح Windows لضبط مستوى الصوت. وهذا صحيح بغض النظر عن المدة التي تضغط فيها باستمرار على مفتاح Windows بعد بدء التمرير أو إيقافه.
الاتجاه الصعودي الكبير الآخر هو التفاصيل. عند استخدام الأزرار المادية لضبط مستوى الصوت، ليس لديك قدر كبير من التحكم في حجم القفزات في مستوى الصوت. في معظم الحالات، يتعين عليك الحصول على مستوى الصوت في منطقة عامة ثم ضبط مستوى صوت اللعبة أو الفيديو الخاص بك لوضعه في المكان الذي تريده. باستخدام JustScroll، يمكنك ضبط مستوى الصوت بزيادات قدرها 2، مما يمنحك تحكمًا دقيقًا في مدى ارتفاع صوت جهاز الكمبيوتر الخاص بك.
لقد ناقشت كتابة أي شيء عن JustScroll لأنها أداة بسيطة. لكن في بعض الأحيان، تكون البرامج الأساسية هي أيضًا الأكثر فائدة، ومن المؤكد أن JustScroll يقع في هذا المعسكر. يمكنك التقاط التطبيق، الذي يبدو أنه تم إنشاؤه بواسطة مطور منفرد، إما على Steam أو Itch.io. لقد اعتاد معظمنا على الحصول على البرامج مجانًا هذه الأيام، ولكن طلب المطور الذي تبلغ قيمته 2 دولار، إدوارد جورجييف، للحصول على هذه الأداة له ما يبرره تمامًا.