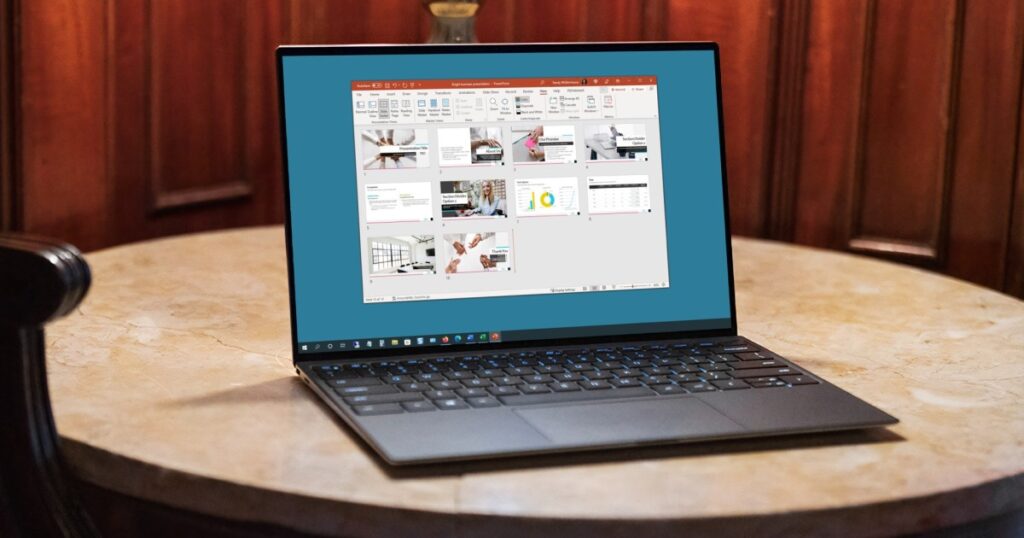تُعد العروض التقديمية باستخدام برنامج PowerPoint طريقة رائعة لمشاركة المعلومات مع فريق، ولكن إعدادها يتطلب مهارات خاصة. لدينا أدلة حول الاستخدام العام لبرنامج PowerPoint، ولكن إذا كنت حريصًا على البدء في إعداد عرض شرائح الآن، فهذه هي الطريقة.
إليك كيفية إنشاء عرض تقديمي بالبوربوينت.
كيفية إنشاء عرض تقديمي بالبوربوينت
الخطوة الأولى في إنشاء عرض الشرائح المميز الخاص بك هي إنشاء العرض التقديمي نفسه. وإليك كيفية القيام بذلك.
الخطوة 1: قم بتثبيت Powerpoint (كجزء من Microsoft 365) إذا لم تقم بذلك بالفعل، ثم افتح التطبيق.
الخطوة 2: ستمنحك الشاشة الرئيسية مجموعة من الخيارات لاختيار القوالب والعروض التقديمية المعدة مسبقًا لتمنحك نقطة بداية رائعة. حدد أحدها إذا كان مناسبًا. لمزيد من الخيارات، حدد جديد علامة التبويب من القائمة الموجودة على الجانب الأيسر.
بدلاً من ذلك، إذا كنت تريد البدء من لوحة قماشية فارغة، حدد عرض تقديمي فارغ.
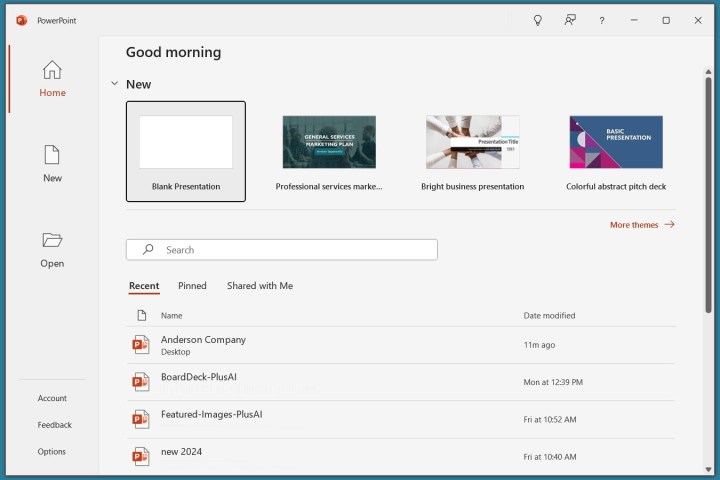
الخطوة 3: من هناك، من الجيد تسمية العرض التقديمي وحفظه حتى تتمكن من العودة إليه لاحقًا. حدد ملف > يحفظ أو*حفظ باسم*، ثم قم بتسمية الملف على اليمين، واختر موقعًا له، ثم حدد يحفظ.
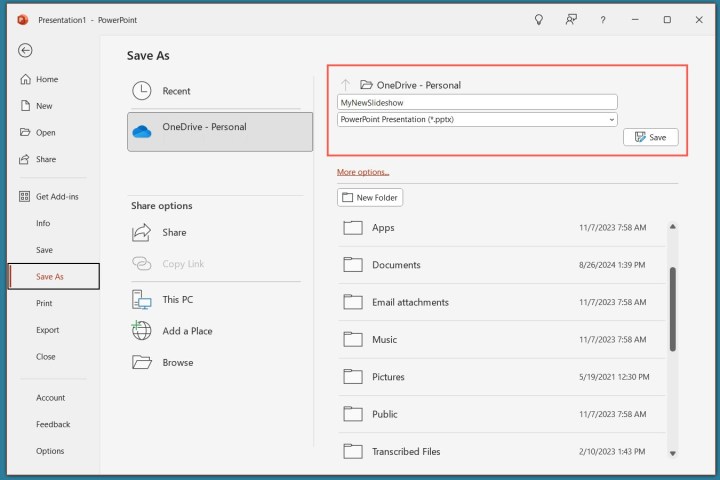
كيفية بناء الشريحة الأولى الخاصة بك
الخطوة 1: ستحتوي الشريحة الأولى تلقائيًا على حقول نصية للعنوان والعنوان الفرعي. إذا كنت تريد أن يكون ذلك موجودًا في الشريحة الأولى، فحددها ثم اكتب ما تريد أن تقرأه. يمكنك أيضًا النقر عليها وسحبها أو تغيير حجمها باستخدام الماوس.
حرك الماوس فوق الدوائر البيضاء، ثم انقر عليها واسحبها لتغيير حجم المربع. أو يمكنك تحديد الأسهم الدائرية بالقرب من زوايا المربع لتدويره.
إذا كنت لا تريد حقول النص هذه، فحدد حدودها بشكل فردي واضغط على يمسح المفتاح لإزالتها.
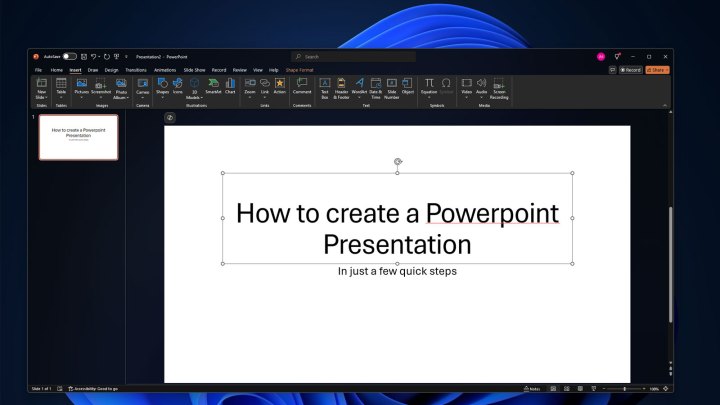
الخطوة 2: إذا كنت تريد إضافة المزيد من النص إلى هذه الشريحة (أو أي شريحة أخرى في المستقبل)، فحدد إدراج علامة التبويب، ثم حدد مربع النص. انقر على الشريحة حيث تريد ظهور المربع، ثم استخدم الماوس لسحب المربع إلى الشكل المطلوب.
ثم انقر فوق المربع واكتب ما تريد أن يقوله مربع النص. سيتم تعديل القائمة الرئيسية السياقية تلقائيًا لتمنحك وصولاً سريعًا إلى خيارات الخطوط وخيارات نمط النص الأخرى.
يمكنك الوصول إلى خيارات تنسيق النص الأكثر تفصيلاً من خلال تحديد شكل ستجد هناك خيارات لتغيير لون النص، ومخططه، وأي تأثيرات نصية تريد استخدامها.
الخطوة 3: لإضافة صور إلى عرض الشرائح الخاص بك، حدد إدراج علامة التبويب، ثم حدد صور في الجزء العلوي الأيسر. سيكون لديك بعد ذلك خيار إدراج صورة من جهاز الكمبيوتر المحلي لديك، أو مجموعة مختارة من الصور المخزنة، أو مجموعة من الصور عبر الإنترنت.
الخطوة 4: يمكنك أيضًا الرسم الحر أو التعليق على شرائحك باستخدام يرسم علامة التبويب، أو قم بتغيير موضوع عرض الشرائح بأكمله عن طريق تحديد تصميم.
كيفية إضافة المزيد من الشرائح إلى عرض تقديمي في PowerPoint
لإضافة شريحة جديدة إلى العرض التقديمي الخاص بك، حدد إدراج علامة التبويب في الجزء العلوي من الشاشة، ثم حدد شريحة جديدة على اليسار. ثم اختر نوع الشريحة التي تريدها. يمكنك الحصول على شريحة فارغة لتقوم بكل شيء بنفسك، أو يمكنك البدء في تصميمها عن طريق نسخ شريحة سابقة، أو استخدام نفس السمة كجزء آخر من العرض التقديمي، أو الحصول على تخطيط محدد مسبقًا.
كيفية عمل عرض شرائح رائع
هل تريد المزيد من النصائح حول كيفية إنشاء عرض شرائح رائع؟ نحن هنا لمساعدتك. اطلع على دليلنا حول كيفية استخدام Microsoft Powerpoint، للحصول على جميع النصائح الأكثر أهمية.
لدينا أيضًا دليلًا يحتوي على المزيد من النصائح والحيل لإنشاء شرائح جذابة وجذابة.