هل تحتاج إلى إنشاء بريد جماعي أو رسالة بريد إلكتروني جماعية؟ في Microsoft Word، يمكنك إعداد دمج بريدي لإدراج المستلمين وتفاصيلهم تلقائيًا.
تتوفر طريقتان لإنشاء دمج بريد في Microsoft Word. يمكنك استخدام معالج دمج البريد، وهو أمر رائع إذا لم تقم بإعداده من قبل، أو علامة التبويب “المراسلات”، والتي قد تستغرق وقتًا أطول ولكنها تتيح خيارات إضافية.
استخدام معالج دمج المراسلات في Word
كما ذكرنا، يعد معالج دمج المراسلات طريقة جيدة إذا لم تكن على دراية بالعملية لأن الأداة ترشدك خلال كل خطوة. من المهم ملاحظة أن هذا الخيار غير متاح في Word على نظام التشغيل Mac. ولكن على نظام التشغيل MacOS، يمكنك استخدام علامة التبويب “المراسلات” الموضحة أدناه.
الخطوة 1: افتح Word وانتقل إلى المراسلات فاتورة غير مدفوعة.
الخطوة 2: حدد بدء دمج البريد القائمة والاختيار معالج دمج البريد خطوة بخطوة.
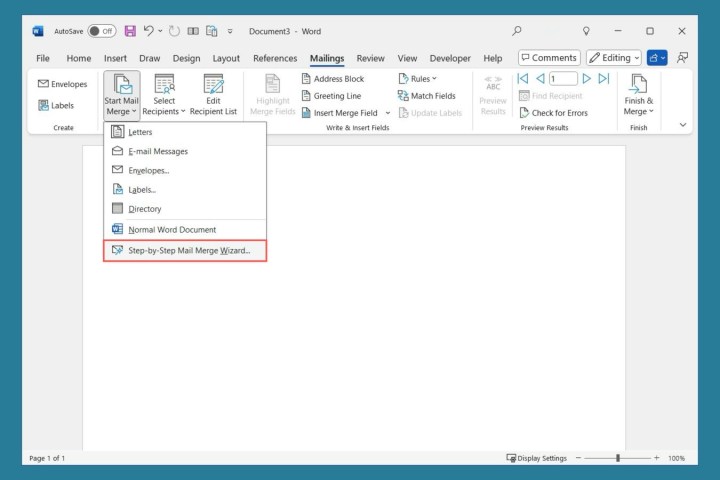
الخطوة 3: عند عرض لوحة دمج المراسلات، اختر نوع المستند في الأعلى. من المرجح أن تختار رسائل أو رسائل البريد الإلكتروني ولكنك سترى أنه بإمكانك إنشاء مظاريف أو ملصقات أو دليل.
انقر التالي في الأسفل.
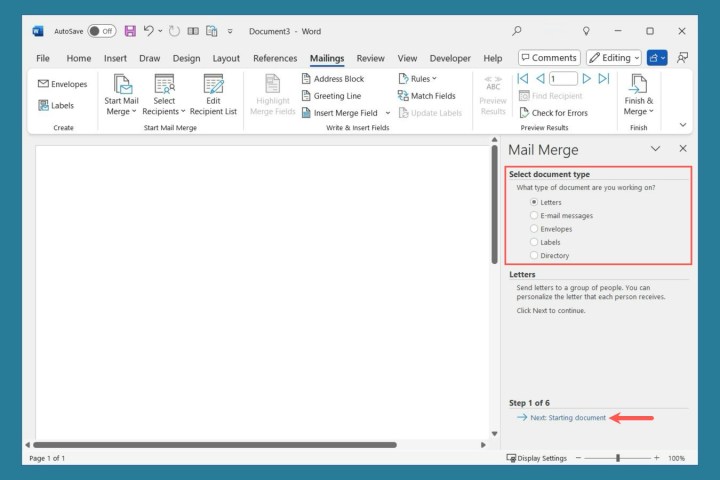
الخطوة 4: اختر ما إذا كنت تريد استخدام المستند الحالي أو قالب أو مستند موجود. ثم اتبع الإرشادات الخاصة بالخيار الذي تختاره. في مثالنا، سنستخدم المستند الحالي.
انقر التالي.
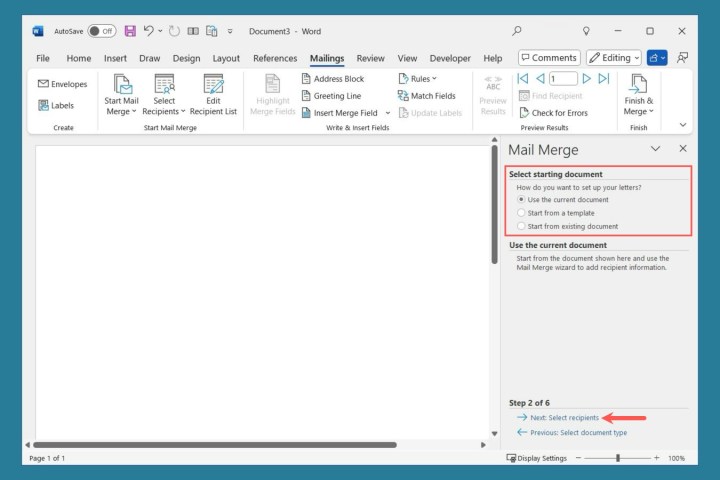
الخطوة 5: حدد المستلمين مما يلي:
- استخدم قائمة موجودة: يختار تصفح أسفله لتحديد موقع الملف. إذا كنت قد استخدمت قائمة سابقة، فسترى حدد قائمة مختلفة و تعديل قائمة المستلمين.
- اختر من جهات اتصال Outlook: يختار اختر مجلد جهات الاتصال أسفله لفتح جهة الاتصال.
- اكتب قائمة جديدة: يختار يخلق في الأسفل لإدخال المستلمين.
انقر التالي.
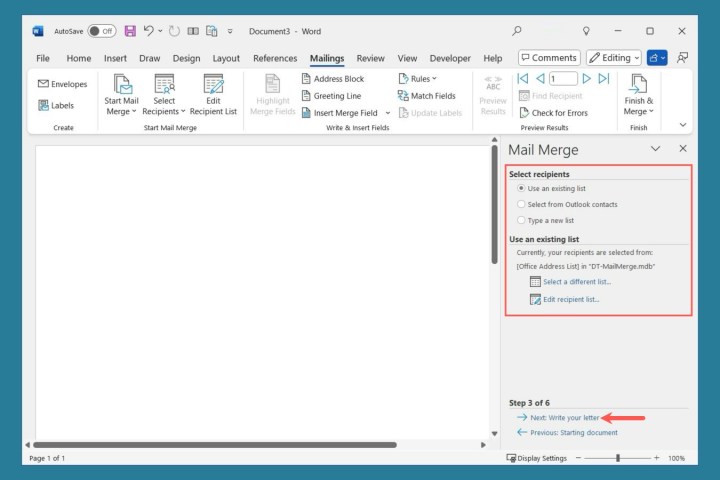
الخطوة 6: إذا لم تكن قد فعلت ذلك بالفعل، فاكتب رسالتك.
استخدم الكتل الموجودة في الشريط الجانبي لإضافتها إلى رسالتك أو بريدك الإلكتروني. ضع المؤشر في المكان الذي تريد إضافة حقل إليه ثم حدده.
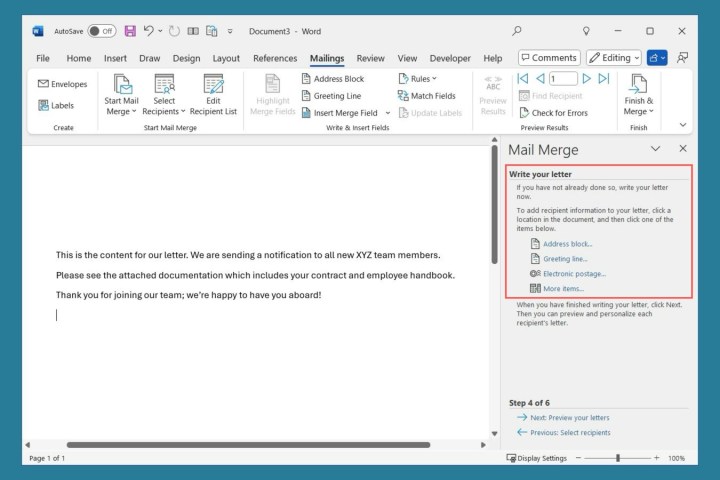
الخطوة 7: عند اختيار كل حقل، ستظهر لك رسالة منبثقة تحتوي على خيارات التنسيق.
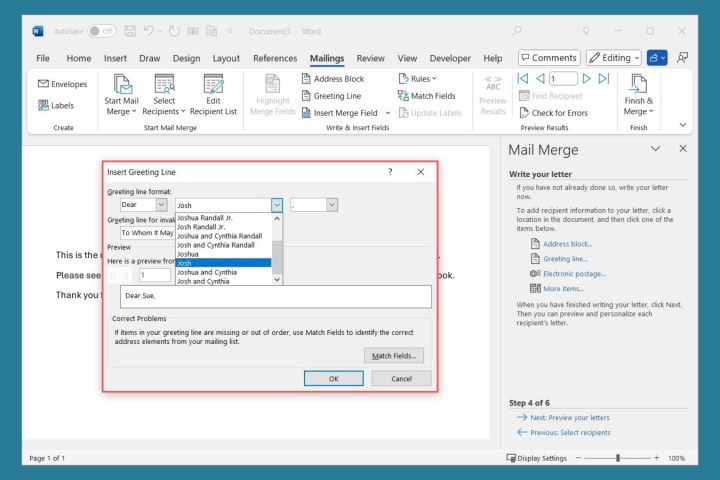
الخطوة 8: بمجرد إضافة الحقول، سيتم عرضها في مستندك بين أقواس زاوية.
انقر التالي.
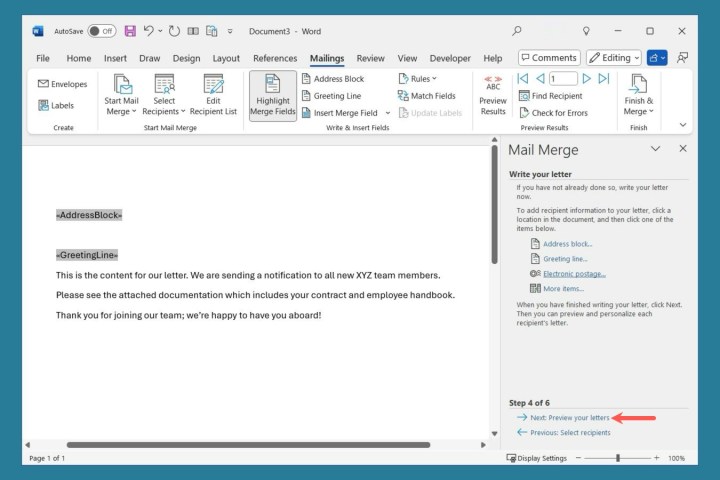
الخطوة 9: يمكنك الآن معاينة كل رسالة. استخدم الأسهم الموجودة أعلى الشريط الجانبي للتنقل عبر كل رسالة. يمكنك أيضًا استخدام استبعاد هذا المستلم الزر إذا لزم الأمر.
انقر التالي.
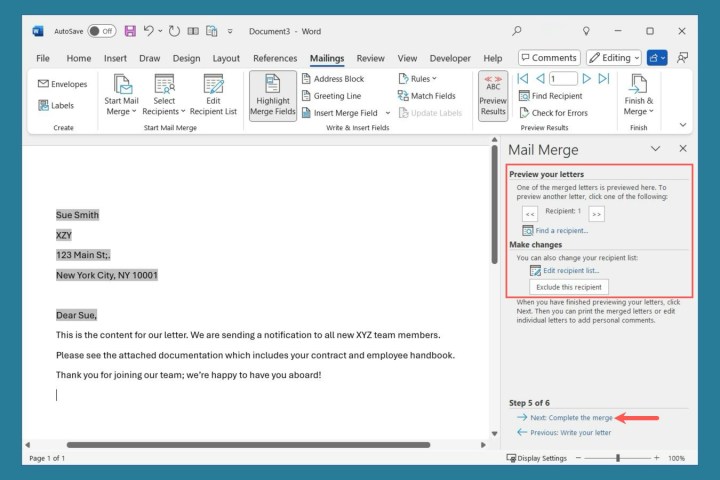
الخطوة 10: يؤدي هذا إلى إكمال معالج دمج البريد. بناءً على ما إذا كنت قد اخترت “الرسائل” أو “رسائل البريد الإلكتروني” في الخطوة الأولى، فستتوفر لك بعد ذلك خيارات طباعة الرسائل الفردية أو تحريرها أو إرسال الرسائل عبر البريد الإلكتروني.
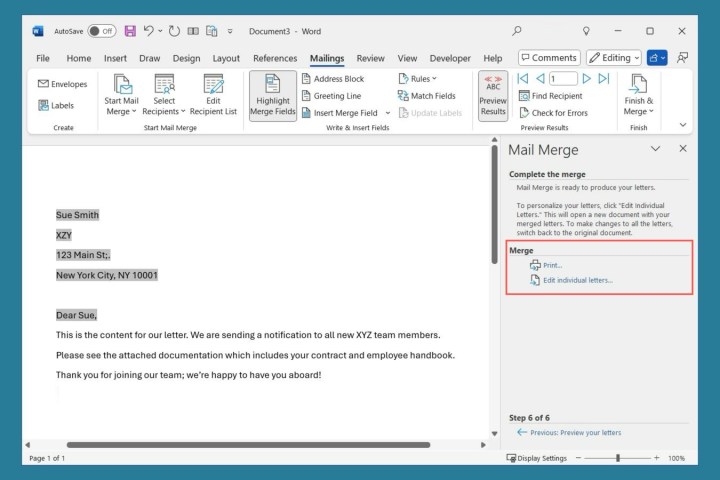
استخدم علامة التبويب “المراسلات” في Word
هناك طريقة أخرى لإنشاء دمج بريد في Word وهي استخدام الأدوات الموجودة في علامة التبويب “المراسلات”. باستخدام هذه الطريقة، يمكنك تحديد المستلمين وإضافة الحقول إلى رسالتك أو بريدك الإلكتروني كما هو الحال مع المعالج. ولكن لديك بعض الخيارات الإضافية لإعداد القواعد ومطابقة الحقول والتحقق من الأخطاء.
الخطوة 1: افتح Word وأضف محتوى رسالتك.
الخطوة 2: اذهب الى المراسلات علامة التبويب، افتح بدء دمج البريد القائمة، واختر رسائل أو رسائل البريد الإلكترونيلاحظ أنه يمكنك اختيار الأظرف، أو الملصقات، أو الدليل هنا أيضًا.
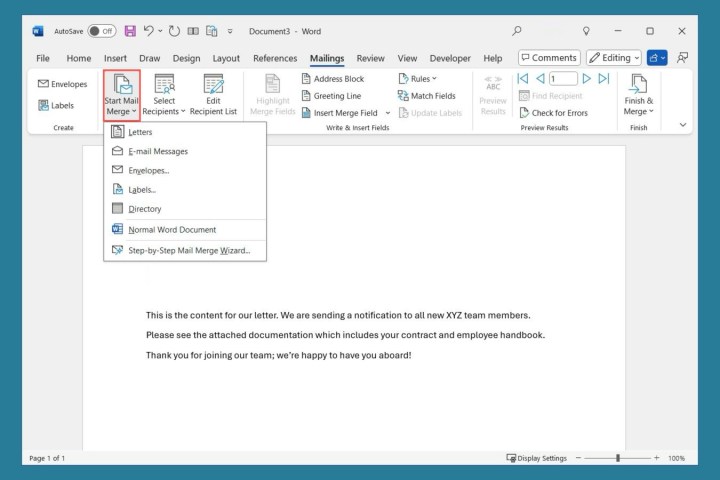
الخطوة 3: افتح حدد المستلمين القائمة واختر من التالي:
- اكتب قائمة جديدة:يفتح قائمة عناوين جديدة لإدخال المستلمين.
- استخدم قائمة موجودة:يفتح تصفح نافذة لتحديد موقع الملف.
- اختر من جهات اتصال Outlook:يفتح اتصال قائمة.
بعد تحديد المستلمين، يمكنك استخدام تعديل قائمة المستلمين لإجراء التغييرات إذا لزم الأمر.
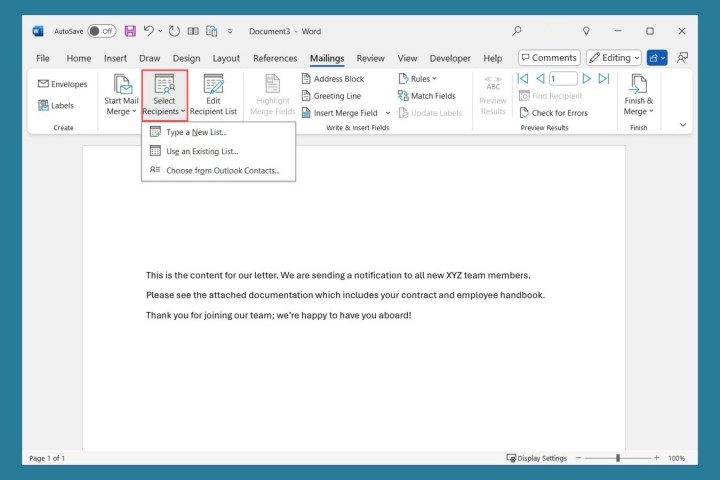
الخطوة 4: ستقوم بعد ذلك بإدخال الحقول التي تريد استخدامها لسحب تفاصيل المستلم. يمكنك استخدام النموذج القياسي كتلة العنوان و خط التحية الأزرار لتحديد التنسيقات وإدراج تلك الحقول.
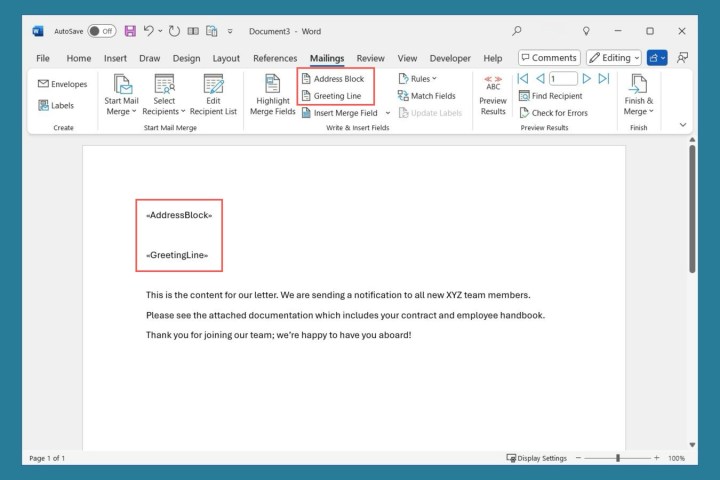
الخطوة 5: يمكنك أيضًا استخدام إدراج حقل الدمج يمكنك إضافة المزيد من التفاصيل إذا أردت. يتيح لك هذا إدراج معلومات مثل البلد أو المنطقة أو رقم الهاتف المنزلي أو رقم الهاتف في العمل. بالإضافة إلى الحقول الأساسية، يقرأ Word ملف المستلم الذي تستخدمه لعرض حقول إضافية يمكنك اختيارها.
على سبيل المثال، إذا كان لديك حقل “المنتج” في ملفك يحتوي على العنصر الذي اشتراه أحد العملاء، فيجب أن ترى المنتج كخيار متاح في قائمة إدراج حقل الدمج.
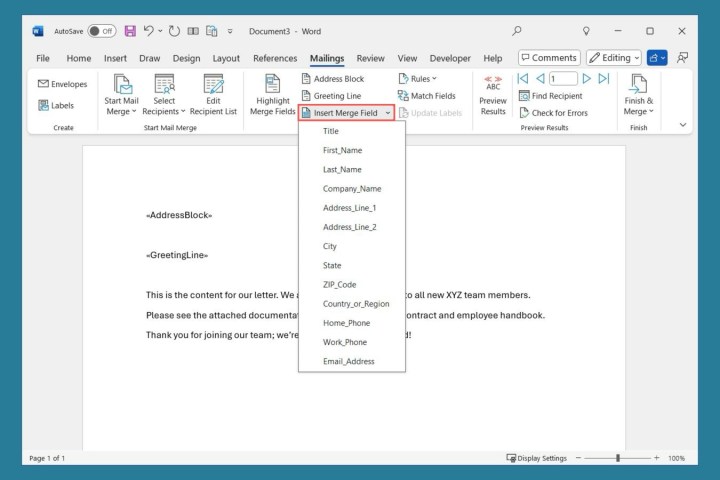
الخطوة 6: إذا كنت ترغب في الإعداد قواعديمكنك اختيار هذا الزر بعد ذلك. يتيح لك هذا طريقة للتعامل مع المواقف الفريدة عند إنشاء الدمج.
على سبيل المثال، يمكنك تخطي المستلم إذا كان هناك حقل مفقود في سجله.
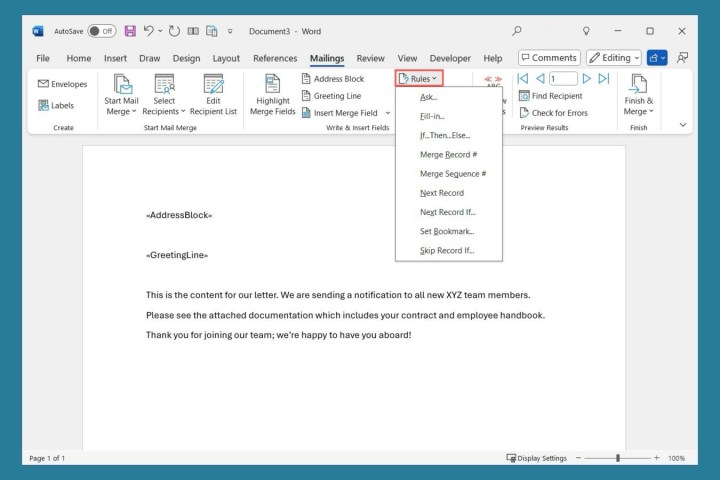
الخطوة 7: ربما لا تتطابق قائمة المستلمين لديك تمامًا مع حقول دمج البريد. يمكنك استخدام حقول المباراة خيار لإصلاح ذلك. سترى قائمة بالحقول مع مربعات منسدلة على اليمين لتختار ما تريد استخدامه.
على سبيل المثال، إذا قمت بإدراج اسم مستعار ولم يكن لدى المستلم اسم مستعار في سجله، فيمكنك اختيار استخدام الاسم الأول.
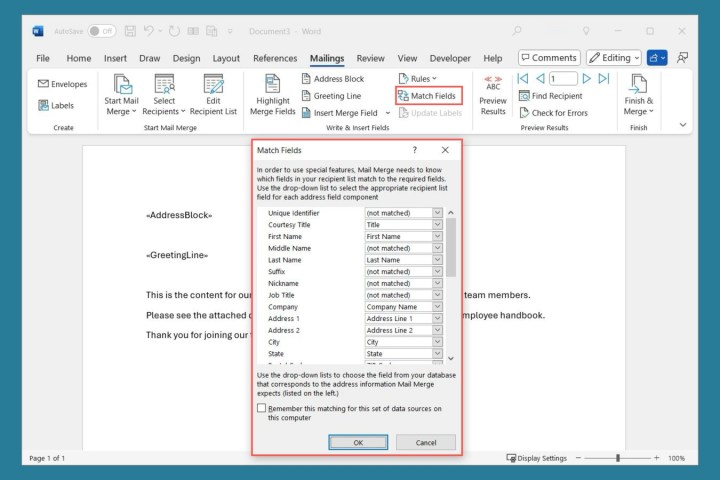
الخطوة 8: ميزة رائعة أخرى في علامة التبويب “المراسلات” هي القدرة على التحقق من الأخطاءحدد هذا الزر وسوف ترى ثلاثة خيارات.
يمكنك محاكاة الدمج وتلقي النتائج في مستند جديد، أو إكمال الدمج وإيقافه مؤقتًا عند العثور على أخطاء، أو إكمال الدمج دون توقف والإبلاغ عن الأخطاء في مستند جديد.
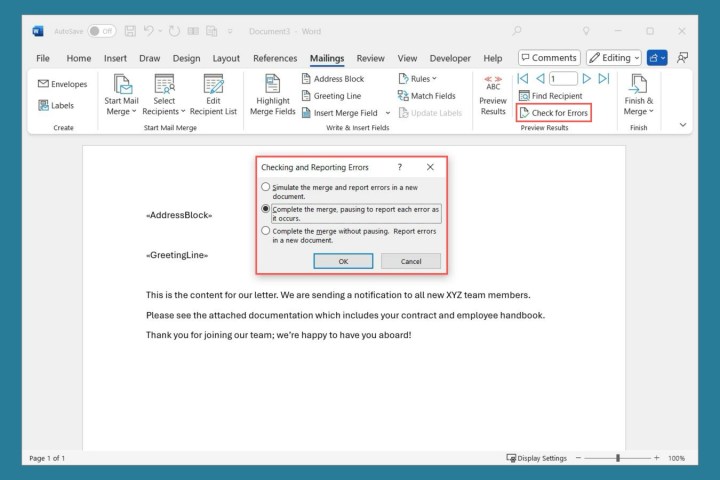
الخطوة 9: في أي وقت، يمكنك معاينة الرسائل البريدية تمامًا كما تفعل مع المعالج. حدد معاينة النتائج ومن ثم استخدم السهام إلى اليمين للتنقل عبر كل سجل.
من المهم ملاحظة أنه لا يمكنك تغيير الأحرف الفردية في المعاينة؛ ومع ذلك، يمكنك القيام بذلك في الخطوة التالية عن طريق اختيار تحرير المستندات الفردية.
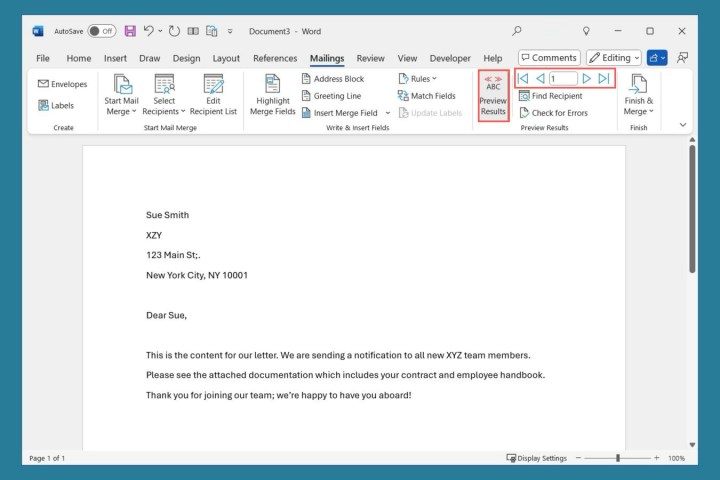
الخطوة 10: عند الانتهاء، افتح إنهاء ودمج بناءً على نوع المستند الذي تستخدمه، سترى خيارات لتحرير المستندات الفردية، أو طباعة الرسائل، أو إرسال رسائل البريد الإلكتروني.
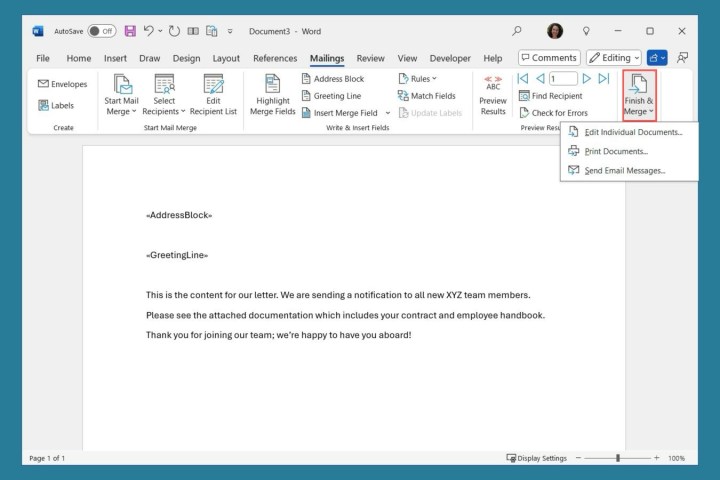
الأسئلة الشائعة
كيفية القيام بدمج البريد من Excel إلى Word للرسائل؟
نظرًا لأنه يمكنك استخدام قائمة موجودة مع أداتي دمج البريد في Word، يمكنك ببساطة تحديد ملف Excel. قم بإنشاء ورقة Excel الخاصة بك مع كافة التفاصيل الخاصة بالمستلمين وحفظها. ابدأ عملية دمج البريد في Word، واختر استخدام قائمة موجودة للمستلمين، ثم استعرض ملف Excel وحدده.
كيف أقوم بتنسيق حقل دمج البريد؟
يمكنك تنسيق الحقول أثناء إضافتها إلى مستند دمج البريد الخاص بك. ولكن يمكنك أيضًا تغيير التنسيق بعد إضافتها. انقر بزر الماوس الأيمن فوق الحقل الذي تريد إعادة تنسيقه واختر تعديل (اسم الحقل)ستظهر لك بعد ذلك نافذة منبثقة تحتوي على خيارات التنسيق.
كيف أقوم بتخصيص دمج البريد؟
الغرض من دمج البريد هو تخصيص الاتصالات باستخدام الحقول التي تعد متغيرات تستخرج تفاصيل المستلم. يمكنك إعداد حقول لأشياء مثل المنصب والمدير وسنوات العمل والشهادات وما إلى ذلك. تأكد من إدخال هذه التفاصيل في سجلات المستلمين بأسماء الحقول هذه، ثم أضف الحقول المقابلة إلى الرسالة حيث تريدها.
