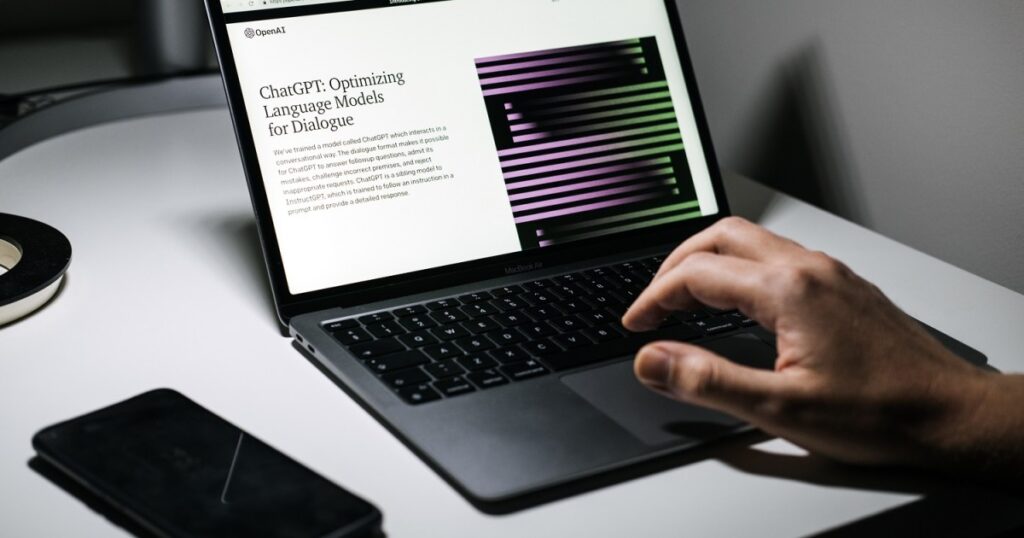ليس كل شخص خبيرًا في جداول بيانات Excel وقد لا تعرف دائمًا كيفية كتابة الصيغ التي تحتاجها لمجموعة بيانات معينة. إذا كنت تواجه مشكلة في تحديد الصيغة الصحيحة لاحتياجاتك من البيانات والحسابات، فهناك خيار جديد يمكن أن يساعدك في كتابة هذه الصيغة في بضع خطوات فقط.
هذا الخيار هو ChatGPT، روبوت الدردشة الجديد الذي يعمل بالذكاء الاصطناعي من شركة الذكاء الاصطناعي OpenAI. ومن بين كل ما يمكن أن يفعله ChatGPT، يمكنه أيضًا كتابة صيغ Excel. في هذا الدليل، سنوضح لك كيفية استخدام Microsoft Excel وChatGPT معًا. لنبدأ.
كيفية استخدام ChatGPT لكتابة صيغ Excel
دعنا نلقي نظرة على كيفية استخدام ChatGPT لكتابة صيغ Excel. لأغراض هذا الدليل، سنستخدم مجموعة بيانات بسيطة لإجراء حسابات أساسية (مثل طرح القيم) باستخدام الصيغ التي ينشئها ChatGPT.
لا تنس: ستحتاج إلى حساب OpenAI وجدول بيانات Microsoft Excel مع مجموعة بيانات.
الخطوة 1: قم بالمضي قدمًا وافتح جدول بيانات Excel الذي تريد استخدامه.
في مثالنا، لدينا جدول بسيط للمنتجات والخدمات والأسعار المتوقعة وأسعارها الفعلية. باستخدام صيغ Excel التي كتبها ChatGPT، نريد حساب الفروق بين السعر المتوقع والسعر الفعلي لكل منتج أو خدمة مدرجة (العمود D)، والمجموعات الفرعية للأعمدة B وC وD.
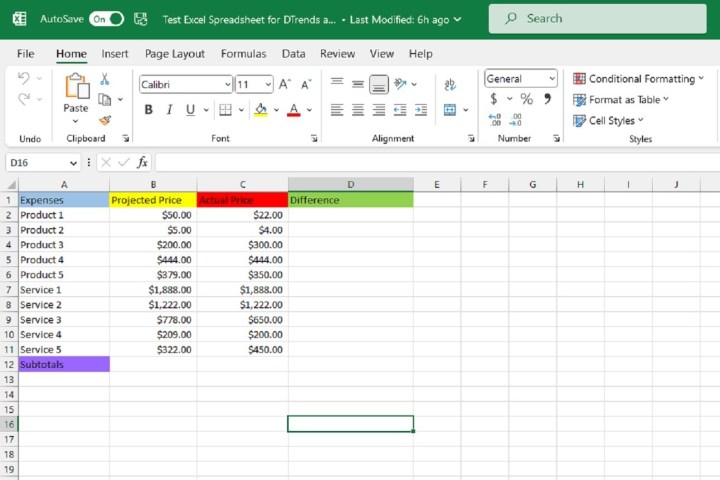
الخطوة 2: الآن افتح متصفح الويب الخاص بك وانتقل إلى موقع ChatGPT. ثم قم بتسجيل الدخول إلى حساب OpenAI الخاص بك. يجب أن ترى الآن دردشة جديدة شاشة لـ ChatGPT.
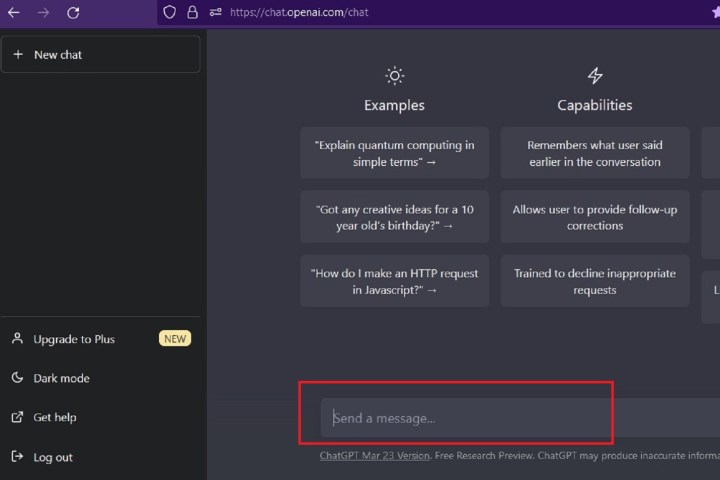
الخطوة 3: في شاشة الدردشة الجديدة، اكتب طلبك للحصول على صيغة Excel لبياناتك في أرسل رسالة… مربع النص الموجود أسفل شاشة الدردشة، ثم اضغط على يدخل على لوحة المفاتيح الخاصة بك.
في مثالنا، نريد ملء خلايا عمود الفروقات (العمود D) بالإجابات عن طريق طرح قيم عمود السعر الفعلي (العمود C) من القيم المقابلة لها في عمود السعر المتوقع (العمود B).
لذا، سنبدأ بطلب ChatGPT بكتابة صيغة Excel بطرح الرقم الموجود في الخلية C2 من الرقم الموجود في الخلية B2. يجب أن تكون حريصًا في صياغة طلبك بوضوح ودقة قدر الإمكان، وإلا فقد يسيء ChatGPT فهمك ويعطيك الصيغة الخاطئة.
بالنسبة لمثالنا، أرسلنا الرسالة التالية إلى ChatGPT: الرجاء كتابة صيغة Excel لطرح القيمة الموجودة في C2 من القيمة الموجودة في B2.
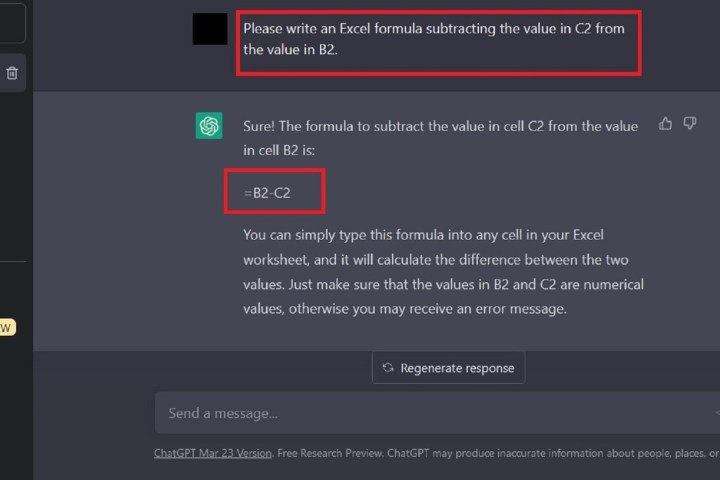
الخطوة 4: يجب أن تتضمن استجابة ChatGPT لطلبك صيغة يمكنك استخدامها وشرحًا موجزًا لكيفية استخدامها في جدول بيانات Excel. انسخ الصيغة من شاشة الدردشة عن طريق تمييزها ثم الضغط على CTRL + C على لوحة المفاتيح الخاصة بك.
الخطوة 5: انتقل إلى جدول بيانات Excel الخاص بك وحدد الخلية التي تريد أن تكون الصيغة بها. ثم الصق الصيغة في الخلية بالضغط على CTRL + V على لوحة المفاتيح الخاصة بك. يجب أن تظهر الإجابة الصحيحة للصيغة الخاصة بك على الفور في الخلية التي حددتها.
في مثالنا، أنشأ ChatGPT الصيغة التالية لطلبنا: =ب2-ج2وبمجرد نسخنا ولصقنا تلك الصيغة في خلية جدول البيانات المطلوبة (D2)، أعطتنا الصيغة الإجابة الصحيحة: الفرق بين السعر المتوقع للمنتج 1 (B2 الذي يساوي 50 دولارًا) وسعره الفعلي (C2 الذي يساوي 22 دولارًا) هو 28 دولارًا.
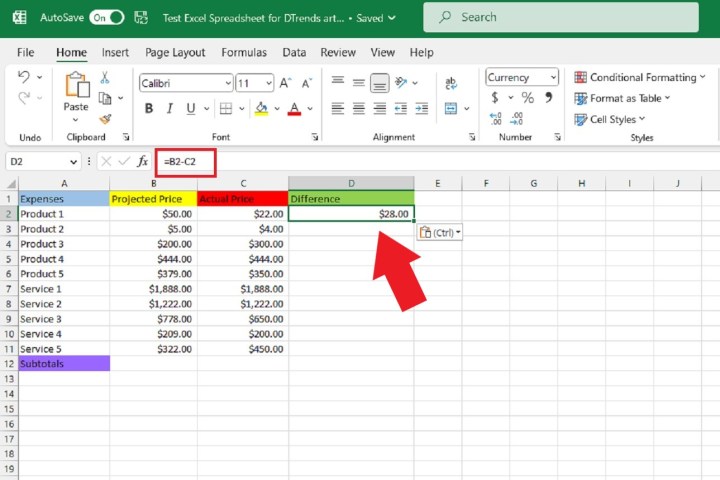
الخطوة 6: ثم، لملء بقية الخلايا الفارغة في عمود الاختلافات (العمود D) بالإجابات الصحيحة لكل منتج أو خدمة، يمكنك ببساطة تحريك مؤشر الماوس فوق الزاوية اليمنى السفلية للخلية التي قمت للتو بنسخ ولصق الصيغة فيها. ثم بمجرد رؤية المربع الأسود علامة الجمع تظهر الأيقونة، حدد الزاوية ثم اسحب المؤشر لتحديد بقية العمود حتى الصف الأخير من البيانات.
ثم حرر المؤشر. بمجرد قيامك بذلك، يجب أن تملأ الخلايا الفارغة تلقائيًا الإجابات الصحيحة للصفوف الخاصة بها من البيانات.
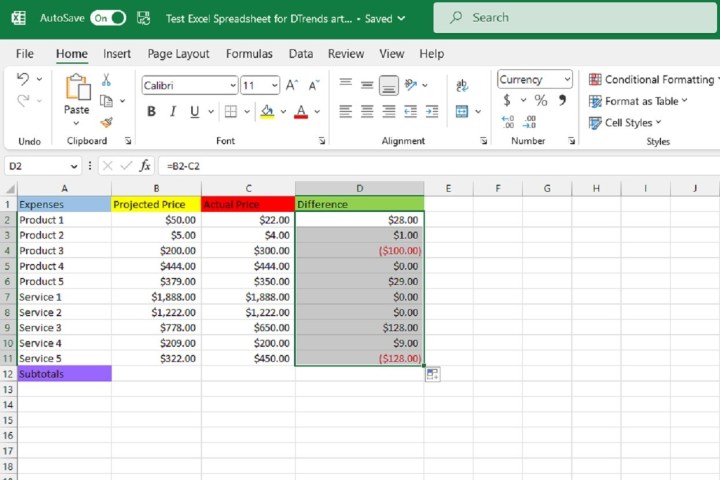
الخطوة 7: لنقم بمثال آخر، هذه المرة باستخدام الجمع. باستخدام نفس مثال جدول البيانات، نريد الآن معرفة المجموع الإجمالي لجميع القيم في العمود B (السعر المتوقع).
لذا سنعود إلى ChatGPT ونرسل إلى برنامج المحادثة الروبوتية طلبًا للحصول على صيغة Excel التي تجمع كل القيم في العمود B، من B2 إلى B11.
في هذه الحالة، كانت رسالتنا إلى ChatGPT: يرجى كتابة صيغة Excel التي تجمع جميع القيم في العمود B، من B2 إلى B11.
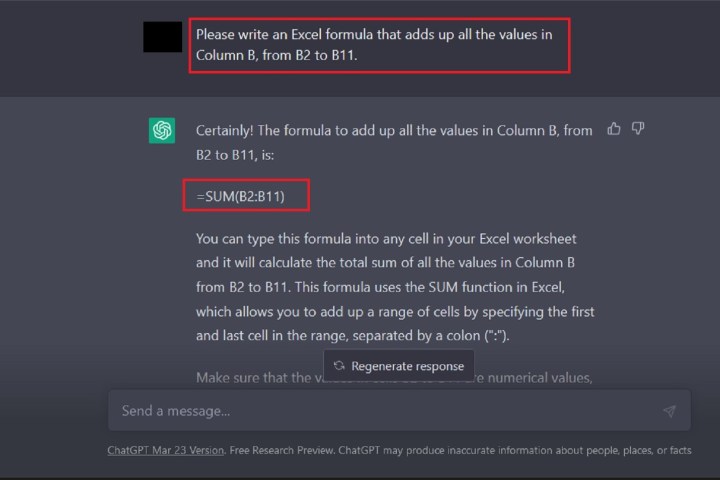
الخطوة 8: يجب أن يستجيب ChatGPT بصيغته وشرح لكيفية استخدامه. ثم يجب عليك نسخ ولصق تلك الصيغة في الخلية المطلوبة في جدول البيانات كما فعلنا لصيغة الطرح في وقت سابق من هذا الدليل.
بمجرد لصق صيغة الجمع هذه، يجب أن تظهر الإجابة الصحيحة تلقائيًا في تلك الخلية. بالنسبة لمثالنا، قدم ChatGPT هذه الصيغة لجمع كل الخلايا في العمود B، من B2 إلى B11: =مجموع(B2:B11).
لقد قدمت هذه الصيغة الإجابة الصحيحة وهي 5497 دولارًا. وهذا يعني أن المجموع الفرعي للأسعار المتوقعة للمنتجات والخدمات المدرجة في جدول البيانات هذا هو 5497 دولارًا.
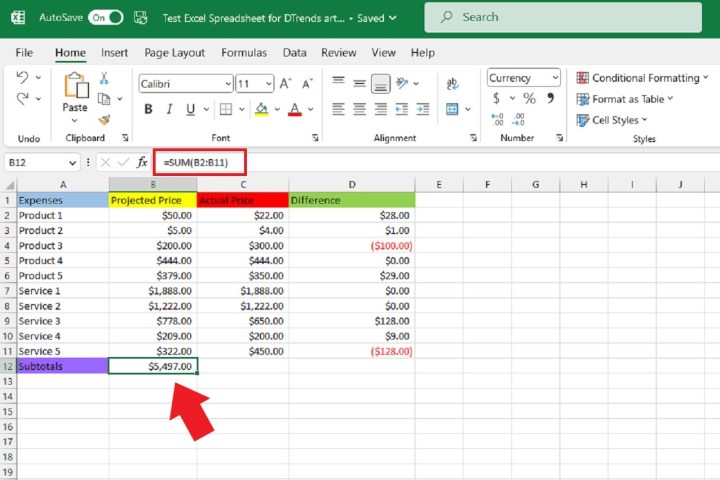
الخطوة 9: أخيرًا، بما أننا نريد ملء بقية مجموعة البيانات في جدول البيانات هذا باستخدام المجاميع الفرعية للعمودين C وD (الأسعار الفعلية والاختلافات بين جميع المنتجات والخدمات، على التوالي)، فسوف نقوم بتمرير المؤشر فوق الزاوية اليمنى السفلية من الخلية التي قمنا للتو بنسخ ولصق صيغة الجمع فيها.
بمجرد أن يصبح اللون الأسود علامة الجمع تظهر الأيقونة، وسنحدد هذه الزاوية ثم نسحبها إلى اليمين لتحديد الخليتين التاليتين. بمجرد تحديدهما، حرر الضغط.
بمجرد تحرير قبضتك، يجب أن تظهر إجابات المجموع الفرعي الصحيحة للأعمدة الخاصة بها من البيانات.
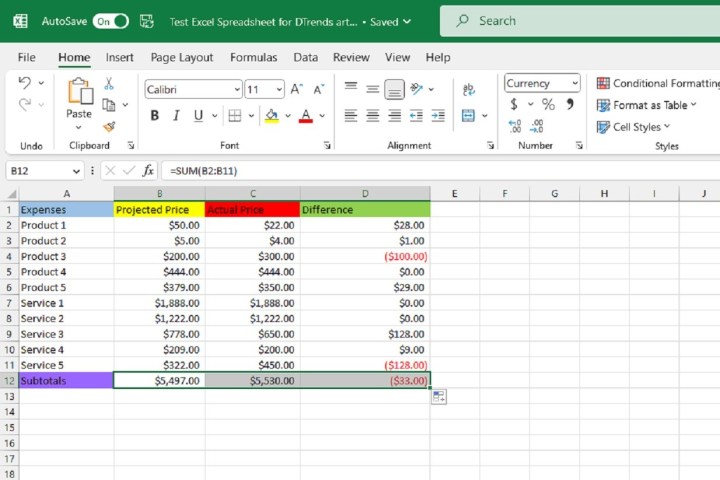
على الرغم من أنه يمكنك إنشاء رسم بياني باستخدام Excel وجميع أنواع مهام تحليل البيانات الأخرى، فإن وجود خيار تبسيط الصيغ باستخدام ChatGPT يمكن أن يغير بشكل محتمل كيفية استخدامك للبرنامج.