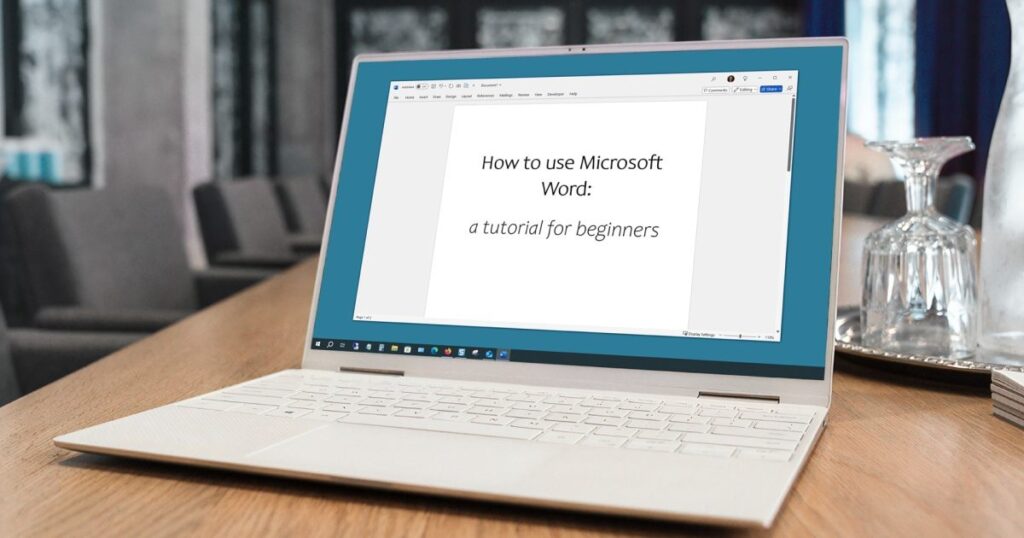إذا كنت جديدًا تمامًا على Microsoft Word، فربما تتساءل من أين تبدأ. لقد وصلت إلى المكان الصحيح لأننا سنساعدك في البدء. بدءًا مما تراه في نافذة Word وحتى كيفية حفظ مستند، فإن هذا البرنامج التعليمي لـ Word للمبتدئين هو ما تبحث عنه.
ملحوظةتنطبق المعلومات الواردة في هذا البرنامج التعليمي على Microsoft Word for 365 على نظام التشغيل Windows. ورغم أنك قد ترى مصطلحات مختلفة أو مواقع أدوات أو خيارات متاحة، فإن معظم إصدارات Word تحتوي على نفس الميزات الأساسية. بمجرد تنزيل الإصدار الذي تستخدمه وتثبيته، يمكنك البدء مباشرة.
كيفية إنشاء مستند جديد
عند فتح Microsoft Word، يمكنك إنشاء مستند فارغ جديد أو استخدام قالب مضمّن. للتعرف بشكل أفضل على التطبيق والميزات التي نشرحها هنا، حدد فارغ المستند على الشاشة الرئيسية واتبع الخطوات!
كيفية تسمية ملفات المستندات وحفظها
أحد أهم الأشياء التي يجب تعلمها حول استخدام Microsoft Word هو تسمية المستندات وحفظها. لا يوجد ما هو أسوأ من قضاء ساعات في العمل على مستند، ثم اكتشاف أنك لم تحفظه قبل إغلاقه.
تتمثل العادة الجيدة التي يمكنك البدء بها في تسمية المستند وحفظه بمجرد البدء. يمكنك بعد ذلك حفظه باستمرار بنفس الاسم أثناء العمل عليه. وهناك خيار آخر وهو استخدام ميزة الحفظ التلقائي، والتي تتوفر لمشتركي Microsoft 365.
- لتسمية مستند جديد وحفظه، انتقل إلى ملف علامة التبويب وحدد يحفظ.
- اختر موقعًا لحفظ الملف وأدخل اسمًا له. بشكل افتراضي، يحفظ Word المستند بتنسيق ملف DOCX خاص بـ Word. (تستخدم الإصدارات الأقدم من Word تنسيق DOC الافتراضي.) اختياريًا، يمكنك اختيار تنسيق مختلف أسفل اسم الملف إذا لزم الأمر
- يختار يحفظ.
أثناء عملك على مستندك، يمكنك استخدام يحفظ في شريط أدوات الوصول السريع في أي وقت. بدلاً من ذلك، حدد ملف > يحفظوهذا يضمن عدم فقدان عملك.
كيفية استخدام الحفظ التلقائي
لاستخدام ميزة الحفظ التلقائي، يجب عليك الاشتراك في Microsoft 365. باستخدام هذه الميزة، يتم حفظ المستند من وقت لآخر وبشكل تلقائي أثناء العمل عليه، وهو أمر ملائم. من المهم ملاحظة أنه يجب حفظ الملف على OneDrive وليس محليًا على جهازك.
- لتفعيل الميزة، قم بتشغيل الحفظ التلقائي التبديل في شريط العنوان.
- حدد حساب OneDrive إذا كان لديك أكثر من واحد.
- أدخل اسمًا للملف واختر نعم.
سوف ترى بعد ذلك الحفظ التلقائي يمكنك تمكين التبديل أثناء العمل على مستندك.
تعرف على الواجهة
الجانب المهم التالي الذي يجب عليك تعلمه حول Microsoft Word هو ما تراه في نافذة التطبيق.
شريط العنوان:هذا هو الشريط الموجود في أعلى النافذة. ويحتوي على شريط أدوات الوصول السريع على اليسار، والذي يحتوي على أزرار مفيدة مثل الحفظ والتراجع، واسم المستند، وميزة البحث، والأزرار للتحكم في النافذة.
علامات التبويب:توجد أسفل شريط العنوان صف علامات التبويب. سترى علامات تبويب “الصفحة الرئيسية” و”الإدراج” و”الرسم” و”التصميم” و”التخطيط” والمزيد. تفتح علامة التبويب التي تحتاج إليها لأداء مهمة باستخدام الأدوات الموجودة على الشريط.
هناك استثناء واحد وهو علامة التبويب “ملف” الموجودة في أقصى اليسار، والتي لا تحتوي على شريط. وبدلاً من ذلك، سترى شريط تنقل على الجانب الأيسر يتيح لك الحفظ والطباعة والتصدير والإغلاق والوصول إلى الإعدادات. يمكنك أيضًا استخدام الجانب الأيمن من علامة التبويب “ملف” لإنشاء مستندات جديدة وفتح المستندات الأخيرة.
شريط:تحت صف علامات التبويب يوجد الشريط الذي يحتوي على الأزرار والقوائم. عند فتح علامة تبويب، سترى أدوات في الشريط لتلك علامة التبويب المعينة. على سبيل المثال، إذا كنت تريد تغيير مظهر المستند، فانتقل إلى علامة التبويب “التصميم” وسترى أدوات للموضوعات والتنسيق والألوان ولون الصفحة.
شريط الحالة:هذا هو الشريط الموجود في أسفل النافذة. يمكنك تخصيص هذه المنطقة لعرض التفاصيل المطلوبة بشكل شائع مثل رقم الصفحة، والمؤشرات مثل قفل الأحرف الكبيرة، وخيارات التكبير. انقر بزر الماوس الأيمن على شريط الحالة لإضافة أو إزالة العناصر.
يعد مركز نافذة Word هو مساحة عمل المستندات حيث يمكنك ببساطة البدء في الكتابة لإنشاء مقال أو تقرير أو سيرة ذاتية وما شابه ذلك.
كيفية استخدام علامات التبويب والشريط
كما ذكرنا أعلاه، يحتوي الشريط على أزرار وقوائم تسمح لك بتنفيذ إجراءات. يتم تقسيم الشريط إلى أقسام أو مجموعات لمساعدتك في العثور على الأداة التي تحتاجها.
تتكيف أدوات الشريط وفقًا لعلامة التبويب التي تحددها. لذا، عند فتح كل علامة تبويب، سترى مجموعة مختلفة من الأدوات. بالإضافة إلى ذلك، عند فتح علامة تبويب، يتم تحديدها وسترى أنها مسطرة
نظرًا لوجود العديد من الأدوات على الشريط لكل علامة تبويب، فإليك بعض علامات التبويب والخيارات الأكثر استخدامًا.
علامة التبويب الرئيسية
ال بيت يحتوي شريط علامات التبويب على الإجراءات الأساسية التي قد تقوم بها عند إنشاء مستند. لديك مجموعة الحافظة للنسخ والقص واللصق؛ ومجموعة الخط للنمط والحجم والخط العريض والمائل واللون؛ ومجموعة الفقرات للمحاذاة والقوائم والتباعد والمسافات البادئة؛ ومجموعة الأنماط مع خيارات التنسيق المسبق مثل العناوين والعناوين الفرعية والعناوين الرئيسية والاقتباسات والتأكيد.
يمكنك أيضًا تمكين الإملاء، والتسوق للمكونات الإضافية، وفتح محرر Word.
إدراج علامة التبويب
ال إدراج علامة التبويب هي المكان الذي يمكنك الانتقال إليه عندما تريد إدراج عناصر بخلاف النص في المستند. لديك مجموعة الرسوم التوضيحية للصور والأشكال والرموز والمخططات؛ ومجموعة الوسائط للفيديو والصوت؛ ومجموعة الرأس والتذييل لإضافة عناصر المستند هذه.
ستشاهد أيضًا أدوات لإضافة جدول وارتباط تشعبي وتعليق وWordArt ومعادلات ورموز.
علامة التبويب “رسم”
ال يرسم تتيح لك علامة التبويب استخدام الأقلام والعلامات وأقلام التمييز للرسم على مستندك. يمكنك أيضًا تنسيق الخلفية وتحويل الحبر إلى شكل أو رياضيات واستخدام الاستنسل.
علامة التبويب التصميم
ال تصميم تتيح لك علامة التبويب “تغيير مظهر أو نمط المستند”. يمكنك الاختيار من بين “الموضوعات”، التي توفر الألوان والخطوط، و”تنسيق المستند”، الذي يوفر البنية من خلال العناوين والرؤوس.
تتوفر لديك أيضًا أدوات خلفية الصفحة لإضافة علامة مائية وتغيير لون الخلفية وتطبيق حدود الصفحة.
علامة التبويب “التخطيط”
ال تَخطِيط تتيح لك علامة التبويب تغيير بنية المستند. لديك مجموعة إعداد الصفحة لضبط الهوامش والاتجاه والحجم والأعمدة والفواصل؛ ومجموعة الفقرات لإعدادات المسافة البادئة والتباعد؛ ومجموعة الترتيب للتفاف النص ومحاذاة الكائنات وتحريك العناصر للأمام أو للخلف.
علامة التبويب المراجع
ال مراجع علامة التبويب هي المكان الذي يمكنك من خلاله إضافة جدول المحتويات والاستشهادات والمراجع والتسميات التوضيحية والحواشي وجدول الأشكال. يمكنك أيضًا استخدام أداة الباحث ووضع علامة على الإدخالات لأشياء مثل الفهرس وجدول المصادر.
علامة التبويب “المراسلات”
ال المراسلات توفر علامة التبويب أدوات لإعداد دمج البريد في Word. يمكنك إنشاء رسائل ورسائل بريد إلكتروني وملصقات ومظاريف ودليل. جميع الأدوات الموجودة في علامة التبويب هذه مخصصة لدمج البريد.
علامة التبويب “المراجعة”
ال مراجعة تحتوي علامة التبويب على أدوات للتحقق من الإملاء والقواعد النحوية، والتحقق من إمكانية الوصول، والترجمة، واللغة. ستستخدم أيضًا علامة التبويب هذه إذا تعاونت مع آخرين في المستند وترغب في تتبع التغييرات التي يجريها الجميع.
علامة التبويب عرض
ال منظر تتيح لك علامة التبويب “تخطيط الطباعة” التبديل من “تخطيط الويب” إلى “عرض المخطط التفصيلي” أو “المسودة”. يمكنك أيضًا إظهار أو إخفاء أدوات مثل المسطرة وخطوط الشبكة، والتكبير والتصغير، وعرض صفحات متعددة في وقت واحد، وترتيب نوافذ Word إذا كان لديك أكثر من نافذة مفتوحة.
علامات التبويب المؤقتة
على الرغم من أنك سترى دائمًا علامات التبويب أعلاه في Word افتراضيًا، فقد ترى أيضًا بعض علامات التبويب المؤقتة المعروضة. تظهر علامات التبويب هذه عند تحديد (النقر فوق) عنصر في المستند وتختفي عند إلغاء تحديد العنصر.
على سبيل المثال، إذا قمت بإدراج شكل، فسترى تنسيق الشكل عرض علامة التبويب، أو إذا قمت بإدراج صورة، فسترى تنسيق الصورة عرض علامة التبويب.
توفر لك كل علامة تبويب مؤقتة أدوات شريطية خاصة بالعنصر. هنا، يمكنك أن ترى أننا حددنا شكلاً أدخلناه تنسيق الشكل تظهر علامة التبويب على يمين صف علامات التبويب. تتيح لنا الأدوات الموجودة على الشريط تنسيق الشكل والنص الموجود بداخله، بالإضافة إلى ترتيب الشكل وتغيير حجمه.
الآن بعد أن تعرفت على أساسيات استخدام Microsoft Word، تأكد من استكشاف علامات التبويب والأدوات لمعرفة كيف يمكنها مساعدتك في إنشاء مستندات رائعة. عندما تكون مستعدًا للمضي قدمًا، تحقق من مقالات Word الأخرى الخاصة بنا مثل الأشياء التي لم تكن تعلم أنه يمكنك القيام بها في Word، إلى جانب الحيل التي يمكن أن تعزز سير عملك في Word.