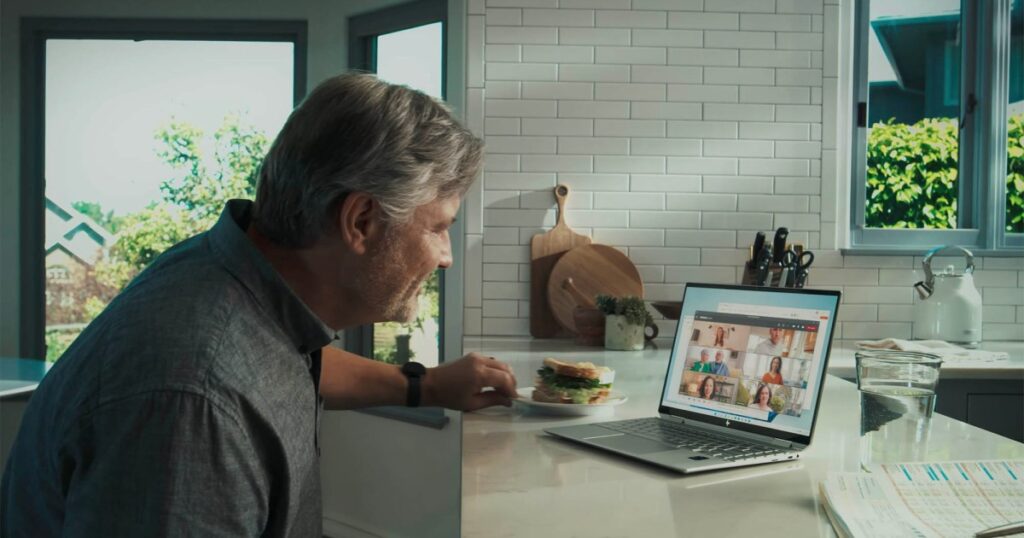قد يكون الحفاظ على حالة “نشط” في Microsoft Teams تجربة مرهقة إذا كان رئيسك يراقبك باستمرار. قد لا تكون هذه المشكلة الأكثر شيوعًا في Teams، ولكنها مشكلة واجهناها جميعًا في مرحلة ما. وبينما قد تكون منشغلاً بشيء مفيد، إذا كان الشخص المسؤول لا يعرف ذلك ولا يستخدم Kindle لحالات “مشغول”، فقد ترغب في تجربة بعض الحيل للحفاظ على حالتك نشطة عند استخدام Microsoft Teams.
لحسن الحظ، هناك عدد من الطرق التي يمكنك من خلالها القيام بذلك، من الطرق الصادقة والشفافة إلى الطرق الملتوية بعض الشيء. لا توجد أحكام هنا. افعل ما عليك فعله. نحن هنا فقط لتعليمك كيفية الحفاظ على حالة فريقك نشطة.
الخبر السيئ هو أنه لا توجد إعدادات في تطبيق Microsoft Teams للحفاظ على حالتك كمتاح عندما ينتقل جهاز الكمبيوتر الخاص بك إلى وضع السكون. الخبر السار هو أن هناك طرقًا لمنع حدوث ذلك، بغض النظر عما إذا كنت تستخدم نظام التشغيل Windows أو Mac. ولكن أولاً، يجب أن تتعرف على ميزة User Presence (حضور المستخدم).
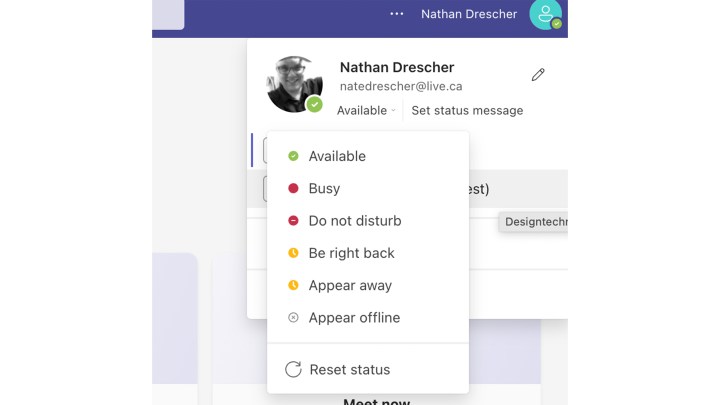
حضور المستخدم
تتمثل الخطوة الأولى لإبقاء Microsoft Teams نشطًا في فهم خيارات “حضور المستخدم” المسماة بشكل مناسب. وهي عبارة عن حالات محددة مسبقًا تحدد ما تنوي القيام به لأعضاء الفريق الآخرين. كما أنها تخبر محرك الذكاء الاصطناعي من Microsoft، CoPilot، بما تفعله حتى يتمكن من مساعدتك في مهامك الأخرى.
يمكن لبرنامج CoPilot أيضًا تعيين حالة حضور المستخدم تلقائيًا وفقًا لما تفعله. على سبيل المثال، إذا كان لديك اجتماع مجدول في تقويم Outlook الخاص بك، فسيقوم برنامج CoPilot تلقائيًا بتعيين حالتك إلى “في اجتماع”. الحيل الصغيرة مثل هذه مفيدة للغاية لبعض الأشخاص.
فيما يلي جميع حالات حضور المستخدم:
- متاح
- خارج المكتب
- مشغول
- في اجتماع
- في مكالمة
- التركيز
- بعيد
- غير متصل
- لا تخل
- سأعود
- غير متصل
لن تكون كل هذه الحالات متاحة للجميع. يمكن لمؤسستك اختيار تقييد بعض الحالات. ومع ذلك، فإن معظمها حالات قياسية. سيحاول CoPilot ملاحظة ما تفعله وتعيين حضور المستخدم وفقًا لذلك.
يمكنك اختيار مدة لأي من هذه الحالات، وعند هذه النقطة ستعود افتراضيًا إلى “نشط” أو “بعيد”. ومع ذلك، أثناء تمكينها، لن تنتقل افتراضيًا إلى هذه الحالات، لذا فإن تعيين حالتك يدويًا قد يكون طريقة جيدة لمنحك بضع دقائق أو ساعات دون القلق بشأن تغير حالتك اعتمادًا على ما تفعله (أو لا تفعله).
تعيين حضور المستخدم الخاص بك إلى متاح
أول شيء عليك فعله هو ضبط “حضور المستخدم” على “متاح”. هذه هي الطريقة الوحيدة لإبقاء حالتك نشطة إذا كنت تستخدم تطبيق Microsoft Teams عبر الإنترنت، بدلاً من الخيار المثبت.
الخطوة 1: انقر على الصورة الشخصية في أعلى يمين شاشة الفرق.
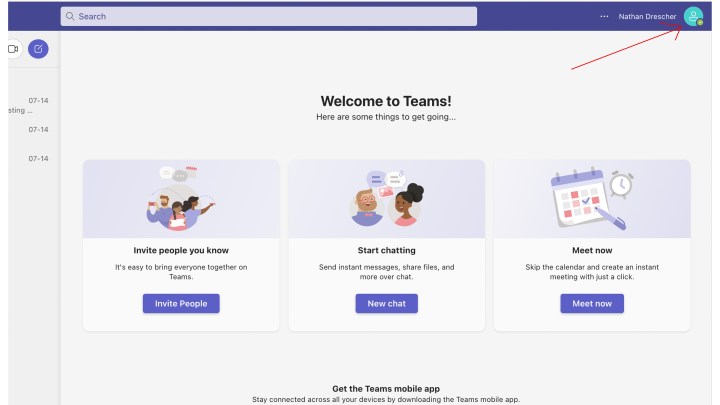
الخطوة 2: انقر على حالتك الحالية.
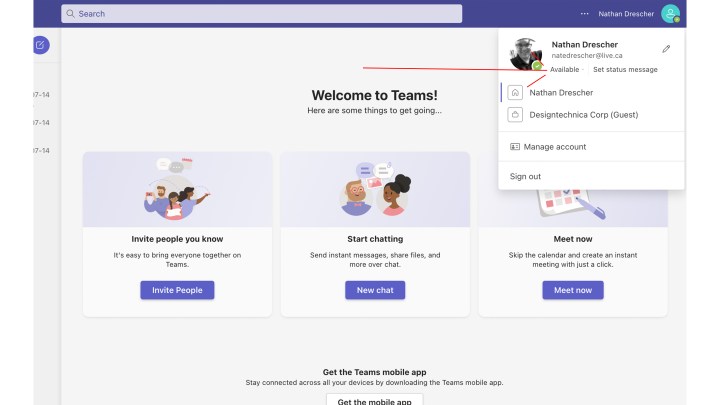
الخطوة 3: يختار متاح من القائمة المنسدلة.
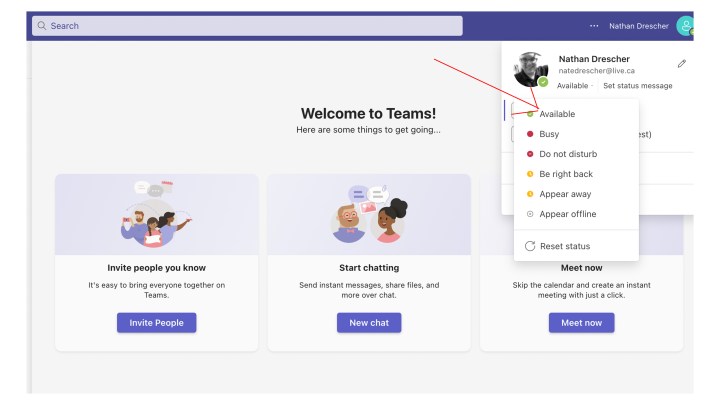
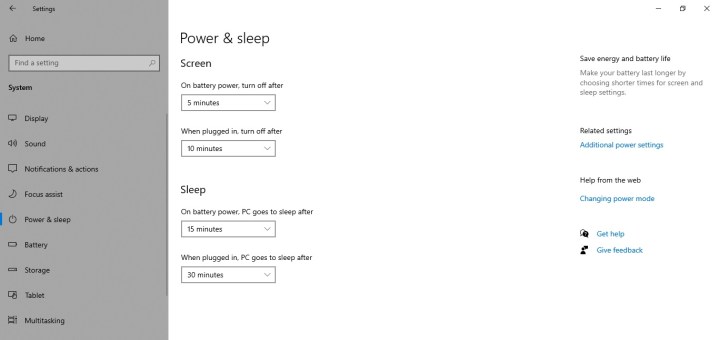
تغيير إعدادات الطاقة لتظهر دائمًا متاحة
لن تسمح لك Microsoft بتعديل إعدادات حالة Teams الخاصة بك بشكل مباشر، لذا ستحتاج إلى استخدام بعض الحلول البديلة. إحدى أسهل الطرق هي تغيير إعدادات الطاقة بجهاز الكمبيوتر الخاص بك حتى لا يدخل في وضع السكون أبدًا. العيب الوحيد في هذه الطريقة هو إذا نسيت تغيير الإعداد مرة أخرى بمجرد الانتهاء من استخدام Teams لهذا اليوم.
الخطوة 1: في نظام التشغيل Windows، افتح إعدادات القائمة بالضغط على نوافذ + أنا المفاتيح أو البحث عن “الإعدادات” في شريط بحث Windows. ثم حدد نظام.
إذا كنت تستخدم جهاز Mac، فافتح تفضيلات النظام > بطارية.
الخطوة 2: في نظام التشغيل Windows، حدد الطاقة والبطارية > الشاشة والنوميمكنك ضبط وقت دخول نظامك في وضع السكون عند توصيله بالكهرباء وعند تشغيله بالبطارية. قم بإيقاف تشغيل إعداد السكون للتأكد من أن Teams لا يضبطك تلقائيًا على وضع “بعيد” أو على الأقل قم بتقييده بحيث لا يتم التفاعل إلا بعد فترة زمنية طويلة.
على جهاز Mac، حدد محول الطاقة وضبط شريط التمرير أسفله قم بإيقاف تشغيل الشاشة بعدإذا كنت تستخدم جهاز MacBook، فحدد بطارية وفعل نفس الشيء.
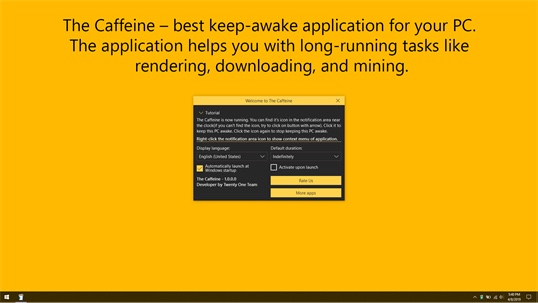
قم بتثبيت Caffeine على Windows للحفاظ على حالة فريقك نشطة
يمكن لمستخدمي Windows تثبيت تطبيق صغير رائع يسمى Caffeine لإبقاء أجهزة الكمبيوتر الخاصة بهم مستيقظين وحالة Teams الخاصة بهم نشطة. يعمل Caffeine عن طريق محاكاة الضغط على مفتاح كل 60 ثانية حتى يعتقد نظامك أنه يحتاج إلى البقاء مستيقظًا لأنك لا تزال تعمل على لوحة المفاتيح.
أفضل ما يميز تطبيق Caffeine هو أنه غير مزعج. فهو يقع في أسفل يمين الشاشة، ويهتم بشؤونه الخاصة، ويمكنك تشغيله أو إيقاف تشغيله حسب احتياجاتك.
الخطوة 1: انتقل إلى الموقع الرسمي وقم بتنزيل تطبيق Caffeine.
الخطوة 2: قم باستخراج الملف الذي تم تنزيله من مجلد التنزيلات الخاص بك.
الخطوة 3: انقر نقرًا مزدوجًا فوق البرنامج المستخرج لتشغيل Caffeine ثم قم بتنفيذ عملية التثبيت باستخدام المعالج الذي يظهر على الشاشة.
الخطوة 4: بمجرد تثبيته وتشغيله، سيظهر Caffeine في أسفل يمين شريط الأدوات. حرك الماوس فوق الرمز، وستظهر نافذة منبثقة حيث يمكنك اختيار المدة التي تريد إبقاء البرنامج نشطًا فيها.
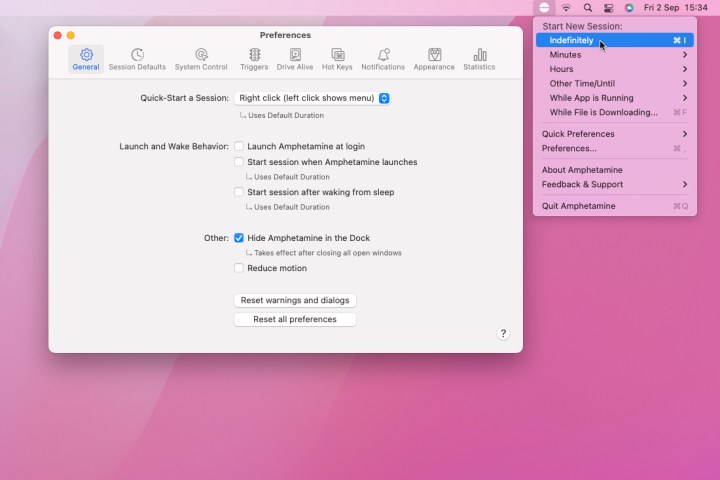
قم بتثبيت Amphetamine لنظام التشغيل Mac لإبقاء Teams نشطة
إذا كنت تعمل على جهاز Mac، فيمكنك تثبيت تطبيق شريط أدوات مفيد يسمى Amphetamine. سيمنع هذا التطبيق الصغير نظامك من الدخول في وضع السكون لفترة زمنية محددة، وبالتالي الحفاظ على حالة Microsoft Teams نشطة.
الخطوة 1: افتح متجر تطبيقات Mac.
الخطوة 2: ابحث عن “الأمفيتامين”.
الخطوة 3: انقر يحصل على تطبيق الأمفيتامين.
الخطوة 4: افتح Launchpad وانقر على تطبيق Amphetamine بمجرد تثبيته. سيظهر تلقائيًا على شريط الأدوات العلوي.
الخطوة 5: انقر على أيقونة شريط أدوات التطبيق لإظهار قائمة منسدلة. حدد المدة التي تريد إبقاء جهاز Mac الخاص بك فيها مستيقظًا.
قد لا تقدم Microsoft أي طرق مباشرة لإبقاء Teams نشطة، ولكن هناك بعض الحلول التي يمكنك استخدامها. سواء كنت تقوم بتعديل إعدادات الكمبيوتر الخاص بك حتى لا ينتقل إلى وضع السكون أو تثبيت تطبيق تابع لجهة خارجية مثل Caffeine أو Amphetamine، فهناك طرق سهلة لإبقاء حالتك نشطة على Teams.
إذا واجهت أي مشكلات مع Teams، فلدينا أيضًا دليل حول المشكلات الأكثر شيوعًا في Teams، والتي قد تحتوي على الإصلاح الذي تحتاجه.
الأسئلة الشائعة
كيف تحافظ على حالة فريقك باللون الأخضر؟
إن ضبط حالة Teams يدويًا على “متاح” (أخضر) وإبقاء الكمبيوتر نشطًا عبر التقنيات المذكورة أعلاه من شأنه أن يعمل إذا كنت بالقرب من الكمبيوتر. ومع ذلك، إذا كنت مهووسًا بإعداداتك أو كان لديك رئيس لن يقبل أبدًا أي شيء أقل من حالة Teams الخضراء، فإن إيجاد طريقة لإبقاء الكمبيوتر نشطًا في جميع الأوقات سيساعدك في حل المشكلة. هناك تقنيتان شائعتان هما إبقاء الماوس متحركًا باستمرار (مثل توصيله بجهاز تدليك) أو وضع كتاب ثقيل على شريط المسافة مع فتح مستند Notepad.
كيف أبدو مشغولاً في الفرق؟
يمكنك محاولة ضبط حالتك على “مشغول”. وستظل هذه الحالة على هذا النحو حتى تقرر خلاف ذلك وستضمن عدم العودة تلقائيًا إلى “بعيد” أو “نشط”. ومع ذلك، إذا حددت مدة محددة لذلك، فستحتاج إلى العودة وإجراء بعض التغييرات الإضافية على نظامك لمنع عودته إلى “نشط” في نهاية هذه الفترة الزمنية.
كيف يمكنك إبقاء Microsoft Teams نشطًا على iPhone؟
إذا كنت تريد إبقاء Microsoft Teams نشطًا على جهاز iPhone الخاص بك، فأنت بحاجة إلى إبقاء التطبيق مفتوحًا ومركزًا. يمكن أن يساعدك تحديث إعدادات الطاقة وشاشة التوقف للسماح لشاشتك بالبقاء نشطة لفترة أطول (بدون تفاعل المستخدم) بشكل كبير في هذا الصدد.
هل يوجد مسجل مفاتيح Microsoft Teams؟
لن تساعدك كل هذه الأشياء المتاحة كثيرًا إذا كان هناك برنامج تسجيل مفاتيح Microsoft Teams. لحسن الحظ، لا يوجد برنامج تسجيل مفاتيح Teams. ومع ذلك، قد تفاجأ في المنزل بقدرة رئيسك على التجسس عليك في Teams.
كقاعدة عامة، إذا قمت بذلك في Teams، فقد يكون لدى رئيسك إذن برؤية ذلك. لذا، إذا كان عليك المخاطرة والتحدث بسوء مع زميل في العمل، فافعل ذلك في مكان آخر، مثل دردشة Discord.