يحتوي برنامج Microsoft Word على العديد من الميزات وخيارات التنسيق. كما يحتوي على العديد من الطرق التي يمكن للمستخدمين من خلالها إضافة الأشكال والرسوم البيانية والعناصر المرئية الأخرى إلى قوالب معالجة النصوص العادية. ولكن حتى إذا كنت تعرف كيفية استخدام برنامج Microsoft Word، فقد لا تكون على علم بأنه يمكنك حتى الرسم والتخطيط في التطبيق.
سواء كنت ترغب في لفت الانتباه إلى جزء معين من مستندك، أو كنت ترغب فقط في إضافة بعض الأناقة، فإن هذا الدليل سوف يعلمك التفاصيل الدقيقة للرسم في Microsoft Word.
كيفية رسم شكل في الوورد
عندما يفكر بعض الأشخاص في كلمة “رسم”، يتبادر إلى أذهانهم صورة إنشاء أشكال وخطوط وأشياء مماثلة. وبدلاً من محاولة إنشاء دوائر أو مربعات مثالية بنفسك، يمكنك استخدام ميزة الأشكال في Word.
الخطوة 1: افتح مستند Word الخاص بك ثم ضع المؤشر في المكان الذي تريد الشكل فيه.
الخطوة 2: اذهب الى إدراج علامة التبويب وانقر على الاشكال سهم منسدل.
الخطوة 3: ستشاهد مجموعة كبيرة ومتنوعة من الأشكال التي يمكنك إدراجها. بدءًا من الخطوط والسهام وحتى المستطيلات والنجوم، ستجد الأشكال الأكثر شيوعًا في القائمة.
حدد الشكل الذي تريد رسمه.
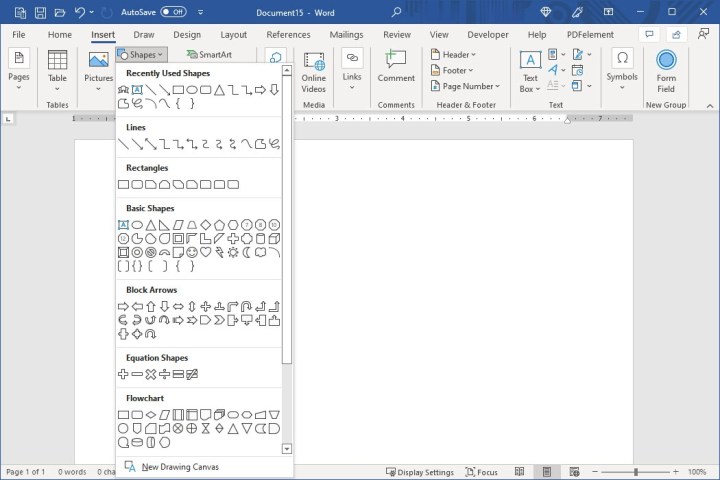
الخطوة 4: سيتغير شكل المؤشر إلى رمز متقاطع. انقر فوق المستند واسحبه لإنشاء الشكل، ثم حرره عند الانتهاء.
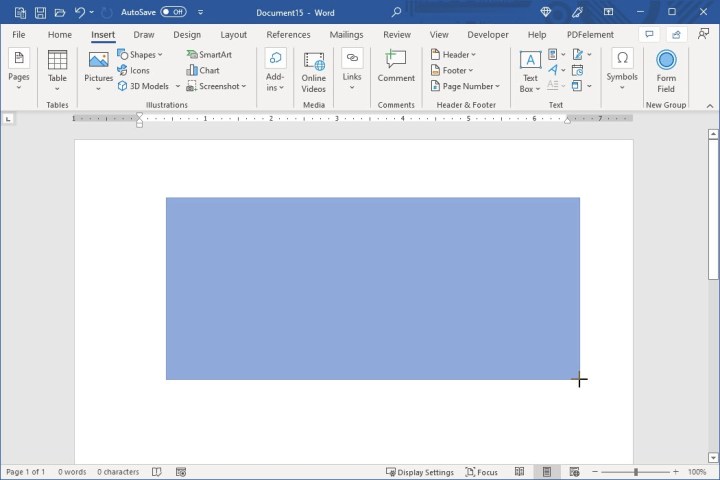
الخطوة 5: يمكنك تحريك الشكل عن طريق تحديده وسحبه. كما يمكنك تغيير حجمه عن طريق سحبه للداخل أو للخارج من إحدى الزوايا أو الحواف.
للحصول على تخصيصات إضافية، حدد الشكل وانتقل إلى تنسيق الشكل ستشاهد أدوات متنوعة لتصميم الشكل، مثل إضافة لون تعبئة أو استخدام تأثير مثل الظل أو الحواف.
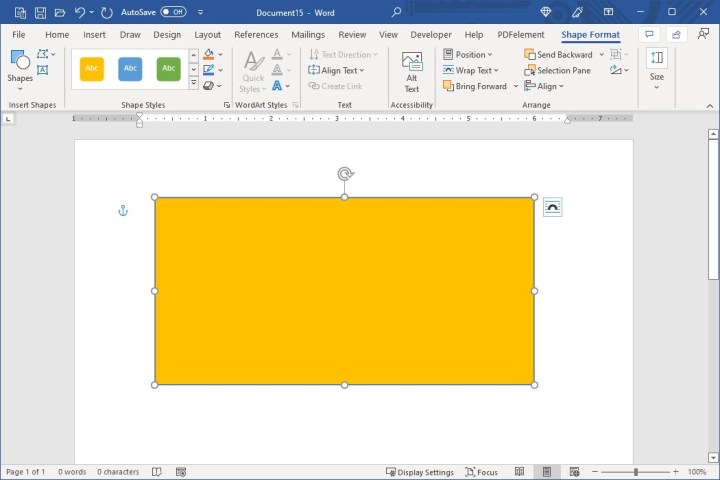
كيفية الرسم الحر في الوورد
هناك طريقة أخرى لإنشاء الأشكال والخطوط في Word وهي استخدام خيارات الأشكال الحرة. يمكنك إنشاء شكل حر أو رسم خطوط.
الخطوة 1: ضع المؤشر في المستند حيث تريد الرسم.
الخطوة 2: اذهب الى إدراج علامة التبويب وانقر على الاشكال سهم منسدل.
في القسم العلوي من القائمة، سترى خيارين يمكنك استخدامهما. حدد شكل حر: الشكل لإنشاء الشكل الخاص بك أو شكل حر: خربشة لرسم أي نوع من الرسومات.
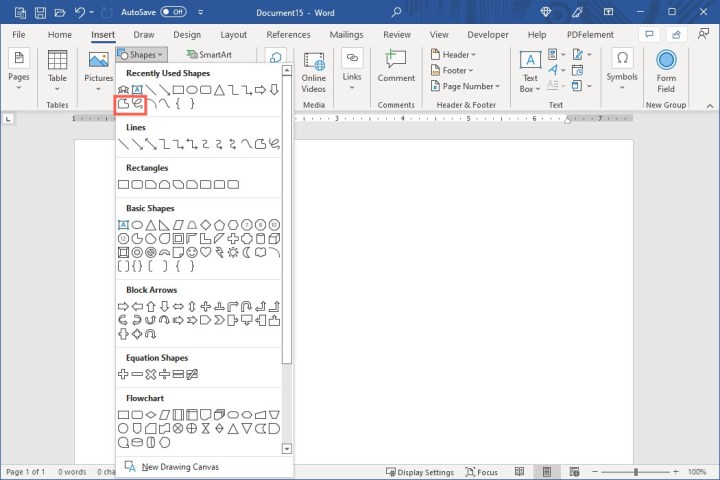
الخطوة 3: إذا كنت تستخدم شكل حر: الشكل باستخدام الأداة، يمكنك رسم الشكل وإرجاع المؤشر إلى نقطة بداية الرسم. وهذا يربط النقاط بشكل أساسي لإنشاء الشكل.
مع شكل حر: خربشة باستخدام الأداة، يمكنك رسم أي شيء تريده دون الحاجة إلى ربط نقاط البداية والنهاية.
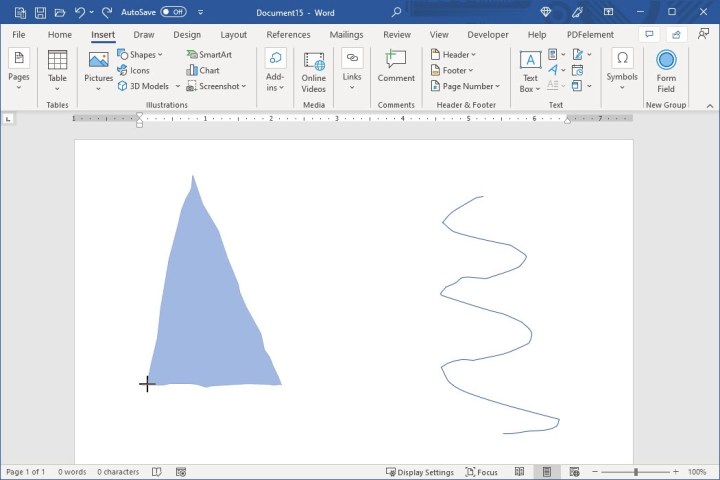
الخطوة 4: عند الانتهاء، يصبح الرسم الخاص بك داخل مساحته الخاصة، تمامًا كما هو الحال عند رسم شكل معين أعلاه. يتيح لك هذا سحبه إذا كنت تريد تحريكه أو سحبه للداخل أو للخارج من زاوية أو حافة إذا كنت تريد تغيير حجمه.
يمكنك أيضًا تحديد الرسم الخاص بك واستخدام الأدوات الموجودة على تنسيق الشكل فاتورة غير مدفوعة.
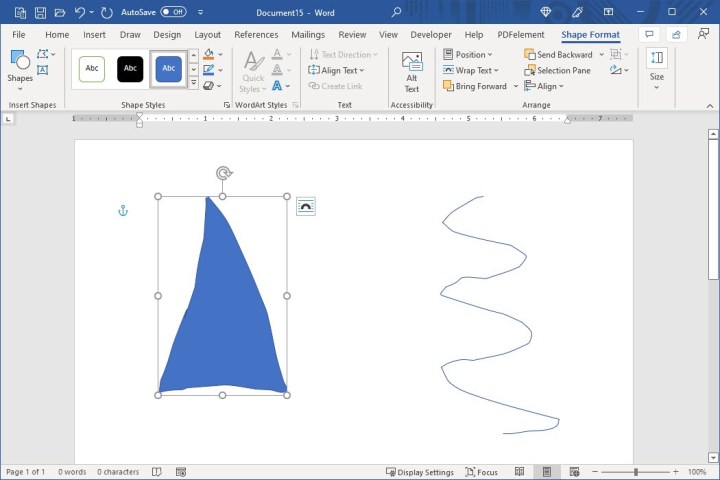
كيفية استخدام أدوات الرسم في الوورد
هناك طريقة أخرى لرسم صورة أو رسم تخطيطي في Word وهي استخدام الأدوات الموجودة في يرسم فاتورة غير مدفوعة.
الخطوة 1: توجه إلى يرسم انقر فوق علامة التبويب وحدد أداة في الأعلى. يمكنك الاختيار من بين أقلام مختلفة، أو قلم رصاص، أو قلم تمييز، أو أداة قلم الحركة. ستلاحظ أيضًا وجود ممحاة لإتقان الرسم.
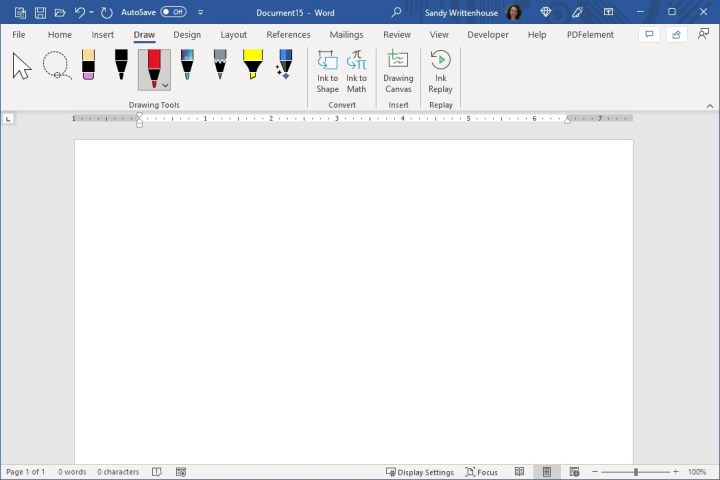
الخطوة 2: لاختيار لون لأداة الرسم، حدد الأداة ثم انقر فوق السهم الذي يظهر في الزاوية اليمنى السفلية. سترى لوحة من الألوان التي يمكنك الاختيار من بينها، بالإضافة إلى سمك الخط.
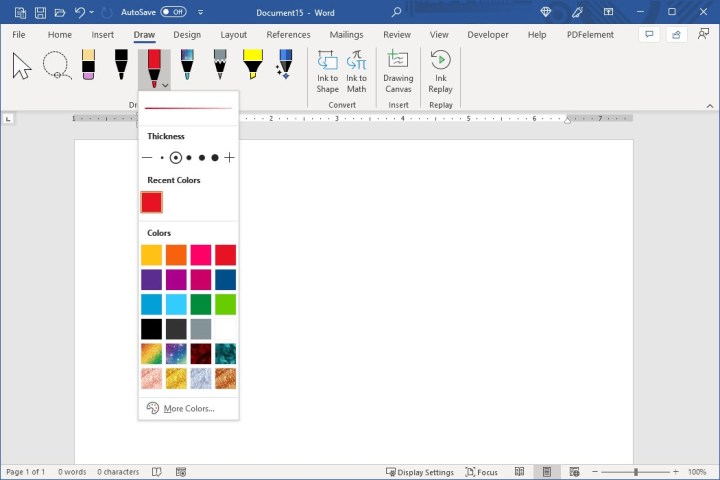
الخطوة 3: إذا كنت تريد لونًا معينًا لا تراه، فحدد مزيد من الألوان ثم حدد ظلًا أو أدخل رمز RGB أو HEX للون الذي تريده.
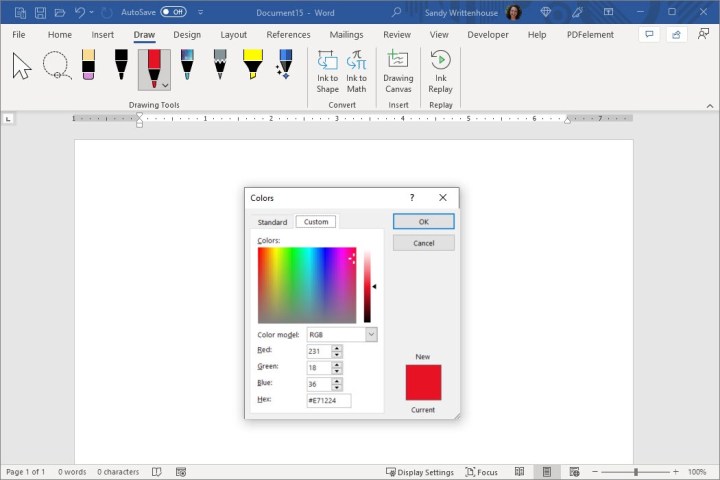
الخطوة 4: خيار آخر في علامة التبويب “رسم” هو استخدام لوحة الرسمانقر فوق هذا الخيار في الشريط لإنشاء منطقة محددة لرسمك ثم ارسم داخلها.
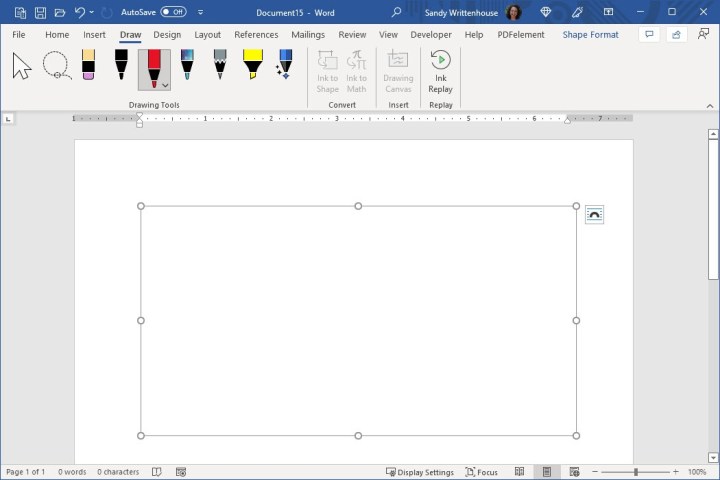
الخطوة 5: عند الانتهاء من الرسم، حدد المربع الكبير سهم اضغط على الرمز الموجود في الشريط، على الجانب الأيسر الأيمن، لتحريك الرسم أو تغيير حجمه.
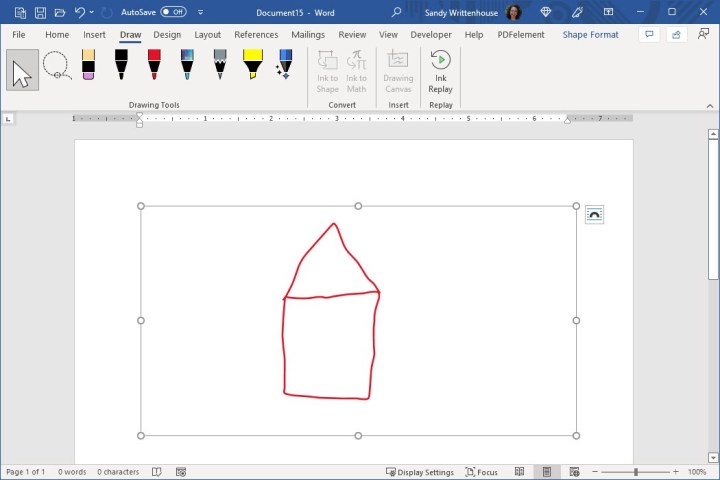
مهما كان نوع الصورة التي تريد رسمها، سواء كان شيئًا مفصلًا بمهاراتك الفنية أو شيئًا بسيطًا مثل الأحرف الأولى من اسمك أو وجه مبتسم، فأنت الآن تعرف كيفية الرسم في Word باستخدام ميزاته المفيدة وأدواته السهلة.
هل تريد المزيد من حيل Word؟ لماذا لا تتعلم كيفية إضافة علامة مائية إلى مستند Microsoft Word؟
