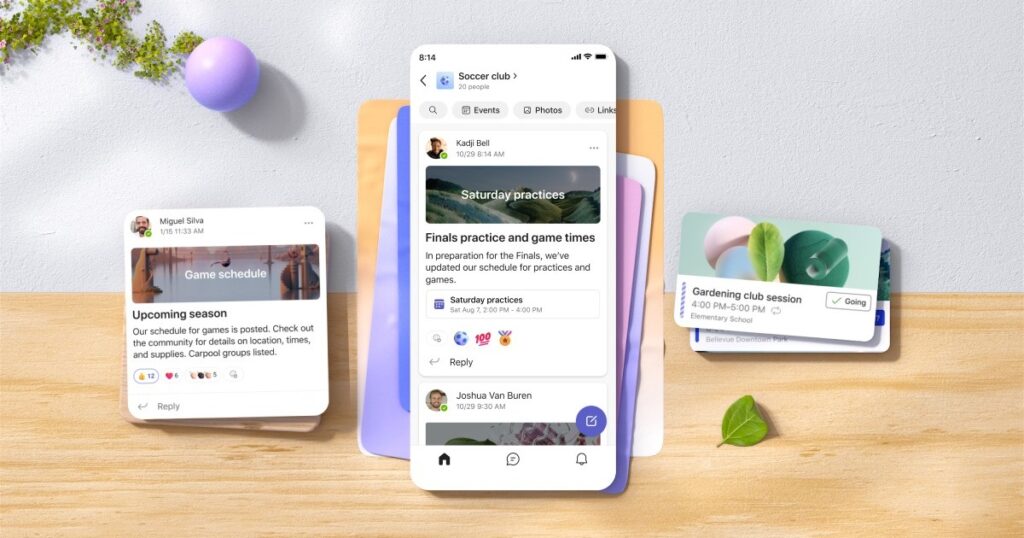يعد Microsoft Teams أحد أكثر التطبيقات شيوعًا في مجموعة أدوات الإنتاجية من Microsoft. ويمكن استخدامه لكل من أجهزة Windows وMac. ويمكن استخدامه للتواصل الشخصي وكذلك لأغراض العمل والمدرسة. ومع ذلك، غالبًا ما يتم التعامل مع التطبيق بشكل منفصل عن بقية خيارات Microsoft 365.
لحسن الحظ، يعد تثبيت Microsoft Teams وإلغاء تثبيته أمرًا بسيطًا للغاية، بغض النظر عن نظام التشغيل الذي تستخدمه. كل ما تحتاجه هو اتصال بالإنترنت وحساب Microsoft وستكون جاهزًا.
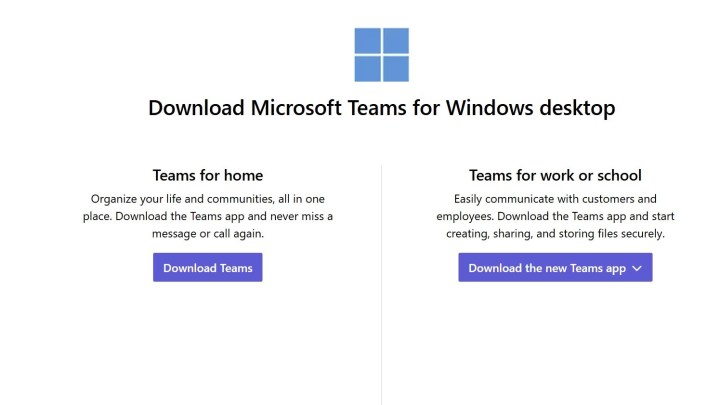
كيفية تثبيت Microsoft Teams على جهاز الكمبيوتر الخاص بك
الطريقة التالية هي أبسط وأكثر الطرق شيوعًا لتنزيل Teams على جهاز الكمبيوتر الخاص بك — باستخدام موقع الويب. ومع ذلك، هناك طريقة ثانوية تعمل أيضًا، وهي التثبيت من خلال متجر Microsoft. ما عليك سوى البحث عن Microsoft Teams في متجر Microsoft، ويجب أن يظهر كأول نتيجة. قم بتثبيت التطبيق تمامًا كما تفعل مع أي تطبيق آخر، وستكون جاهزًا للبدء.
فيما يلي تفاصيل جميع الخطوات اللازمة لتنزيل Teams وتثبيته عبر متصفحك.
الخطوة 1: ابحث عن “تنزيل Microsoft Teams” في متصفح الويب المفضل لديك وانقر على الرابط الأول، والذي يجب أن يكون صفحة ويب Microsoft.com رسمية توجهك إلى تنزيل Microsoft Teams.
الخطوة 2: بمجرد الوصول إلى صفحة تنزيل Microsoft، انقر فوق تنزيل لسطح المكتبضع في اعتبارك أن أحدث إصدار من Windows هو Windows 11. يجب عليك التأكد من أن سطح المكتب لديك متوافق مع البرنامج.
الخطوة 3: سيتم تمرير الصفحة إلى الأسفل فرق للمنزل و فرق العمل أو المدرسة الخيارات. حدد خيار التنزيل الذي يناسب حالتك بشكل أفضل، وسيبدأ التنزيل.
الخطوة 4: سيتم تمرير الصفحة إلى الأسفل فرق للمنزل و فرق العمل أو المدرسة الخيارات. حدد خيار التنزيل الذي يناسب حالتك بشكل أفضل، وسيبدأ التنزيل.
الخطوة 5: بمجرد اكتمال التنزيل، افتح ملف .exe لبدء معالج التثبيت، والذي سيستمر في عملية التثبيت.
إذا كنت تستخدم جهاز Mac، فستقوم بدلاً من ذلك بالنقر المزدوج فوق ملف .dmg وتثبيته بنفس الطريقة التي تقوم بها بتثبيت أي تطبيق Mac آخر.
الخطوة 6: سيتم بعد ذلك فتح Microsoft Teams، ويمكنك إدخال حساب Microsoft الخاص بك أو معلومات تسجيل الدخول المعمول بها، مثل تسجيل الدخول للعمل أو المدرسة، للوصول إلى Teams.
إذا لم يكن لديك حساب Microsoft، فيمكنك إنشاء حساب لبدء استخدام Microsoft Teams من خلال تحديد استخدم حسابًا آخر أو قم بالتسجيل.
الخطوة 7: قم بتسجيل الدخول للوصول إلى Microsoft Teams. قد يكون لديك خيارات مجموعة مختلفة ضمن نفس الحساب. حدد الخيار المطلوب للانتقال إلى واجهة Microsoft Teams الكاملة.
بدلاً من ذلك، يمكنك الوصول إلى تنزيل Microsoft Teams من Microsoft Store أو بشكل آمن من حساب Microsoft 365 الخاص بك إذا كان لديك اشتراك مدفوع في مجموعة الإنتاجية.
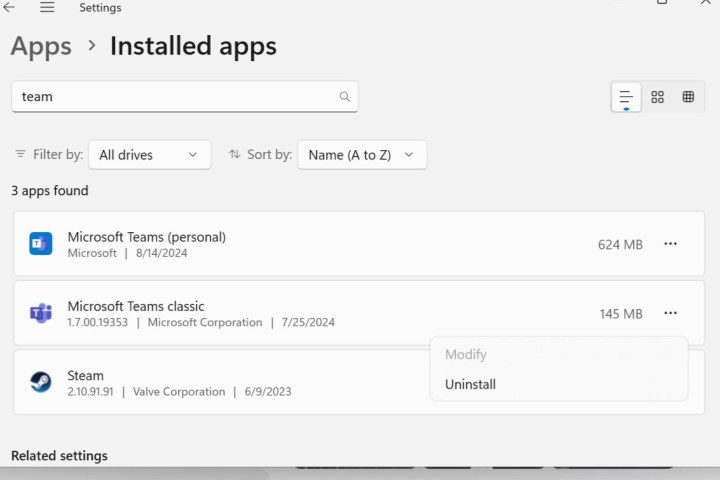
كيفية إلغاء تثبيت Microsoft Teams على جهاز الكمبيوتر الخاص بك
لا يوجد أي شيء مختلف في إلغاء تثبيت Teams عن إلغاء تثبيت أي تطبيق يعمل بنظام Windows أو Mac. ومع ذلك، إليك الخطوات التفصيلية التي يجب اتباعها إذا كنت جديدًا على هذه العملية.
الخطوة 1: تأكد من إغلاق Microsoft Teams. قم بإنهاء التطبيق بالنقر بزر الماوس الأيمن على أيقونة Teams في شريط المهام على سطح مكتب Windows وتحديد اغلاق النافذة.
الخطوة 2: يختار زر البدء > الإعدادات > التطبيقات.
الخطوة 3: يجد التطبيقات > التطبيقات المثبتة > والبحث عن الفرق.
الخطوة 4: حدد أيقونة النقاط الثلاث إلى اليمين ثم حدد إلغاء التثبيت.
الخطوة 5: ستشاهد إشعار تأكيد ينص على “سيتم إلغاء تثبيت هذا التطبيق والمعلومات المرتبطة به”. انقر فوق إلغاء التثبيت مرة أخرى لإكمال العملية. يجب أن يختفي البرنامج من قائمة الإعدادات لديك، مما يؤكد حذفه.
الخطوة 6: إذا تم ترك أي ملفات تابعة لـ Microsoft Teams، وخاصةً ملف يسمى مثبت على مستوى الآلة في Teamsيمكنك أيضًا إلغاء تثبيتها باستخدام نفس العملية.