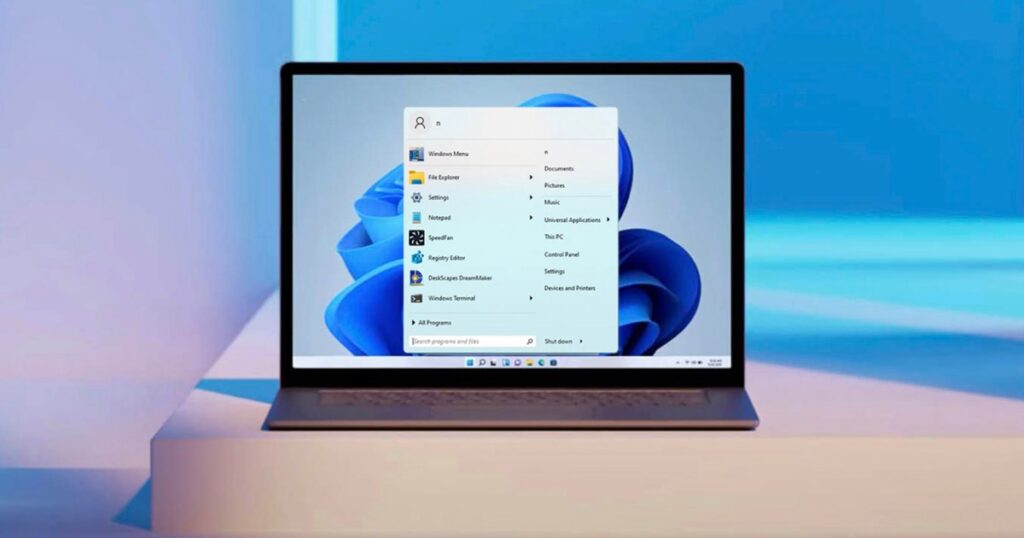عند تشغيل جهاز الكمبيوتر الجديد الخاص بك لأول مرة، ستظهر قائمة ابدأ الخاصة بنظام التشغيل Windows 11 بالطريقة التي تظهر بها لكل مستخدم Windows جديد. ولكن هذا لا يعني أنك لن تتمكن من تغيير مظهر هذه القائمة المهمة. في الواقع، يقدم Windows 11 جميع أنواع خيارات التخصيص، وقائمة ابدأ في Windows 11 هي مجرد واحدة من لوحة المعلومات هذه التي يمكنك ضبطها حسب رغبتك. فيما يلي كيفية الوصول إلى جميع الإعدادات والتبديلات التي ستحتاج إليها لإنجاز المهمة.
تخصيص قائمة التطبيقات المضافة مؤخرًا والعناصر المفتوحة والمجلدات
إحدى الميزات الجديدة لقائمة ابدأ في Windows 11 هي القسم الموصى به. يعرض هذا القسم تطبيقاتك المضافة مؤخرًا، بالإضافة إلى العناصر التي تم فتحها مؤخرًا. إذا كنت تريد تخصيص مظهر قائمة ابدأ الخاصة بك قليلاً، فهذه المنطقة هي مكان جيد للبدء حيث يمكنك تشغيلها أو إيقاف تشغيلها.
الخطوة 1: افتح إعدادات Windows 11 باستخدام مفتاح ويندوز و أنا على لوحة المفاتيح الخاصة بك. انقر على إضفاء الطابع الشخصي الخيار في الشريط الجانبي.
الخطوة 2: انقر ل يبدأ وإلقاء نظرة على الخيارات المختلفة. إذا كنت لا تريد رؤية الملفات التي تم الوصول إليها مؤخرًا، فقم بالتبديل إلى عن. يؤدي هذا إلى إنشاء مساحة فارغة في قائمة ابدأ، ولكن يمكنك ملؤها بالنقر فوق أزرار التبديل عرض التطبيقات المضافة مؤخرًا و إظهار التطبيقات الأكثر استخدامًا.
الخطوه 3: لمزيد من التخصيص، يمكنك أيضًا تغيير المجلدات التي تظهر في قائمة “ابدأ” بجوار زر الطاقة. ابحث عن هذا الخيار تحت المجلدات ثم انقر فوق مفاتيح التبديل المختلفة للعناصر التي تريد رؤيتها بجوار زر الطاقة.
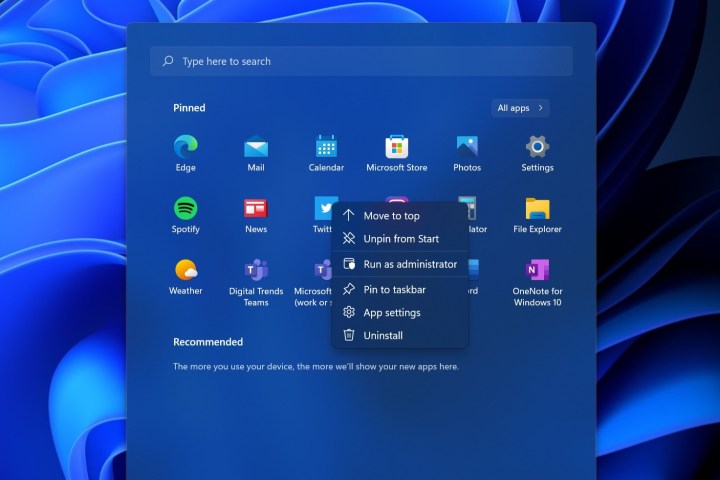
قم بإزالة التطبيقات أو تغيير ترتيب التطبيقات في قائمة ابدأ
تمامًا كما هو الحال في نظام التشغيل Windows 10 والإصدارات السابقة من نظام التشغيل Windows، يمكنك إزالة تطبيقات معينة من قائمة ابدأ إذا لم تكن راضيًا عن القائمة. يمكنك أيضًا تثبيت تطبيقاتك الخاصة والتنقل فيها كما تراه مناسبًا. إليك الطريقة.
الخطوة 1: لإزالة أحد التطبيقات من قائمة ابدأ، ما عليك سوى النقر بزر الماوس الأيمن عليه واختياره قم بإلغاء التثبيت من البداية. ثم يختفي التطبيق من قائمتك المثبتة.
الخطوة 2: إذا كنت تريد تثبيت أحد التطبيقات في مكانه، فيمكنك ببساطة النقر فوق كل التطبيقات انقر بزر الماوس الأيمن على أي تطبيق، ثم اختر اضغط للبداء.
الخطوه 3: في أي وقت آخر، يمكنك سحب تطبيقاتك المثبتة في قائمة ابدأ لتغيير ترتيبها ومظهرها. يمكن القيام بذلك عن طريق النقر مع الاستمرار على التطبيق ثم سحبه بالماوس.
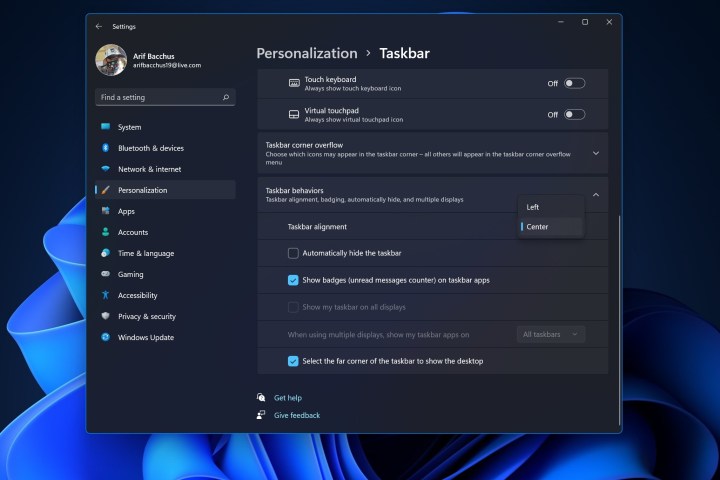
تغيير موقع قائمة ابدأ
التغيير الكبير في قائمة ابدأ في نظام التشغيل Windows 11 هو الموقع. إنه موجود في منتصف الشاشة، ولكن إذا كنت تقليديًا أكثر، فيمكنك تغييره مرة أخرى إلى الجانب الأيسر. إليك الطريقة.
الخطوة 1: افتح إعدادات Windows 11 باستخدام مفتاح ويندوز و أنا. ثم انقر فوق إضفاء الطابع الشخصي خيار. ومن هناك ابحث عن سلوكيات شريط المهام
الخطوة 2: بمجرد النقر على سلوكيات شريط المهام بحث محاذاة شريط المهام وتغييره الى غادر. يجب أن تشاهد على الفور تغيير موضع قائمة ابدأ إلى اليسار.
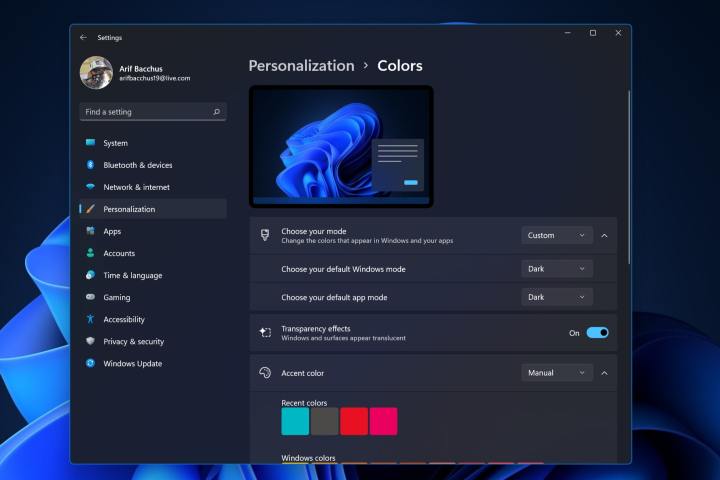
تغيير لون قائمة ابدأ
لا تحب لون قائمة ابدأ؟ يمكنك تغيير لونه ليناسب احتياجاتك. سيؤثر تغيير اللون أيضًا على شريط المهام ونظام Windows الخاص بك، لذا ضع ذلك في الاعتبار.
الخطوة 1: افتح إعدادات Windows 11 باستخدام مفتاح ويندوز و أنا. ثم انقر فوق إضفاء الطابع الشخصي خيار. ومن هناك ابحث عن الألوان.
الخطوة 2: مرة واحدة في الألوان القسم، قم بتبديل المظهر الخاص بك إلى مخصص ضمن وضع Windows الافتراضي، اختر مظلم ثم ضمن وضع التطبيق الافتراضي، اختر الخيار الذي تريده.
الخطوه 3: التالي، تحت لون مميز، اختر اللون الذي تريده. إذا لم يكن أحدها مدرجًا، فيمكنك إنشاء لون مخصص باستخدام الملف عرض اللون زر. ومن هناك، تأكد من أن مفتاح التبديل لـ إظهار لون التمييز في قائمة ابدأ وشريط المهام و إظهار لون التمييز على أشرطة العناوين وحدود النوافذ تم ضبط كلاهما على على سترى الآن المزيد من الألوان في قائمة ابدأ!
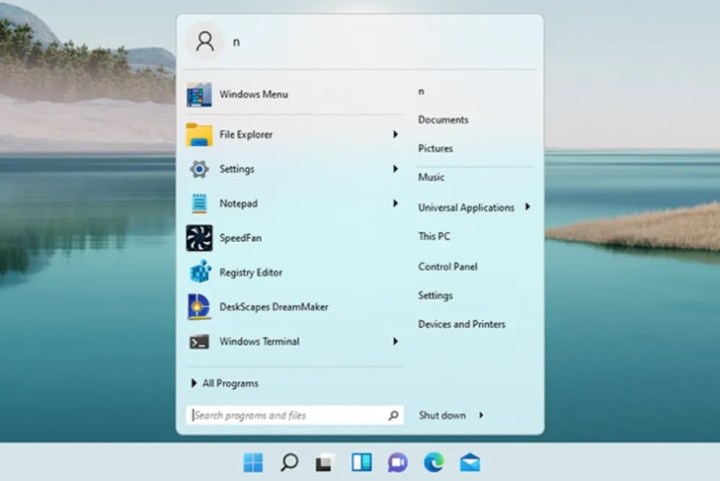
خيارات أخرى مع Start11
لقد تطرقنا إلى الطرق الأساسية لتغيير قائمة ابدأ في نظام التشغيل Windows 11، ولكن برامج الجهات الخارجية يمكن أن تمنحك المزيد من الخيارات. يعد Start11 أحد البرامج المفضلة لدينا لهذا الغرض، حيث يمكن أن يتيح لك نقل قائمة ابدأ إلى أعلى الشاشة، أو حتى إعادة قائمة ابدأ الكلاسيكية لنظام التشغيل Windows 10 إلى نظام التشغيل Windows 11. ومع ذلك، فهو برنامج مدفوع الأجر، و يأتي بسعر 6 دولارات. إذا كنت تريد حقًا الحصول على معظم خيارات التخصيص، فقد يكون الأمر يستحق الثمن.