Windows 11 هو أحدث إصدار من نظام التشغيل Microsoft الشهير، وهو مليئ ببعض الميزات الرائعة. تماشيًا مع أحدث إصدارات Windows السابقة، يتم تضمين Windows 11 تلقائيًا على أجهزة الكمبيوتر المكتبية وأجهزة الكمبيوتر المحمولة الجديدة التي تعمل بنظام Windows. ولكن ماذا لو كنت تمتلك جهاز كمبيوتر بالفعل؟
ولحسن الحظ، ستتمكن من تنزيل Windows 11 وتثبيته أيضًا. إنها ليست عملية صعبة في حد ذاتها، ولكنها ستستغرق بعض الوقت والصبر. وبقدر ما تذهب المعرفة، فقد قمنا بتغطيتك. فيما يلي دليل خطوة بخطوة لتشغيل Windows 11 على جهاز الكمبيوتر الخاص بك!
توجد حاليًا خمس طرق رئيسية لتنزيل Windows 11 وتثبيته. أفضل طريقة هي الانتظار للحصول عليه مجانًا عبر Windows Update على جهاز الكمبيوتر الخاص بك. باستخدام الطريقة الثانية، يمكنك إجبار جهاز الكمبيوتر الخاص بك على تنزيله عبر مساعد التثبيت. الطريقة الثالثة تتضمن استخدام برنامج Windows Insider. لا تنطوي هذه الطرق الثلاث على فقدان الملفات أو البيانات.
يمكنك أيضًا تجربة أداة إنشاء الوسائط باعتبارها الطريقة الرابعة للحصول على Windows 11، أو تجربة استخدام ملف Windows 11 ISO وتنظيف تثبيت نظام التشغيل يدويًا على جهاز الكمبيوتر الخاص بك باعتبارها الطريقة الخامسة. تتضمن هاتان الطريقتان تثبيتًا نظيفًا، لذا سينتهي بك الأمر بفقدان الملفات. إنهم الملاذ الأخير.
فقط ضع في اعتبارك أنه للحصول على Windows 11، ستحتاج إلى تلبية متطلبات النظام. إذا لم تقم بذلك، فهناك طرق يمكنك من خلالها تعديل التثبيت الخاص بك لتشغيله، ولكن القيام بذلك قد يعني أن جهاز الكمبيوتر الخاص بك لن يحصل على تحديثات من Microsoft. ننصحك بالتحقق من تطبيق PC Health Check للتأكد من أن نظامك يعمل مع Windows 11 قبل المتابعة.
كيفية التثبيت من Windows Update
إن أبسط طريقة للحصول على Windows 11 هي عبر Windows Update. ستعرف أنه جاهز لجهاز الكمبيوتر الخاص بك لأنك سترى الرسائل الخاصة به في Windows Update. اتبع هذه التعليمات لمتابعة التثبيت. لن تفقد أي بيانات أو ملفات على جهاز الكمبيوتر الخاص بك باستخدام هذا الخيار.
الخطوة 1: رئيس لأكثر من إعدادات > التحديث والأمن. من هناك، انقر فوق تحقق من وجود تحديثات.
الخطوة 2: يجب أن تلاحظ مطالبة بـ الترقية إلى Windows 11 جاهزة، وهي مجانية. انقر فوق اللون الأزرق تحميل وتثبيت زر والموافقة على الشروط مع قبول وتثبيت زر.
الخطوه 3: يجب أن تشاهد بعد ذلك الترقية إلى ويندوز 11 تظهر ضمن Windows Update، مع النسبة المئوية وحالة التنزيل. انتظر حتى يكتمل.
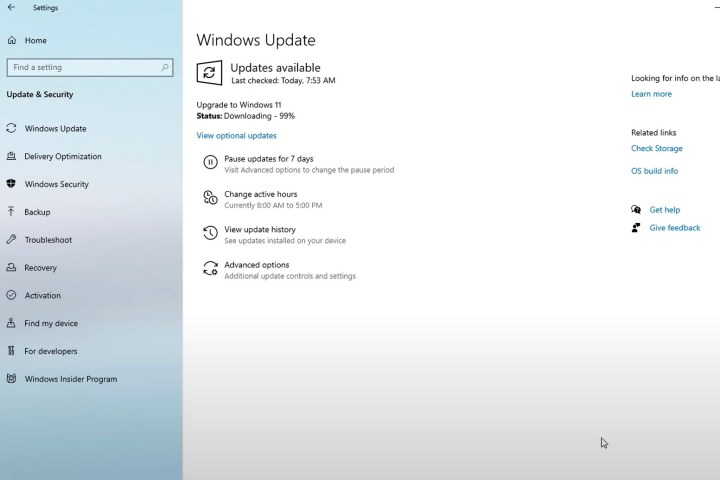
الخطوة 4: عند الانتهاء، ستتلقى مطالبة بإعادة تشغيل جهاز الكمبيوتر الخاص بك. وسوف تظهر في المربع الأزرق. اختر ال اعد البدء الان خيار. سيتابع جهاز الكمبيوتر الخاص بك تثبيت Windows 11 وسيُعاد تشغيله عدة مرات. عند الانتهاء، سيتم نقلك إلى سطح مكتب Windows 11!
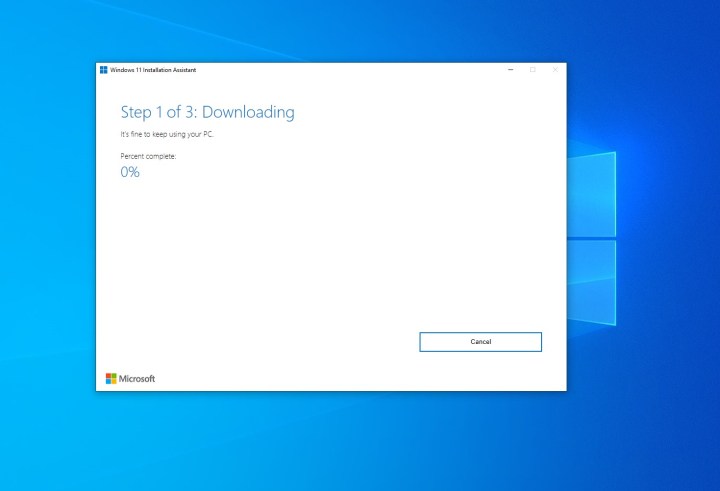
كيفية التثبيت من خلال مساعد التثبيت
إذا كنت لا ترى Windows 11 في Windows Update، فيمكنك استخدام مساعد تثبيت Windows 11 بدلاً من ذلك. سيؤدي هذا إلى ترقيتك يدويًا من نظام التشغيل Windows 10 إلى نظام التشغيل الجديد. مرة أخرى، باستخدام هذه الطريقة، سيتعين عليك التأكد من أن جهاز الكمبيوتر الخاص بك يلبي الحد الأدنى من مواصفات Microsoft. ولن تفقد أي ملفات أيضًا. إليك الطريقة.
الخطوة 1: تفضل بزيارة موقع تنزيل Windows 11 الخاص بشركة Microsoft. انظر إلى الأعلى للحصول على مساعد تثبيت ويندوز 11 الخيار وانقر فوق اللون الأزرق التحميل الان زر.
الخطوة 2: انتظر حتى يتم تنزيل الأداة. عند الانتهاء، قم بتشغيله. انقر نعم عندما يُطلب منك ذلك.
الخطوه 3: في المربع المنبثق، سيكون عليك الاختيار قبول وتثبيت. ومن الآن فصاعدا، ستكون عملية من ثلاث خطوات. انتظر حتى يتم تنزيل Windows 11 كجزء من الخطوة الأولى. قد يستغرق الأمر بعض الوقت حسب سرعة الاتصال لديك. قد تتم مطالبتك بالموافقة على شروط وخدمات Microsoft.
الخطوة 4: في الخطوة الثانية، سيتحقق Windows 11 من سلامة التنزيل الخاص بك. يجب أن يستغرق بضع ثوان.
الخطوة 5: في الخطوة الثالثة، ستتلقى مطالبة بشأن تثبيت Windows 11 في الخلفية. دعه يتم تثبيته وانتظره. اعتمادًا على سرعة جهاز الكمبيوتر الخاص بك، قد يستغرق الأمر بعض الوقت – عادةً 30 دقيقة على الأكثر.
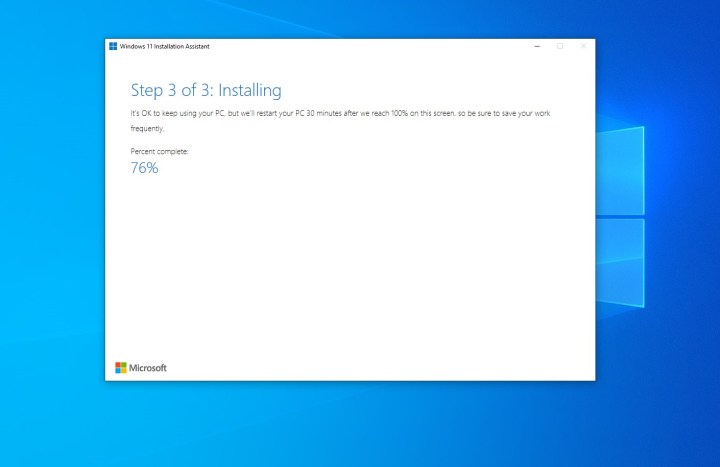
الخطوة 6: بعد الانتهاء من المرحلة الثالثة، انقر فوق اعد البدء الان زر. ستتم مطالبتك بأنك على وشك تسجيل الخروج. انتظر حتى يتم إعادة تشغيل جهاز الكمبيوتر الخاص بك وتثبيت Windows 11. وقد يستغرق الأمر ما يصل إلى 30 دقيقة أو ساعة بناءً على سرعة وعمر جهاز الكمبيوتر ووحدة المعالجة المركزية لديك.
الخطوة 7: أثناء تثبيت Windows 11، ستشاهد العمل على التحديثات على شاشتك. سوف تشير النسبة المئوية إلى التقدم. سيتم إعادة تشغيل جهاز الكمبيوتر الخاص بك عدة مرات، لذا كن صبورًا. بمجرد الانتهاء، سيتم نقلك إلى صفحة تسجيل الدخول، ثم إلى سطح مكتب Windows 11.
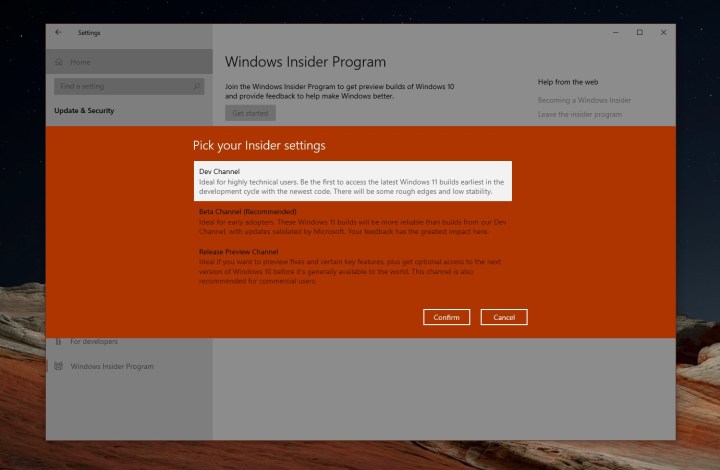
كيفية التثبيت من خلال برنامج Windows Insider
إذا لم تنجح الطريقتان المذكورتان أعلاه، فيمكنك تثبيت Windows 11 من خلال برنامج Windows Insider. هذا هو جهد الملاذ الأخير، حيث سيتم تثبيت برنامج Windows Insider بشكل غير مستقر، ولا يزال في إصدارات المعاينة من Windows 11 على جهاز الكمبيوتر الخاص بك.
الخطوة 1: رئيس لأكثر من إعدادات > التحديث والأمن > برنامج ويندوز إنسايدر. ثم قم بربط حساب Microsoft الخاص بك.
إذا كانت هذه هي تجربتك الأولى مع برنامج Windows Insider، فستلاحظ أن هناك قنوات متعددة: Dev، وbeta، ومعاينة الإصدار. حاليًا، يتم اختبار Windows 11 على قناة Beta و Dev. اختر واحدًا مناسبًا لك.
الخطوة 2: تعد القناة التجريبية واحدة من أكثر التجارب استقرارًا لاختبار Windows 11. إذا اخترت الانضمام إلى هذه القناة، فلن تواجه الكثير من الأخطاء والمشكلات. ومع ذلك، ضع في اعتبارك أن إصدارات القناة التجريبية لا تحدث إلا كل بضعة أسابيع.
إذا كنت تريد أحدث وأروع إصدارات Windows 11 من Microsoft، فستحتاج إلى الانضمام إلى قناة التطوير، التي تحتوي على إصدارات أسبوعية وجميع الميزات الجديدة. ال معاينة الإصداروفي الوقت نفسه، هو المكان الذي يمكنك من خلاله معاينة تحديث Windows 11 القادم.
الخطوه 3: بمجرد اختيار قناة محترمة، قم بتأكيد اختيارك. سيُطلب منك تسجيل الدخول باستخدام حساب Microsoft، إذا لم تكن قد قمت بذلك بالفعل. وسيتم إعادة تشغيل جهاز الكمبيوتر الخاص بك.
الخطوة 4: بمجرد إعادة تشغيل جهاز الكمبيوتر الخاص بك، توجه إلى التوجه إلى إعدادات > التحديث والأمن. ومن هناك، تحقق مرة أخرى من وجود تحديثات. سترى Windows 11 مدرجًا. يختار تحميل وتثبيت وانتظر حتى يتم تثبيت نظام التشغيل على جهازك!
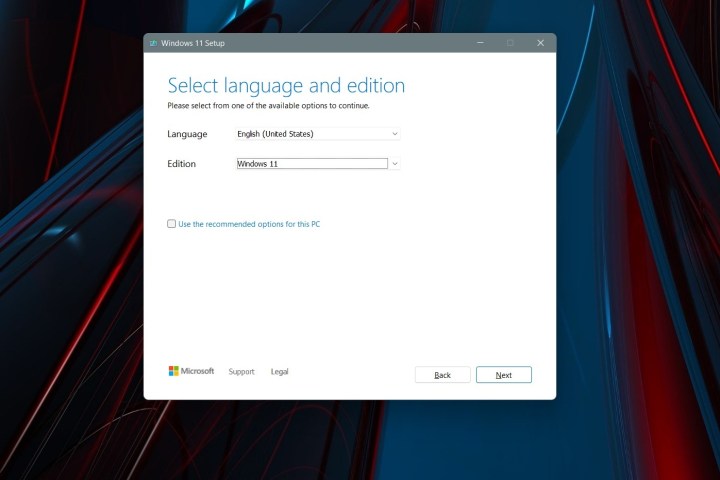
كيفية تنظيف التثبيت باستخدام وسائط تثبيت Windows 11
هناك طريقة أخرى لتثبيت Windows 11 وهي باستخدام وسائط التثبيت. هذه طريقة لإنشاء محرك أقراص USB قابل للتمهيد يمكنك استخدامه لتنظيف تثبيت Windows 11 على جهاز الكمبيوتر الحالي الذي يعمل بنظام Windows 10 أو على جهاز آخر. سيؤدي القيام بذلك إلى إزالة جميع ملفاتك، لذا ننصح بعدم استخدام هذه الطريقة. إذا كنت على علم بهذا الخطر، فيمكنك الوصول إلى هذا الخيار بالانتقال إلى صفحة تنزيل Windows 11. ومن هناك اختر إنشاء وسائط تثبيت Windows 11 خيار. ثم اتبع الخطوات أدناه.
الخطوة 1: وافق على الشروط ثم اختر يقبل. دع أداة الإعداد تعمل، ثم اختر استخدم الخيارات الموصى بها لهذا الكمبيوتر. انقر التالي، و اختار محرك فلاش USB.
الخطوة 2: اختر محرك أقراص فلاش USB الخاص بك من القائمة ثم انقر فوق التالي. ستتم مطالبتك وسيتم تنزيل Windows 11 إليه. بمجرد الانتهاء، سيتحول المثبت إلى إنشاء وسائط تثبيت Windows 11. ستعرف عند الانتهاء، حيث ستتلقى رسالة تفيد بأن محرك الأقراص جاهز.
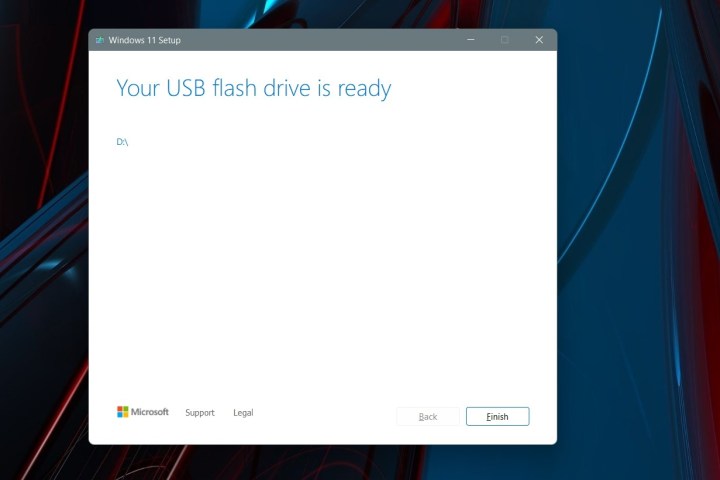
الخطوه 3: بمجرد أن يصبح محرك أقراص USB الخاص بك جاهزًا، قم بإغلاق برنامج التثبيت باستخدام ملف ينهي زر. أبقِ محرك أقراص USB متصلاً بالكمبيوتر.
الخطوة 4: عد إلى تطبيق إعدادات Windows 10، واختر التحديث والأمن. ثم اختر استعادة على الجانب الأيسر. تحت انطلاقة متقدمة، اختر ال اعد البدء الان خيار.
الخطوة 5: في المطالبة المنبثقة، اختر استخدم جهازًا. يجب أن يظهر محرك أقراص USB الخاص بك مدرجًا. اختره، وسيتم إعادة تشغيل Windows على محرك أقراص USB ومثبت Windows 11. إذا لم تجد هذا الخيار، فستحتاج إلى التوجه إلى BIOS أو UEFI للتمهيد يدويًا من محرك أقراص USB. عادة، يمكنك القيام بذلك عن طريق الضغط F12 عند التمهيد بمجرد تشغيل جهاز الكمبيوتر الخاص بك. اتصل بصانع جهاز الكمبيوتر الخاص بك للحصول على مزيد من المعلومات حول هذا الأمر أو استشر الأدلة عبر الإنترنت.
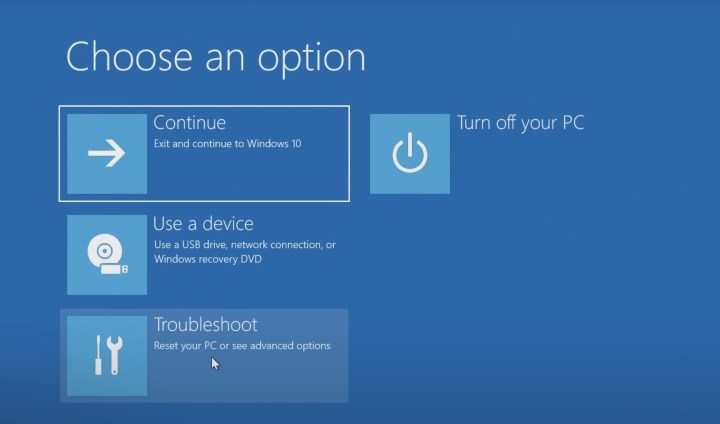
الخطوة 6: بمجرد الدخول إلى برنامج تثبيت Windows 11، حدد اللغة، وانقر فوق التالي. اختر إصدار Windows 11 الذي يتوافق مع إصدار Windows 10 الموجود على جهاز الكمبيوتر الخاص بك. وانقر التالي.
الخطوة 7: اختر ال مخصص الخيار واختر محرك الأقراص لتثبيت Windows 11 عليه. قد تضطر إلى النقر فوق شكل زر لمسح جميع ملفاتك الموجودة على محرك الأقراص. عند الانتهاء، حدد محرك الأقراص مرة أخرى وانقر فوقه التالي.
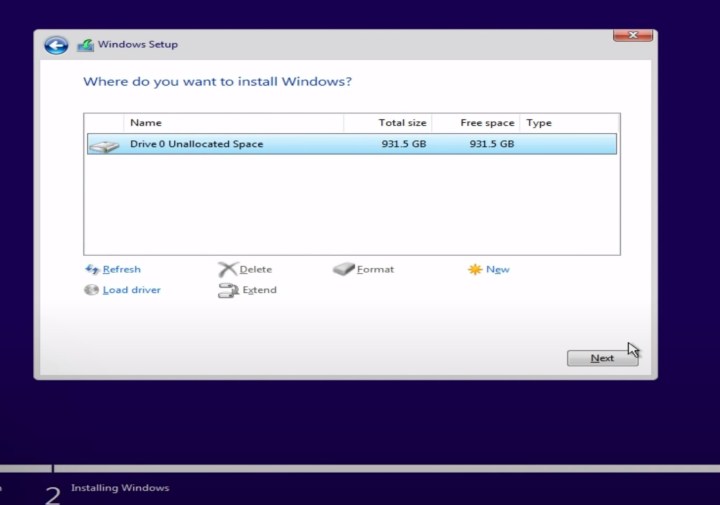
الخطوة 8: سيتم تثبيت Windows 11 على جهاز الكمبيوتر الخاص بك، ويمكنك الجلوس. سيتم نقلك بعد ذلك إلى تجربة التصميم الجاهز، وسيُطلب منك إعداد جهاز الكمبيوتر الخاص بك مرة أخرى.
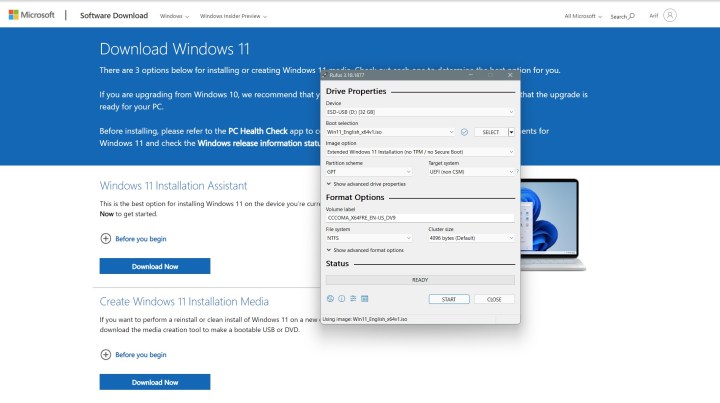
كيفية تنظيف التثبيت باستخدام ملف Windows 11 ISO يدويًا (غير مستحسن)
تتضمن الطريقة الأخيرة والأكثر تطرفًا لتثبيت Windows 11 استخدام ملف ISO. هذا مخصص للطرق التي لا تعمل فيها الخطوات المذكورة في القسم أعلاه. ومع ذلك، ضع في اعتبارك أن استخدام هذا الملف يعني أنه سيتعين عليك مسح كل شيء على جهاز الكمبيوتر الخاص بك وتثبيت Windows 11 بشكل نظيف. لذا تأكد من عمل نسخة احتياطية لكل شيء. خيار ISO هذا هو أيضًا كيفية تثبيت Windows 11 على جهاز افتراضي. لدينا دليل منفصل عن ذلك.
الخطوة 1: أولاً، قم بزيارة صفحة تنزيل Windows 11، واختر قم بتنزيل صورة قرص Windows 11 خيار. يختار نظام التشغيل Windows 11 متعدد الإصدارات ISO من القائمة، ثم الأزرق تحميل زر. يختار إنجليزي كخيار لك، يليه اللون الأزرق يتأكد زر.
الخطوة 2: بمجرد تنزيل الملف، ستحتاج إلى تنزيل بعض البرامج الإضافية لمتابعة التثبيت النظيف على Windows 11. نقترح تثبيت Rufus، وهي طريقة رائعة لإنشاء محرك تثبيت Windows 11 قابل للتمهيد.
الخطوه 3: قم بتنزيل روفوس من الموقع. قم بتشغيل الملف وحدد نعم. ثم تحت حيث يقول جهاز، قم بتوصيل محرك أقراص USB فارغ واختره. تأكد من أن حجم الجهاز أكبر من 8 جيجابايت.
الخطوة 4: تحت اختيار التمهيد، يختار صورة القرص أو ISO. ثم انقر فوق يختار زر. انتقل إلى المكان الذي حفظت فيه ملف Windows 11 ISO وانقر فوق يفتح.
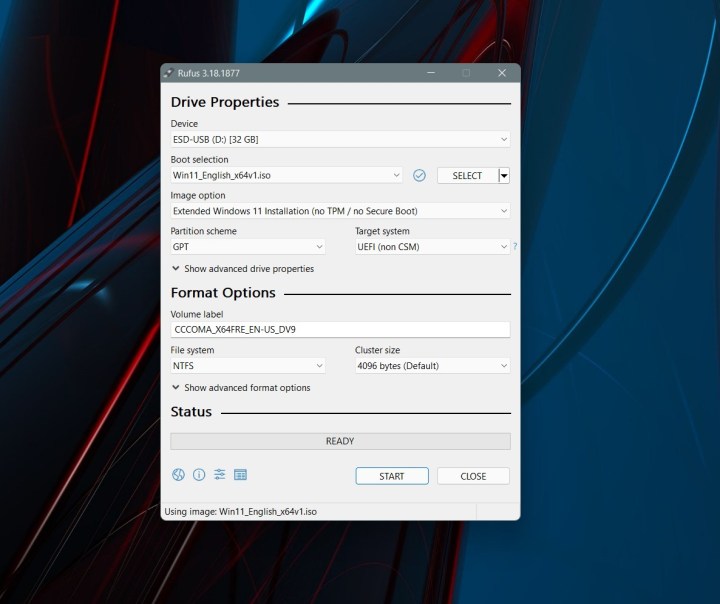
الخطوة 5: تأكد من اختيار أي منهما التثبيت القياسي لنظام التشغيل Windows 11، أو تثبيت موسع لنظام التشغيل Windows 11. يعد التثبيت القياسي لنظام التشغيل Windows 11 هو الأفضل إذا كان جهاز الكمبيوتر الخاص بك يلبي المواصفات. إذا لم يحدث ذلك، فيمكنك تجربة الخيار الموسع لتجاوز قيود Microsoft. اترك كل شيء آخر كما هو، ثم انقر فوق يبدأ زر لإنشاء محرك الأقراص.
الخطوة 6: انتظر بعض الوقت وسيكون محرك أقراص USB جاهزًا. أغلق Rufus عند الانتهاء، وأعد تشغيل جهاز الكمبيوتر الخاص بك لتثبيت Windows 11 باستخدام الخطوات التي ذكرناها في القسم السابق.
نأمل أن يكون دليلنا مفيدًا لك. الآن بعد أن أصبحت قيد التشغيل باستخدام Windows 11، قد ترغب في الاطلاع على أدلة الإرشادات الأخرى الخاصة بنا. لقد قمنا بتغطية الكثير من المواضيع المتعلقة بأحدث نظام تشغيل من Microsoft.
