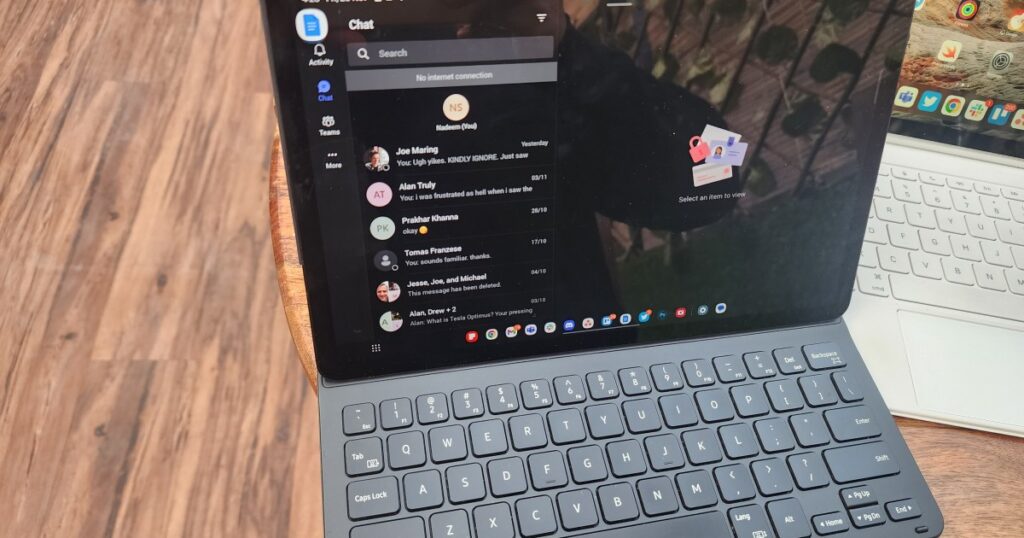يعد Microsoft Teams منصة رائعة لمكان العمل للحفاظ على الصداقة الحميمة قوية. بفضل ميزات المراسلة التعاونية ومؤتمرات الفيديو وأدوات مشاركة الملفات، فهو متجرك الشامل للعاملين في المكتب والموظفين المختلطين والمنزليين على حدٍ سواء. لكن أي شخص لديه تاريخ طويل في استخدام Teams سيخبرك بمدى انسداد مخزون الرسائل لديك. لحسن الحظ، يعد حذف هذه التبادلات وإخفائها أمرًا سهلاً نسبيًا، وقد قمنا بتجميع هذا الدليل للمساعدة.
بحلول نهاية الإرشادات التفصيلية، ستضع رسائل Teams في غياهب النسيان وتخفي الدردشات غير المهمة بسرعة البرق!
حذف الدردشات الفردية في Microsoft Teams
على الرغم من عدم وجود طريقة لحذف محادثة بأكملها تحتوي على رسائل متعددة، يمكنك حذف الدردشات الفردية ضمن سلسلة المحادثة هذه.
الخطوة 1: افتح محادثة وحدد رسالة بالنقر بزر الماوس الأيمن عليها. يمكنك أيضًا فتح نفس القائمة عن طريق تحديد المزيد من الخيارات الزر – الذي يظهر على شكل ثلاث نقاط بجوار تفاعلات الرموز التعبيرية – بعد المرور فوق دردشة معينة.
الخطوة 2: حدد يمسح مجال.
سيتم الآن استبدال رسالتك بعبارة “تم حذف هذه الرسالة” إلى جانب عبارة “تم حذف هذه الرسالة”. الغاء التحميل الزر، والذي يمكن أن يكون مفيدًا عندما تضغط بطريق الخطأ على الخيار الخاطئ في القائمة المنسدلة.
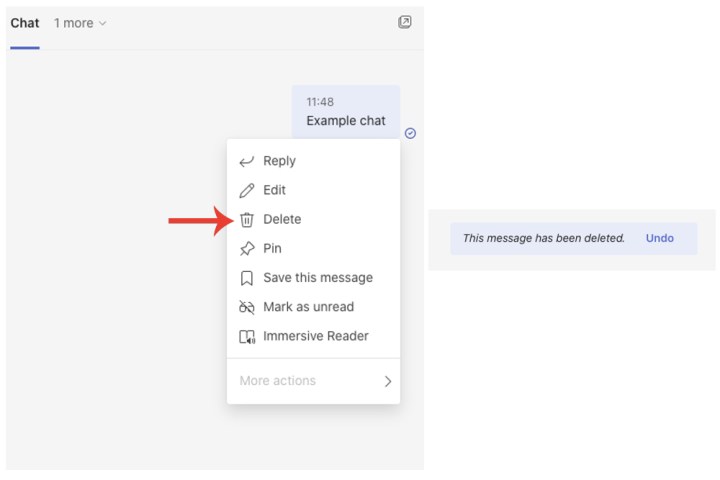
حذف المحادثات بأكملها في Microsoft Teams
لا توجد طريقة لحذف جميع الرسائل الموجودة في الدردشة دفعة واحدة عبر الشريط الجانبي للدردشة، حيث يتم إدراج جميع محادثاتك. ومع ذلك، يمكنك إخفاءها إذا لم تعد تريدها أو تحتاج إليها في هذا القسم.
الخطوة 1: ضمن قسم الدردشة، على الجانب الأيسر من البرنامج، انقر بزر الماوس الأيمن على سلسلة محادثة أو حدد المزيد من الخيارات بجوار أيقونة الدردشة المنبثقة.
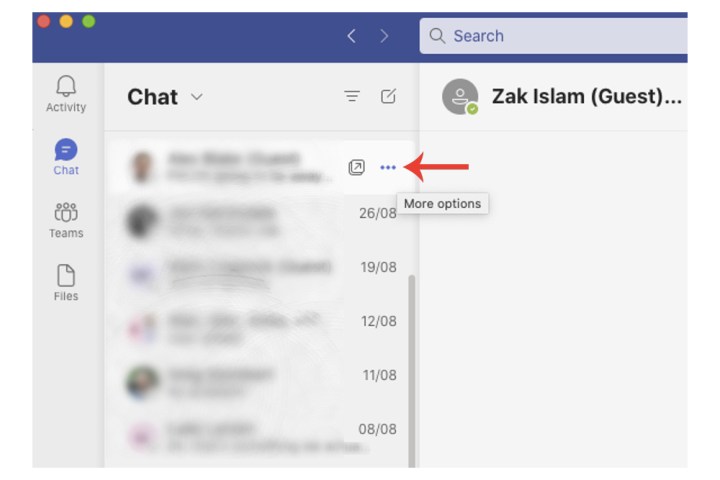
الخطوة 2: اختر ال يخفي جلسة.
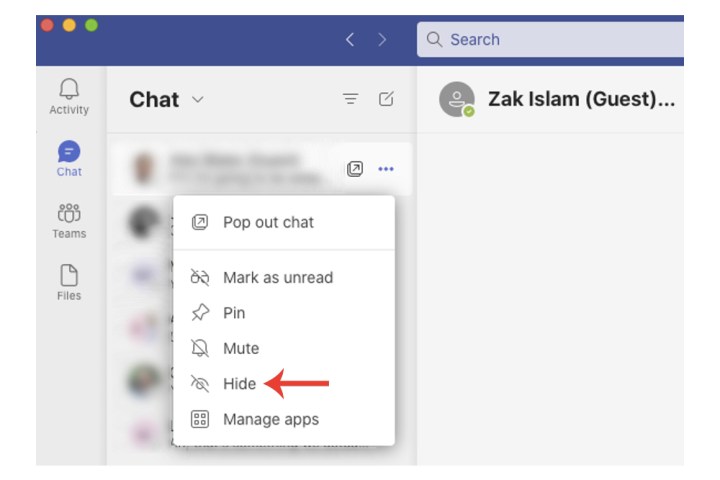
حذف محادثات Microsoft Teams على iPhone
يمكنك أيضًا حذف الدردشات في Microsoft Teams إذا كنت تستخدم إصدار تطبيق الهاتف المحمول بدلاً من (أو بجانب) برنامج سطح المكتب.
الخطوة 1: افتح سلسلة الدردشة التي ستحذف الرسائل منها.
الخطوة 2: حدد الدردشة التي تريد حذفها بالضغط مع الاستمرار على الرسالة نفسها. سيؤدي هذا إلى فتح خيارات الإعدادات التي يمكنك الاختيار من بينها.
الخطوه 3: اختر ال حذف رسالة الحقل، ثم حدد يمسح زر.
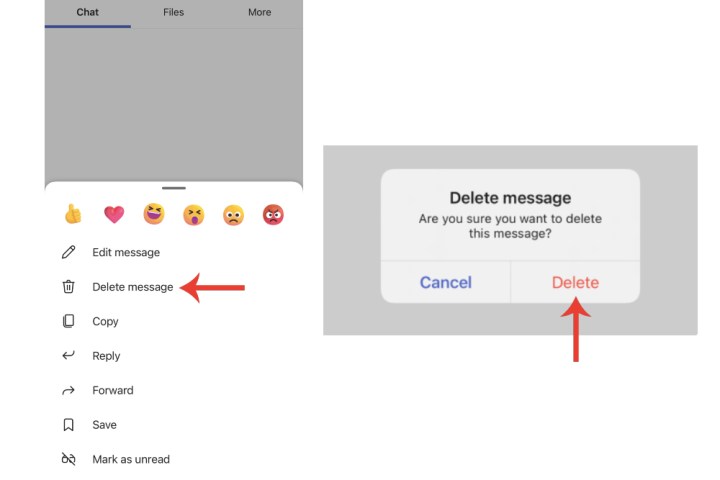
إخفاء الدردشات في Microsoft Teams
ربما يكون موجز Teams الخاص بك مليئًا بالمحادثات القديمة التي لم يكن لها أي نشاط جديد منذ شهور. ولكن هذا الاجتماع الكبير سيأتي قريبًا، وأنت تراهن على أن الجميع سيبدأون في النشر في سلسلة محادثات Teams مرة أخرى. لا داعي للقلق، لأنه في الوقت الحالي، سيظل بإمكانك إخفاء دردشة Teams هذه.
للقيام بذلك، حدد الدردشة التي تريد إخفاءها. ثم انقر فقط المزيد من الخيارات > يخفي. الآن يجب إزالة المجموعة من قائمة الانتظار الخاصة بك. ولكن لا تقلق: بمجرد قيام شخص ما بنشر رسالة جديدة إلى المجموعة، ستظهر الدردشة مرة أخرى على لوحة معلومات Teams الخاصة بك.
لا يزال بإمكانك استخدام يبحث الحقل للبحث عن الكلمات والعبارات وأعضاء المجموعة من الدردشة المخفية. يمكنك أيضًا البحث عن محادثة وتحديدها والنقر عليها المزيد من الخيارات > إظهار لاظهار الدردشة.
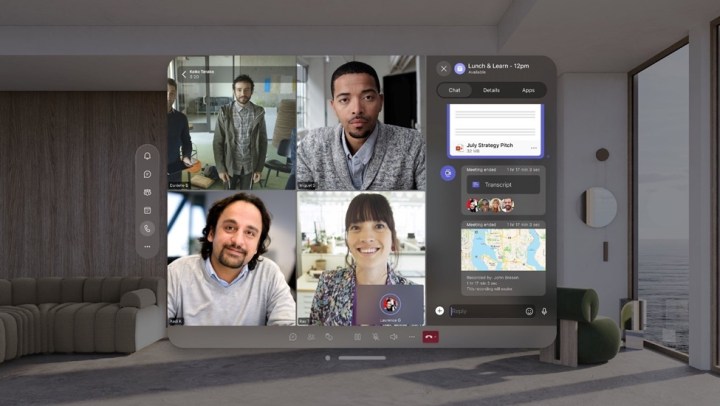
كتم صوت المحادثات في Microsoft Teams
إذا كنت لا تزال تريد أن يتم تضمينك في دردشة Teams، ولكنك لا تريد الإشعارات المزعجة المصاحبة لها، فيمكنك دائمًا تجاهل المحادثة. كل ما عليك فعله هو تحديد الدردشة والنقر عليها المزيد من الخيارات > صامت.
لإلغاء كتم الصوت، انقر فوق المحادثة التي تم كتمها، ثم انقر فوق المزيد من الخيارات > إلغاء كتم الصوت.
تحرير أو حذف رسالة مرسلة في Microsoft Teams
في حالة قيامك بإرسال رسالة Teams جديدة، دون تقديم كافة التفاصيل التي تريدها، فستتمكن من تحرير رسالة مرسلة. فقط قم بالتمرير فوق الرسالة، ثم انقر فوق يحرر. بمجرد إجراء التغييرات، انقر فوق منتهي لحفظ التحديث.
إذا كنت تريد حذف رسالة أرسلتها للتو، فما عليك سوى تمرير مؤشر الماوس فوقها والنقر عليها المزيد من الخيارات > يمسح.
إذا كنت تستخدم Slack بدلاً من Microsoft Teams، فلدينا أيضًا دليل حول كيفية حذف الرسائل على هذا النظام الأساسي أيضًا.
أما بالنسبة لـ Teams نفسه، فتوجه إلى مقالتنا الشاملة حول كيفية إصلاح مشكلات Microsoft Teams الأكثر شيوعًا.