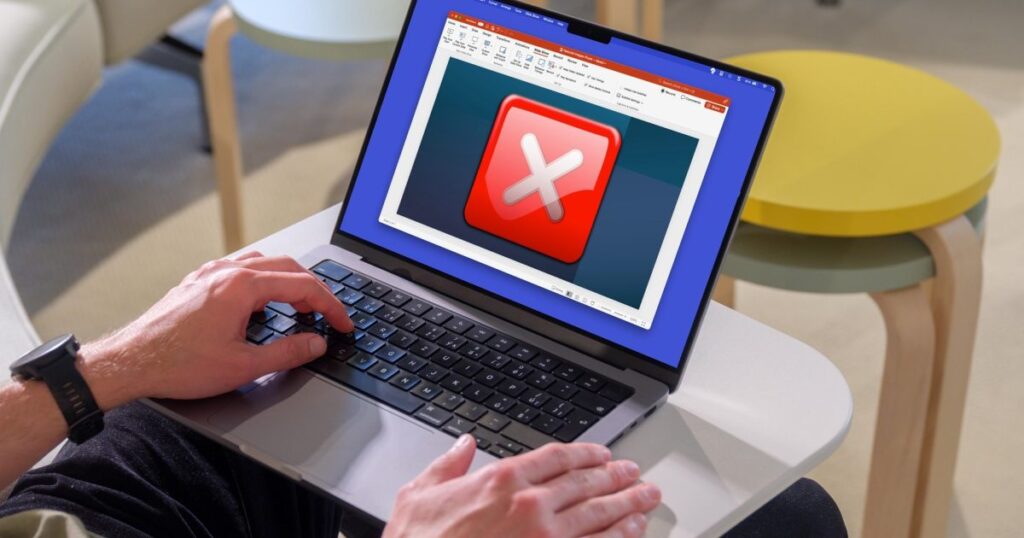هل لديك شريحة تريد حذفها من عرضك التقديمي على Microsoft PowerPoint؟ ربما تجد أن إحدى الشرائح غير ضرورية أو ربما لديك شريحة استخدمتها لاختبار تخطيطات مختلفة ويمكنك الآن حذفها.
سنوضح لك كيفية حذف شريحة في PowerPoint في تطبيقات الويب وسطح المكتب والجوال.
حذف شريحة في PowerPoint
لحسن الحظ، من الأسهل إزالة شريحة في PowerPoint مقارنة بحذف صفحة في Word. بالإضافة إلى ذلك، يمكنك حذف شريحة فردية بنفس الطريقة في PowerPoint على الويب وكذلك في تطبيق سطح المكتب على Windows وMac.
الخطوة 1: تأكد من استخدام طريقة العرض “عادي” أو “عرض مخطط تفصيلي” أو “فرز الشرائح”. انتقل إلى منظر استخدم علامة التبويب “اختيار واحد من هذه” إذا لزم الأمر.
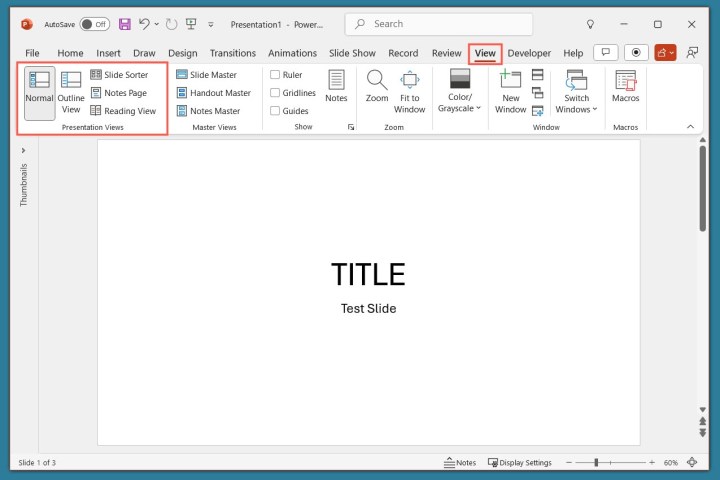
الخطوة 2: في العرض العادي أو العرض التفصيلي، اعرض الصور المصغرة على اليسار عن طريق السحب لتوسيع تلك المنطقة.
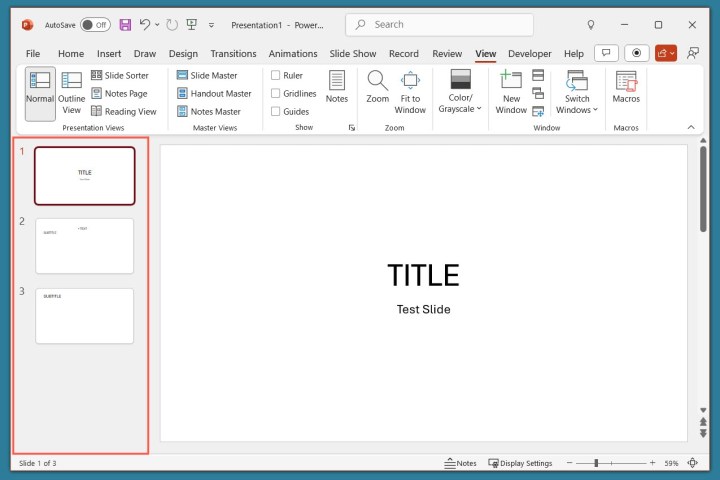
الخطوة 3: إما أن تنقر بزر الماوس الأيمن على الشريحة التي تريد إزالتها ثم تختار حذف الشريحة أو حدد الشريحة واضغط على يمسح مفتاح (أو مسافة للخلف المفتاح على نظام التشغيل Windows.)
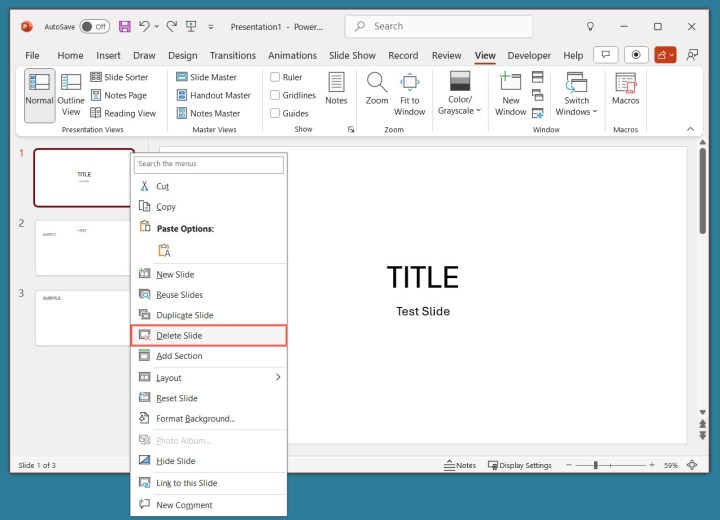
الخطوة 4: لاحظ أنه لن يُطلب منك التأكيد. إذا قمت بحذف الشريحة الخاطئة، فحدد بسرعة التراجع في شريط أدوات الوصول السريع لاستبدال الشريحة التي تمت إزالتها.
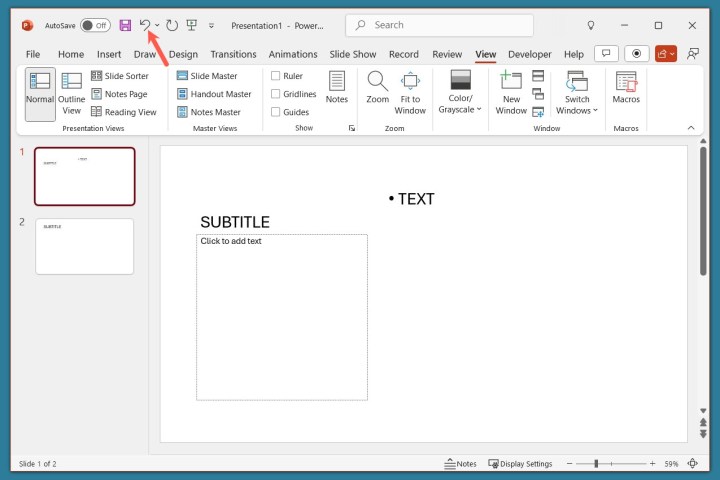
حذف شرائح متعددة في PowerPoint
ربما لديك أكثر من شريحة تريد حذفها في العرض التقديمي. الأمر سهل مثل إزالة شريحة واحدة في PowerPoint على الويب أو في تطبيق سطح المكتب.
الخطوة 1: استخدم العرض “عادي” أو “عرض مخطط تفصيلي” أو “فرز الشرائح”.
الخطوة 2: قم بتحديد الشرائح باستخدام إحدى الطرق التالية:
- بالنسبة للشرائح المجاورة، حدد الشريحة الأولى، ثم اضغط باستمرار على يحول المفتاح، ثم حدد الشريحة الأخيرة في المجموعة.
- بالنسبة للشرائح غير المتجاورة، حدد الشريحة الأولى، ثم اضغط باستمرار على كنترول أو يأمر المفتاح، ثم حدد كل شريحة إضافية.
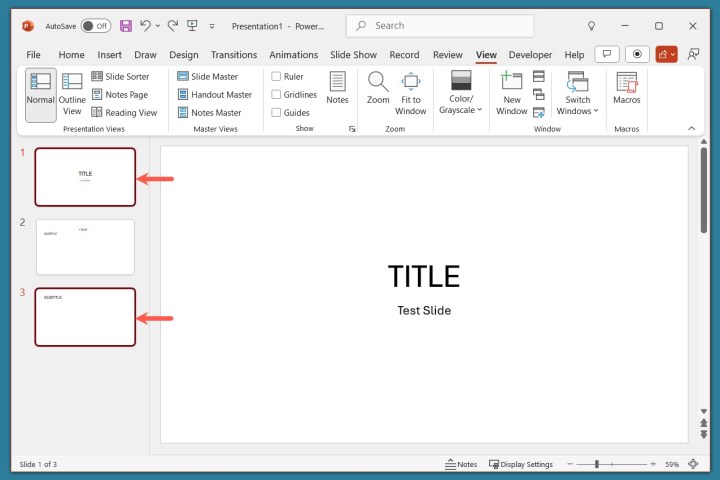
الخطوة 3: إما أن تنقر بزر الماوس الأيمن ثم تختار حذف الشريحة أو اضغط على يمسح مفتاح.
مرة أخرى، إذا ارتكبت خطأ في تحديد الشريحة، حدد التراجع في شريط أدوات الوصول السريع لاستبدال الشرائح المحذوفة.
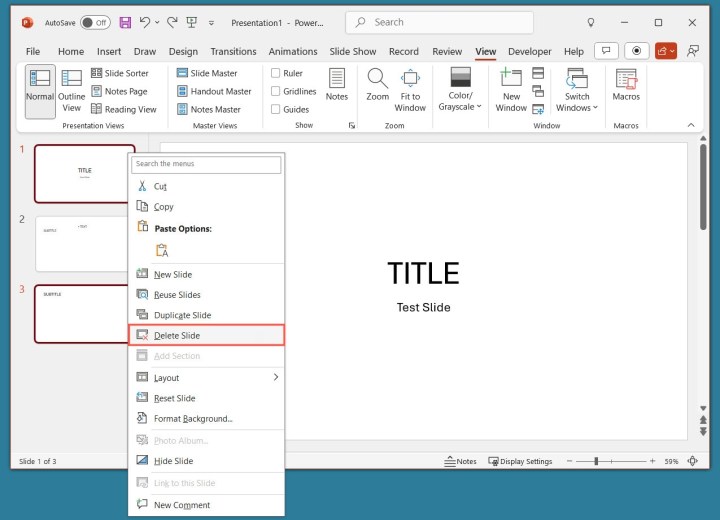
حذف شريحة في تطبيق PowerPoint للجوال
يُعد استخدام PowerPoint على جهازك المحمول ملائمًا لإنشاء عروض الشرائح وتحريرها أثناء التنقل. ولحسن الحظ، يمكنك حذف شرائح فردية في تطبيق PowerPoint على Android أو iPhone بسهولة تامة.
الخطوة 1: مع فتح العرض التقديمي، تأكد من أنك في وضع التحرير. حدد يحرر في الأسفل إذا لزم الأمر.
الخطوة 2: في صف الصور المصغرة للشريحة في الأسفل أو على اليسار، حدد الشريحة التي تريد إزالتها.
الخطوة 3: يختار يمسح في شريط الأدوات المنبثق.
الخطوة 4: واصل هذه العملية إذا كنت تريد إزالة الشرائح الإضافية.
إذا قمت بحذف الشريحة الخاطئة عن طريق الخطأ، حدد التراجع في الأعلى لاستبداله.
الأسئلة الشائعة
ما هو الفرق بين إخفاء الشرائح وحذف الشرائح؟
عند إخفاء شريحة في PowerPoint، فإن هذا يمنع ظهورها أثناء تقديم عرض الشرائح. تظل الشريحة المخفية في العرض التقديمي أثناء عملية التحرير.
ولكن عند حذف شريحة في PowerPoint، يؤدي هذا إلى إزالة الشريحة تمامًا. ولن تتمكن من رؤيتها أثناء تقديم عرض الشرائح أو تحريره.
كيف يمكنني حذف عرض تقديمي PowerPoint؟
انتقل إلى موقع ملف PowerPoint سواء في مجلد أو في OneDrive. انقر بزر الماوس الأيمن فوق الملف، ثم اختر يمسح، وتأكيد ذلك إذا طُلب منك ذلك.
كيف تقوم بحذف شريحة على Google Slides؟
لإزالة شريحة من Google Slides، ابدأ باختيار أي منهما عرض شريط الفيلم أو عرض الشبكة في منظر القائمة. ثم انقر بزر الماوس الأيمن فوق الشريحة التي تريد إزالتها واختر يمسح أو حدد الشريحة ثم حدد يمسح مفتاح.