يعد نظام التشغيل Windows الخاص بك أكثر من مجرد وحدات بناء لتجربة مستخدم جهاز الكمبيوتر الخاص بك – فهو عبارة عن كنز من الذكريات الثمينة، الملتقطة في مقاطع الفيديو والصور الفوتوغرافية والأغاني. من المحتمل أن يكون لديك سنوات من الملفات التي ترسم صورة لك ولأسلوب حياتك، لذا فإن آخر شيء تريد أن يحدث هو أن تختفي هذه اللحظات ذات المغزى. ولهذا السبب من المهم معرفة كيفية إنشاء نسخة احتياطية لنظام التشغيل Windows. ولحسن الحظ، نحن نعرف شيئًا أو اثنين عن تنفيذ هذه المهمة.
سواء لم تقم بعمل نسخة احتياطية لنظام التشغيل Windows مطلقًا في حياتك، أو كنت بحاجة إلى تحديث سريع لأجزاء قليلة من العملية، فإن دليلنا خطوة بخطوة سيوفر لك كل ما تحتاجه.
النسخ الاحتياطي والاستعادة لنظام التشغيل Windows 11
أسهل طريقة لعمل نسخة احتياطية لنظام التشغيل Windows 11 هي باستخدام ميزة النسخ الاحتياطي والاستعادة لنظام التشغيل. هذه الميزة متبقية من نظام التشغيل Windows 7 ولا تزال تعمل بشكل جيد في النسخ الاحتياطي للملفات والمجلدات الفردية. يمكنك العثور عليه في لوحة التحكم الكلاسيكية. وإليك كيفية البدء.
الخطوة 1: افتح قائمة ابدأ وابحث عن لوحة التحكم
الخطوة 2: في ال لوحة تحكم البحث مربع، ابحث عن النسخ الاحتياطي واستعادة وانقر على النتيجة العليا ل النسخ الاحتياطي والاستعادة (ويندوز 7)
الخطوه 3: في الصفحة التي تفتح، انقر فوق إنشاء نسخة احتياطية وصلة. سيؤدي هذا إلى فتح المعالج. اتبع التعليمات على الشاشة. سيُطلب منك اختيار محرك أقراص خارجي للنسخ الاحتياطي إليه والمجلدات والملفات المحددة التي تريد نسخها احتياطيًا. سيتم حذف جميع الملفات الموجودة على محرك الأقراص الخارجي هذا. انتظر حتى يكتمل. اعتمادًا على عدد الملفات التي تقوم بنسخها احتياطيًا، قد يستغرق الأمر ساعات أو مجرد دقائق.
الخطوة 4: بمجرد اكتمال عملية النسخ الاحتياطي، يمكنك إزالة محرك النسخ الاحتياطي من جهاز الكمبيوتر الخاص بك. يمكنك في أي وقت استعادة الملفات من محرك الأقراص عن طريق توصيله والعودة إلى نفس صفحة الإعدادات واختيار الخيار حدد نسخة احتياطية أخرى لاستعادة الملفات منها خيار.
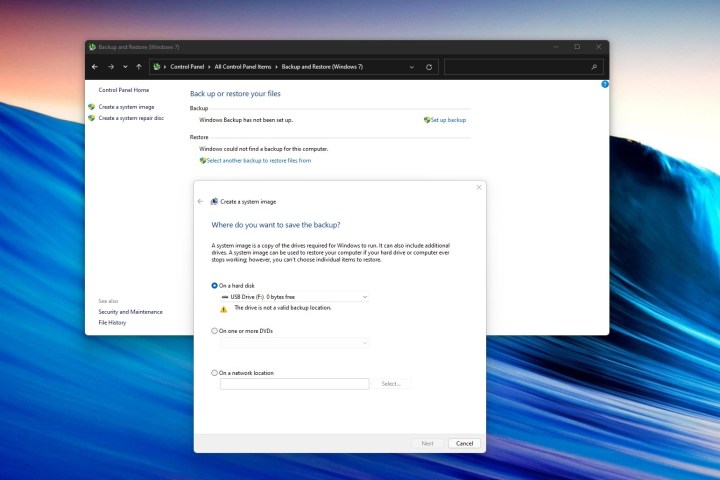
صورة نظام ويندوز 11
يعد System Image Backup حلاً أكثر تعمقًا لعمل نسخة احتياطية لجهاز الكمبيوتر بالكامل. باستخدامه، يمكنك حفظ نسخة طبق الأصل من نظامك ثم استعادته في حالة تعطل جهاز الكمبيوتر الخاص بك أو وجود خلل فيه. سيتضمن هذا النوع من النسخ الاحتياطي جميع برامجك وتطبيقاتك بالإضافة إلى ملفاتك.
الخطوة 1: افتح قائمة ابدأ وابحث عن لوحة التحكم
الخطوة 2: في ال لوحة تحكم البحث مربع، ابحث عن النسخ الاحتياطي واستعادة وانقر على النتيجة العليا ل النسخ الاحتياطي والاستعادة (ويندوز 7)
الخطوه 3: انقر على إنشاء صورة النظام الرابط في الشريط الجانبي.
الخطوة 4: في المعالج الذي ينبثق، اختر على القرص الصلب خيار. ثم، من هناك، انقر فوق محرك الأقراص الخارجي أو محرك الأقراص ذو الحالة الصلبة الذي قمت بتوصيله بجهاز الكمبيوتر الخاص بك. يمكنك أيضًا اختيار قرص DVD إذا كنت تريد ذلك، على الرغم من أن القرص هو الخيار الأفضل لأنه يحتوي على مساحة تخزين أكبر.
الخطوة 5: انقر على التالي زر، وحدد كافة محركات الأقراص التي تريد تضمينها في النسخة الاحتياطية. ثم اختر بدء النسخ الاحتياطي عندما تكون جاهزًا للنسخ الاحتياطي. قد يستغرق هذا النسخ الاحتياطي الكامل بعض الوقت، وإذا كنت تستخدم محرك أقراص ثابتًا تقليديًا كطريقة للنسخ الاحتياطي، فقد يستغرق الأمر وقتًا أطول.
الخطوة 6: إذا تلقيت مطالبة بخصوص قرص إصلاح النظام، فانقر فوق “نعم”. لا. لن تحتاج إلى هذا للحصول على نسخة احتياطية لصورة النظام إذا كان لديك بالفعل محرك أقراص USB أو قرص مضغوط يحتوي على ملفات تثبيت Windows. خلاف ذلك، انقر فوق نعم.
الخطوة 7: بمجرد اكتمال النسخ الاحتياطي، يمكنك الاستعادة من صورة النظام هذه في أي وقت من إصلاح جهاز الكمبيوتر الخاص بك الخيار من مثبت Windows 11. فقط اختر استكشاف الاخطاء الخيار، ثم اختر استعادة صورة النظام. ومن هناك يمكنك الاختيار استخدم أحدث صورة للنظام واتبع الخطوات التي تظهر على شاشتك.
لماذا يجب علي إنشاء نسخة احتياطية لنظام التشغيل Windows 11؟
قد يبدو الأمر مزعجًا، ولكن باعتبارك مالكًا للكمبيوتر الشخصي، يعد إنشاء نسخة احتياطية لنظام التشغيل أحد أذكى الأشياء التي يمكنك القيام بها لنظامك. لن يقتصر الأمر على الحفاظ على عدد من الإعدادات والتخصيصات وعناصر التخطيط لواجهة مستخدم Windows الخاصة بك فحسب، بل يعمل النسخ الاحتياطي كلقطة قابلة للاسترداد لجهاز الكمبيوتر الخاص بك، حتى اللحظة التي قمت فيها بإنشاء النسخة الاحتياطية (أو أي نطاق زمني تحدده له) النسخ الاحتياطي).
لذلك، حتى إذا قرر إصدار Windows 11 الذي يعمل على جهاز الكمبيوتر الخاص بك أن يصبح شريرًا ويمحو جميع الصور ومقاطع الفيديو والموسيقى والملفات المهمة الأخرى، فإن النسخة الاحتياطية الخاصة بك ستسمح لك باستعادتها.
ما هي أفضل محركات الأقراص الثابتة ومحركات أقراص الحالة الثابتة (SSD) لعمل نسخة احتياطية لنظام التشغيل Windows 11؟
إن السؤال عن الشركة التي تصنع أفضل محركات الأقراص الخارجية يشبه إلى حد كبير السؤال عن الشركة التي تصنع أفضل أجهزة التلفاز وأجهزة الكمبيوتر والهواتف والأجهزة اللوحية وما إلى ذلك. ومع وجود العديد من العلامات التجارية للاختيار من بينها، فإن معرفة محرك الأقراص الذي يجب شراؤه للنسخ الاحتياطي لنظام التشغيل Windows 11 قد يكون أمرًا شاقًا بالتأكيد . ولكن بناءً على تجاربنا وتجاربنا، هناك بالتأكيد بعض الأسماء التي يمكننا التوصية بها.
بالنسبة لمحركات الأقراص الصلبة، لا يمكنك أن تخطئ في استخدام المنتجات من Western Digital وSanDisk. بالنسبة لمحركات أقراص SSD، نحن نفضل نماذج من Samsung وCrucial وLexa. تنتج كل شركة من هذه الشركات محركات أقراص خارجية سهلة الاستخدام، ومصممة لتدوم طويلاً، وتوفر سرعات نقل استثنائية.
هل يمكنني تخزين نسخة احتياطية لنظام التشغيل Windows 11 في التخزين السحابي؟
كل هذا يتوقف على منصة التخزين السحابية التي تستخدمها. بشكل عام، ستسمح لك معظم هذه الأدوات بتخزين النسخ الاحتياطية لنظام التشغيل والملفات المهمة الأخرى التي ترغب في الحفاظ عليها آمنة.
إذا كنت ترغب في الاحتفاظ بالأشياء ضمن نظام Microsoft البيئي، فإن OneDrive يعد نظامًا أساسيًا رائعًا للاستخدام. يمكنك أيضًا إعداد نسخ احتياطية تلقائية لأهم ملفاتك ومحتوياتك، لذلك لا داعي للقلق بشأن القيام بذلك يدويًا.
