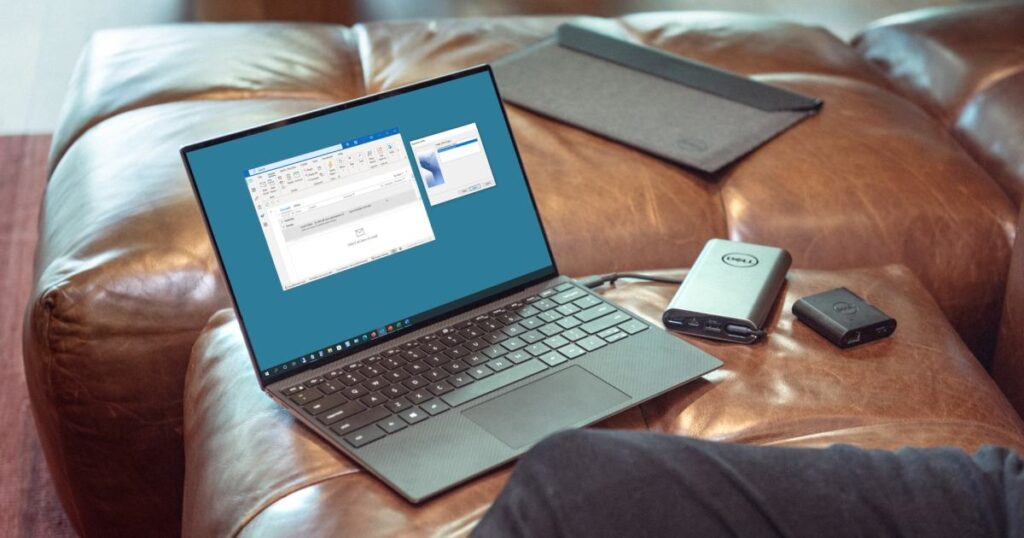سواء كانت لديك رسائل بريد إلكتروني تريد التأكد من الاحتفاظ بها لأنك ستحصل على جهاز كمبيوتر جديد أو تقوم باستكشاف مشكلة ما وإصلاحها، يمكنك إنشاء نسخة احتياطية في Microsoft Outlook.
من خلال تصدير البريد الوارد الخاص بك إلى تنسيق ملف Outlook، يمكنك بسهولة استيراده مرة أخرى لاحقًا إذا لزم الأمر. وبدلاً من ذلك، يمكنك تصدير ملف CSV الذي يمكنك فتحه في Excel لمراجعته وتحليله. سنشرح هنا كيفية عمل نسخة احتياطية من رسائل البريد الإلكتروني في Outlook باستخدام كلا النوعين من الملفات.
قم بعمل نسخة احتياطية من رسائل البريد الإلكتروني باستخدام ملف Outlook على نظام التشغيل Windows
إذا كنت تريد إنشاء نسخة احتياطية من رسائل البريد الإلكتروني الخاصة بك والتي يمكنك استيرادها بسهولة مرة أخرى إلى Outlook لاحقًا، فإن الخيار الأفضل هو إنشاء ملف PST. لسوء الحظ، هذه التقنية غير متوفرة في إصدار Mac من Outlook.
الخطوة 1: افتح Outlook وحدد ملف > فتح وتصدير. ثم اختر استيراد و تصدير.
الخطوة 2: عند فتح نافذة معالج الاستيراد والتصدير، حدد تصدير إلى ملف و اختار التالي.
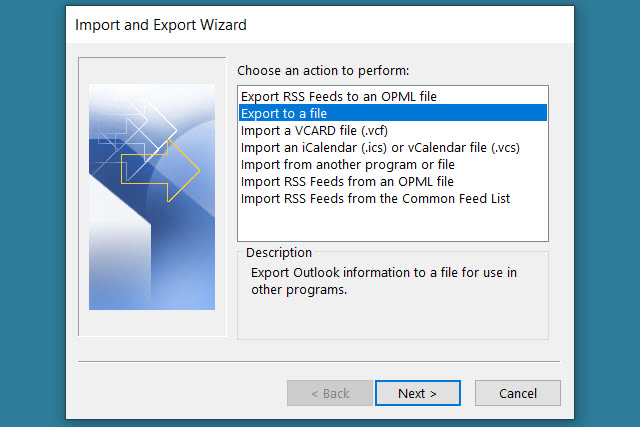
الخطوه 3: في النافذة التالية، اختر ملف بيانات Outlook (.pst) وحدد التالي.
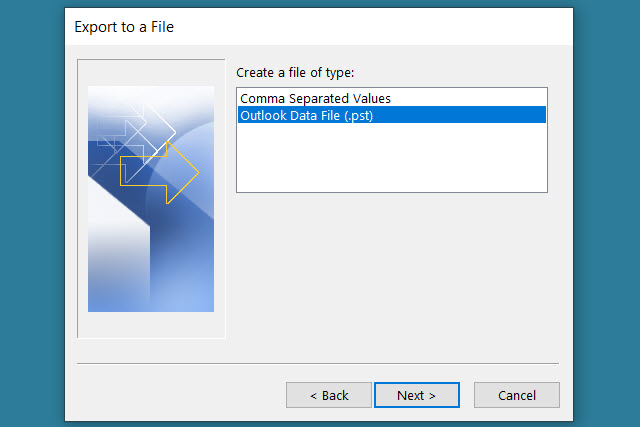
الخطوة 4: ثم اختر الخاص بك صندوق الوارد ووضع علامة في المربع ل وتشمل المجلدات الفرعية للتأكد من أن لديك كافة المجلدات التي قمت بإنشائها. اختياريًا، يمكنك اختيار مجلد مختلف ومحدد إذا كنت تفضل ذلك.
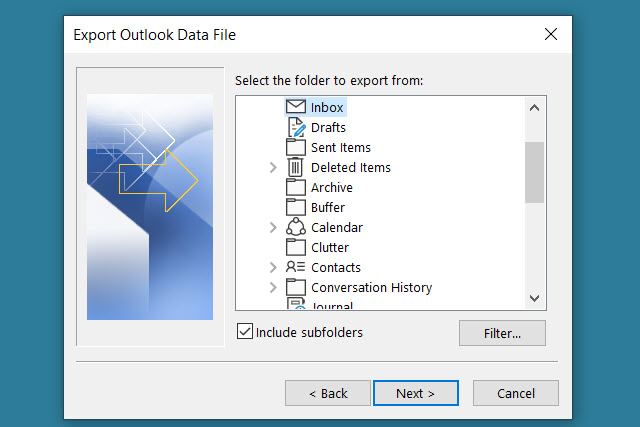
الخطوة 5: إذا كنت تريد رسائل بريد إلكتروني معينة، مثل تلك الواردة من مرسل معين، خلال إطار زمني، أو مع كلمات رئيسية محددة، فحدد منقي. أضف المعايير، واختر نعم.
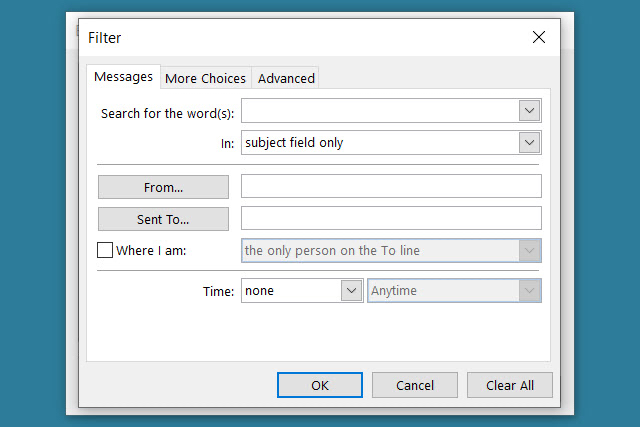
الخطوة 6: يختار التالي بعد اختيار البريد الوارد والمجلدات الفرعية وعوامل التصفية.
الخطوة 7: اختر موقعًا لحفظ الملف. يمكنك استخدام ال تصفح لتحديد الموقع أو أدخل المسار الكامل في المربع الموجود بالأعلى.
الخطوة 8: ثم، اختر أحد الخيارات لاستبدال التكرارات، أو السماح بالتكرارات، أو عدم تصدير التكرارات. يختار ينهي.
يمكنك بعد ذلك زيارة الموقع الذي حددته للملف لفتحه.
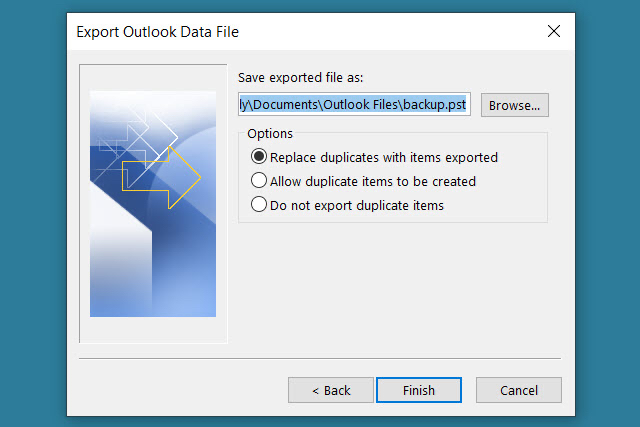
عمل نسخة احتياطية من رسائل البريد الإلكتروني باستخدام ملف CSV
إذا كنت تريد عمل نسخة احتياطية من رسائل البريد الإلكتروني الخاصة بك بحيث يكون لديك ملف قابل للقراءة يمكنك فتحه في Excel إذا لزم الأمر، فيمكنك إنشاء ملف CSV بدلاً من ذلك. جرب هذه التقنية على إصدارات Windows أو Mac من Outlook.
الخطوة 1: اتبع الخطوتين الأوليين على النحو الوارد أعلاه للاختيار استيراد و تصدير وافتح معالج الاستيراد والتصدير.
الخطوة 2: يختار تصدير إلى ملف واختيار التالي.
الخطوه 3: هذه المرة، اختر قيم مفصولة بفواصل في ال تصدير إلى ملف مربع واختيار التالي.
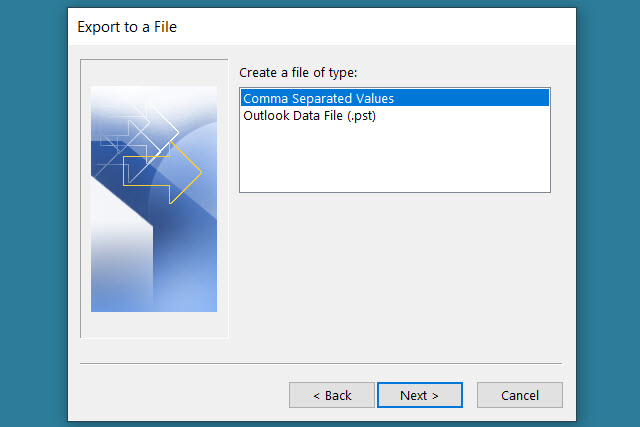
الخطوة 4: اختر البريد الوارد الخاص بك من القائمة واختر التالي.
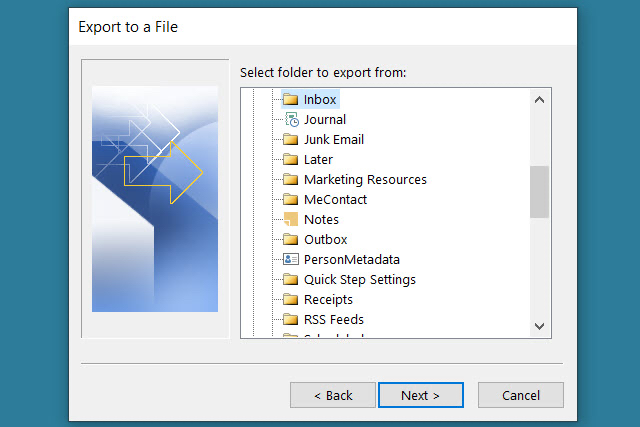
الخطوة 5: أدخل الموقع واسم الملف باستخدام المسار، أو حدد الملف تصفح زر لاختيار موقع الملف.
إذا كنت تستخدم تصفح انتقل إلى الموقع، وأدخل اسم الملف الذي تريد استخدامه، ثم حدد نعم.
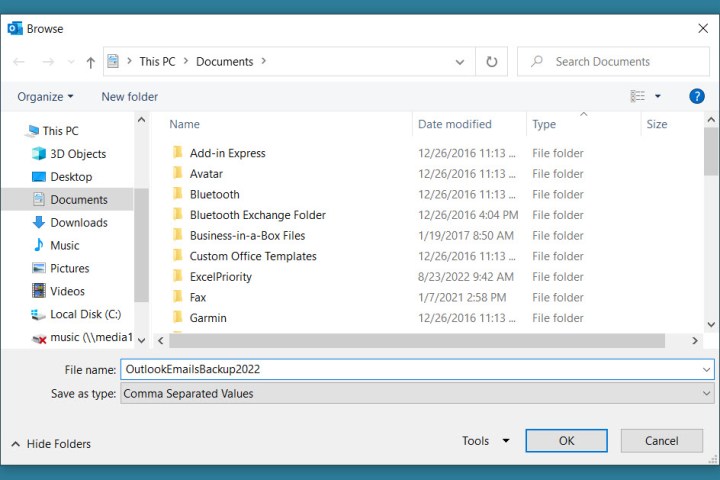
الخطوة 6: عندما يكون لديك الموقع واسم الملف في المربع حفظ الملف المُصدر باسم، حدد التالي.
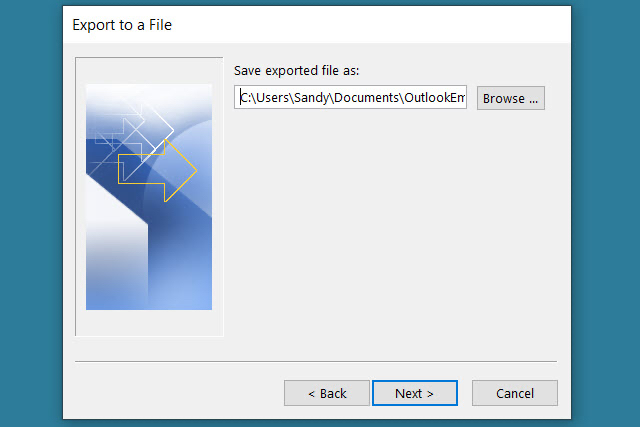
الخطوة 7: قم بتأكيد البريد الوارد الذي تقوم بتصديره ثم حدده ينهي.
ستشاهد رسالة مختصرة عند إنشاء الملف، ويمكنك بعد ذلك زيارة الموقع الذي اخترته للوصول إلى الملف وفتحه في Excel أو تطبيق مشابه.
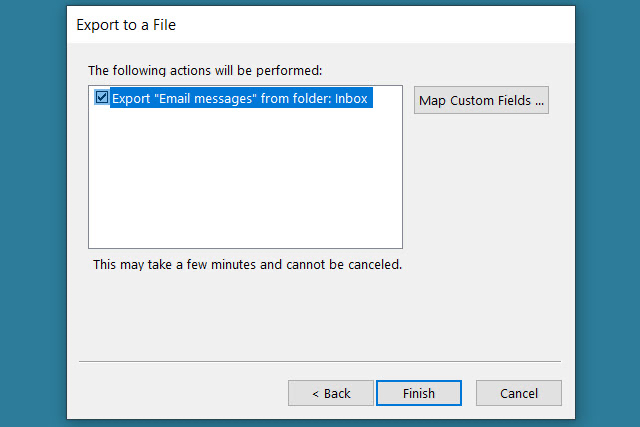
يستغرق النسخ الاحتياطي لرسائل البريد الإلكتروني في Outlook لحفظها أو استيرادها مرة أخرى لاحقًا بضع دقائق فقط. وربما يستحق الأمر وقتك للتأكد من عدم فقدان أي رسائل مهمة.
للمزيد، اطلع على كيفية استدعاء بريد إلكتروني في Outlook أو كيفية تغيير توقيع Outlook الخاص بك.