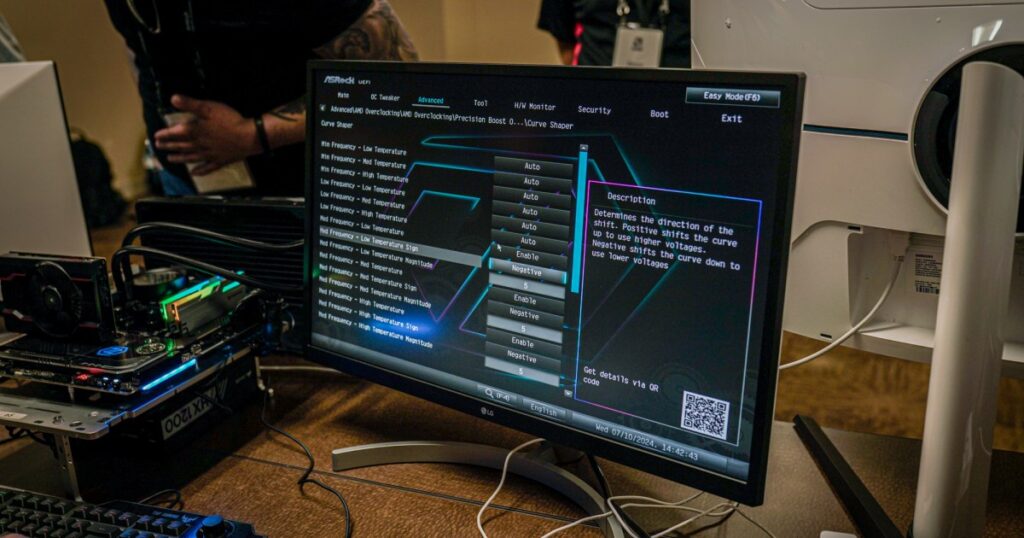عندما يبدأ تشغيل الكمبيوتر لأول مرة، فإنه يستخدم BIOS (أو UEFI في أجهزة الكمبيوتر الحديثة) لمعرفة كل شيء عن نفسه، من المكونات التي يعمل عليها، إلى الفولتات التي يجب أن يتلقاها. وعلى الرغم من أنك نادرًا ما تحتاج إلى الوصول إلى BIOS، إلا أنه قد يكون مفيدًا لتغيير طريقة عمل النظام، أو تحديثه عند تثبيت مكون جديد.
إذا لم تتعمق في BIOS الكمبيوتر الشخصي من قبل، أو إذا كنت تريد فقط تجديد معرفتك، فإليك ما هو BIOS، وكيفية الوصول إليه، وكيفية إجراء تغييرات عليه.
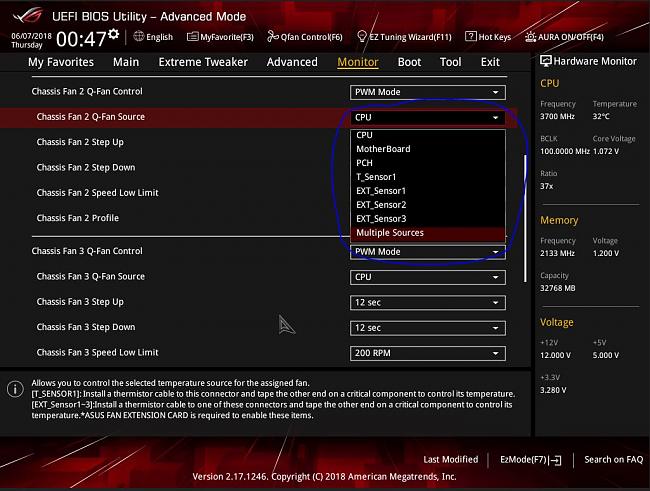
ما هو BIOS؟
BIOS، أو نظام الإدخال والإخراج الأساسي، هو البرنامج الثابت الذي يتم تحميله عند بدء تشغيل الكمبيوتر لأول مرة. وعلى الرغم من أنه يُعرف اليوم من الناحية الفنية باسم واجهة البرامج الثابتة القابلة للتوسعة الموحدة، أو UEFI، إلا أن BIOS لا يزال المصطلح المستخدم بشكل عام ويمكن استخدامه بالتبادل في هذا الدليل وفي معظم المحادثات.
UEFI هو إصدار أكثر حداثة من BIOS، حيث يضيف إدخال الماوس وواجهة مستخدم أفضل، لكنهما متشابهان إلى حد كبير. يوفران اللبنات الأساسية لكيفية عمل الكمبيوتر وواجهة يمكنك التفاعل معها لإجراء تغييرات أساسية على كيفية عمله.
يتضمن كلا النظامين خيارات لتغيير محركات الأقراص التي سيتم التمهيد منها، وتدابير الأمان المعمول بها، والسرعة التي يجب أن يعمل بها المعالج، والجهد الذي تحتاجه الذاكرة، ووقت وتاريخ النظام، من بين مجموعة من الخيارات الأخرى. يمكن تعديل معظم هذه الخيارات وضبطها على اللوحات الأم الأكثر تقدمًا، على الرغم من أن الأنظمة الأكثر تخصيصًا، مثل مجموعة أجهزة Surface من Microsoft، على سبيل المثال، تتضمن BIOS أكثر بساطة يقيد الخيارات التي يمكنك تغييرها.
يمكن (ويمكن القول أنه ينبغي) تحديث BIOS مرة واحدة على الأقل سنويًا للتأكد من أنه يحتوي على أحدث تعديلات الاستقرار وإصلاحات الأخطاء وترقيات الميزات.
كيفية الوصول إلى BIOS
يمكنك الوصول إلى BIOS بعدة طرق مختلفة، ولكن الطريقة الأكثر مباشرة هي من خلال أمر المفتاح المخصص أثناء بدء التشغيل.
الخطوة 1: قم بتشغيل الكمبيوتر وابدأ فورًا في الضغط على مفتاح بدء تشغيل BIOS المخصص. قد يختلف هذا المفتاح وفقًا لجهاز الكمبيوتر أو الشركة المصنعة للوحة الأم، ولكنه عادةً ما يكون مفتاح الحذف أو أحد مفاتيح الوظائف. يعد مفتاح F2 شائعًا بشكل خاص، ولكن بعض أجهزة الكمبيوتر المحمولة من Sony تستخدم مفتاح F3، وتستخدم بعض أجهزة الكمبيوتر من Lenovo مفتاح F1، وغالبًا ما تستخدم Dell مفتاح F12 — ولكنه قد يختلف من جهاز كمبيوتر إلى آخر.
إذا كنت لا تعرف مفتاح الوظيفة، فتحقق من الشاشة أثناء بدء التشغيل لأنها ستخبرك بذلك غالبًا. أو يمكنك التحقق من دليل اللوحة الأم أو الكمبيوتر الشخصي أو موقع الشركة المصنعة للحصول على مزيد من التفاصيل.
مهما كان المفتاح، استمر في الضغط عليه مرة واحدة كل ثانية حتى تدخل إلى BIOS. لا ينبغي أن يستغرق الأمر أكثر من بضع ثوانٍ، ولكن اعتمادًا على سرعة بدء تشغيل الكمبيوتر، فقد يستغرق الأمر ما يصل إلى 10 ثوانٍ، لذا كن صبورًا. إذا انتهى بك الأمر إلى التمهيد إلى Windows، فإما أنك تضغط على المفتاح الخطأ، أو لم تضغط عليه بسرعة كافية، أو أن الأمر الذي أرسلته لا يتم تسجيله بواسطة لوحة المفاتيح أو الكمبيوتر.

الخطوة 2: الطريقة البديلة للوصول إلى BIOS هي استخدام قائمة بدء تشغيل Windows.
استخدم بحث Windows للبحث عن “الاسترداد”، ثم حدد خيارات الاسترداد من القائمة. ثم حدد إعادة تشغيل وانتظر حتى يقوم جهاز الكمبيوتر الخاص بك بالتمهيد إلى قائمة خيارات بدء التشغيل المتقدمة.
ثم حدد استكشاف الأخطاء وإصلاحها متبوع ب خيارات متقدمة > إعدادات البرامج الثابتة UEFI > إعادة تشغيلسيتم بعد ذلك إعادة التشغيل إلى BIOS دون الحاجة إلى الضغط على أي مفتاح.
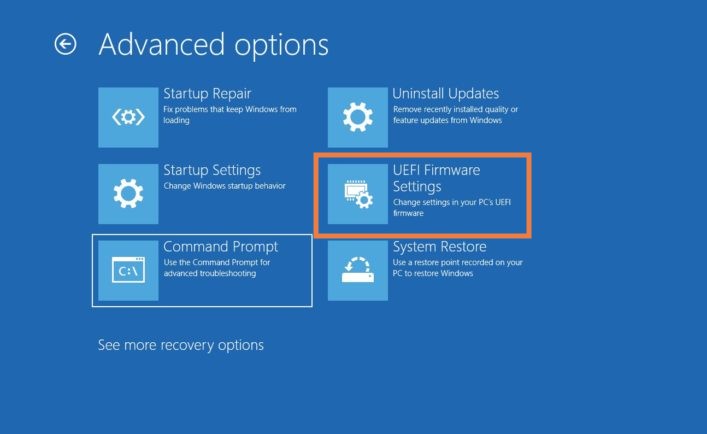
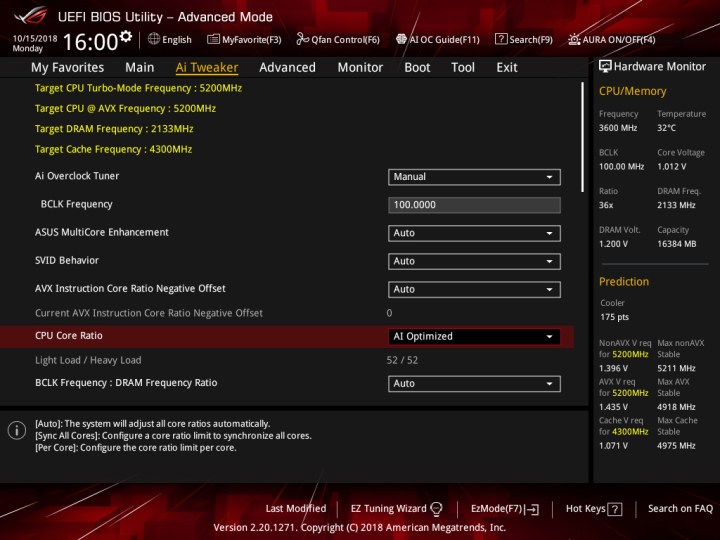
كيفية رفع تردد التشغيل باستخدام BIOS
على الرغم من وجود عدد من أدوات رفع تردد التشغيل المستندة إلى Windows والتي يمكنك استخدامها، يمكنك أيضًا استخدام BIOS لرفع تردد تشغيل المعالج والذاكرة العشوائية. يمكن أن يمنحك هذا تحكمًا أكثر تفصيلاً في العملية، على الرغم من أنها أكثر تعقيدًا بعض الشيء وهناك احتمال أكبر لارتكابك أخطاء تتسبب في تعطل النظام أو عدم قدرته على التشغيل (لا تقلق إذا حدث ذلك، يمكنك دائمًا إعادة تعيين BIOS).
قد يكون رفع تردد التشغيل في BIOS معقدًا بعض الشيء، لذا لدينا أدلة محددة لمساعدتك.
إليك كيفية رفع تردد تشغيل المعالج، وكيفية رفع تردد تشغيل ذاكرة الوصول العشوائي (RAM)، وما يجب عليك فعله إذا حدث خطأ ما.
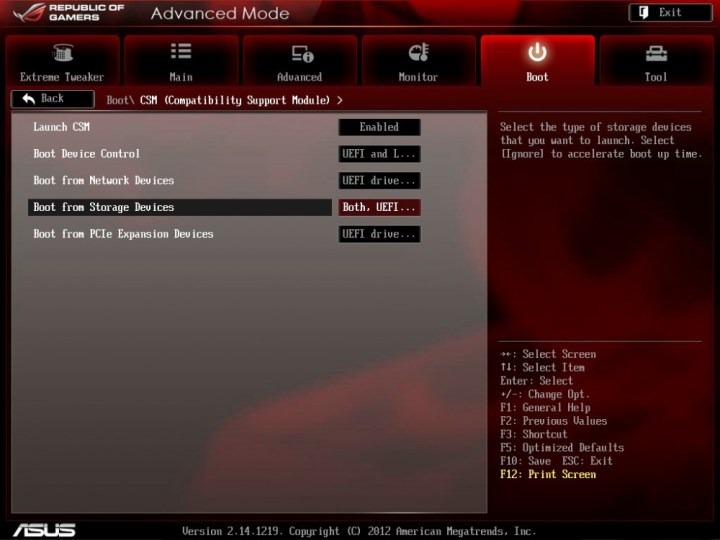
كيفية تغيير خيارات التمهيد في BIOS
كما ترى من خلال قائمة Asus UEFI هذه، من الممكن تغيير ترتيب التمهيد وخيارات أولوية التمهيد. قد يكون هذا مفيدًا إذا كنت تريد التأكد من إعطاء الأولوية لبرامج تشغيل UEFI أو المكونات المحددة الأخرى. يمكن أن يساعدك ذلك في تحسين سرعات التمهيد، وتشغيل تكوين جديد من جهاز تخزين، والمزيد.
من المحتمل أن تكون خيارات BIOS مختلفة، ولكن استخدم الإعدادات المتوفرة لضبط أولوية التمهيد لمحرك الأقراص أو الوسائط الخارجية التي تريد تمهيدها أولاً.

كيفية ضبط إعدادات المروحة في BIOS
يمكن لقسم وحدة المعالجة المركزية/الذاكرة في واجهة المستخدم الرسومية UEFI من Asus عرض درجة حرارة المعالج الحالية باستمرار لتسهيل المراقبة. إذا كنت ترغب في التحكم بشكل مباشر في عملية التبريد، فيمكنك أيضًا تحديد F3 لفتح قائمة اختصار ثم الانتقال إلى عناصر التحكم في المروحة.
تتيح لك خيارات المروحة التحكم في أشياء مثل حدود التصعيد والخفض للتحكم في كيفية تفاعل المراوح مع نشاط الكمبيوتر. وفي حالة أنظمة التبريد عالية الكفاءة، يمكنك حتى ضبط هذه الحدود للأسفل للمساعدة في تقليل ضوضاء المروحة.
في بعض إصدارات BIOS، يمكنك تعيين منحنيات مفصلة للمروحة، ولكن قد يقتصر الأمر على تعيين ملف تعريف المروحة فقط.
كيفية تحديث BIOS
أصبح تحديث BIOS أسهل كثيرًا مما كان عليه في السابق. عادةً ما تحتوي واجهة UEFI الحديثة على قائمة في مكان ما أدوات أو متقدم هناك خيارات يمكنك من خلالها استخدام أداة “Flash” لتحديث البرامج الثابتة إلى أحدث إصدار. ولكنك ستحتاج إلى تنزيل الملفات أولاً، ثم وضعها على نوع من أجهزة الوسائط الخارجية التي يمكن لنظام BIOS قراءتها.
لمزيد من التفاصيل، راجع دليلنا حول كيفية تحديث BIOS الخاص بك.