مما يثير الإحراج الأبدي لشركة Microsoft، أن اختصار Windows الأكثر شهرة هو الذي تستخدمه عندما تسوء الأمور: Control-Alt-Delete. ولكن ماذا لو كنت تستخدم جهاز Mac؟ هل هناك اختصار مماثل يمكنك استخدامه لإغلاق التطبيقات غير المستجيبة وتسجيل الخروج من جهاز الكمبيوتر الخاص بك؟
وهذا ما سنتناوله في هذا الدليل. سنعرض لك جميع الطرق التي يمكنك من خلالها فرض إنهاء التطبيقات على جهاز Mac، والتبديل إلى مستخدم مختلف، وفتح ما يعادل مدير المهام من Apple، والمزيد. سواء كنت قد قمت للتو بالتبديل من Windows إلى macOS أو كنت ترغب في تعلم بعض الحيل الإضافية، فمن المفترض أن يكون دليلنا قادرًا على مساعدتك.
ماذا يفعل التحكم-البديل-الحذف؟
في نظام التشغيل Windows، يرتبط اختصار Control-Alt-Delete غالبًا بفتح مدير المهام، والذي يُستخدم لمراقبة استخدام النظام وإغلاق التطبيقات غير المستجيبة. ومع ذلك، فإن اختصار Control-Alt-Delete يقدم لك في الواقع أربعة خيارات مختلفة:
- قفل جهاز الكمبيوتر الخاص بك
- تغير المستخدم
- خروج
- افتح مدير المهام
في نظام التشغيل macOS، لا يوجد اختصار واحد يقوم بكل هذه الأشياء في وقت واحد. هناك بعض الاختصارات التي يمكنك استخدامها لإظهار واحدة أو اثنتين من هذه الميزات في نظام التشغيل macOS، ولكن الوظيفة منفصلة قليلاً عن تلك الموجودة في نظام التشغيل Windows. سنستعرض كيفية الوصول إلى كل واحد منها في نظام التشغيل macOS أدناه.
كيفية إغلاق التطبيقات غير المستجيبة في نظام التشغيل MacOS
عادةً، تقوم بإغلاق أحد التطبيقات في نظام التشغيل macOS بالضغط على الأوامر-Q عندما يكون في المقدمة، أو عن طريق النقر بزر الماوس الأيمن فوق الرمز الخاص به في Dock وتحديده يترك. ومع ذلك، في بعض الأحيان يتجمد التطبيق أو لا يغلق عندما تطلب منه ذلك. في مثل هذه الأوقات، تحتاج إلى إجباره على الإقلاع عن التدخين.
الخطوة 1: والخبر السار هو أن نظام التشغيل macOS لديه اختصار يتيح لك إغلاق التطبيقات غير المستجيبة بسرعة. فقط اضغط الأوامر-الخيار-Esc لإظهار قائمة تطبيقات فرض الإنهاء. كما يوحي الاسم، يتيح لك هذا الاختيار من قائمة التطبيقات المفتوحة، ثم إجبارها على الإغلاق عن طريق تحديد الزر الخروج بالقوة زر.
الخطوة 2: ربما تكون أقرب مقارنة مع Windows Task Manager في نظام التشغيل macOS هي تشغيل تطبيق Activity Monitor. مثل مدير المهام، يعرض هذا جميع التطبيقات والعمليات المفتوحة، إلى جانب مقدار موارد النظام التي يستخدمها كل منها. يمكنك تحديد تطبيق من القائمة، ثم اختيار قف الزر الموجود في الأعلى (يبدو مثل علامة X داخل المثمن) لإغلاقه.
الخطوه 3: هناك طرق أخرى لإغلاق التطبيقات التي لم تعد تستجيب. أحدهما هو النقر بزر الماوس الأيمن (أو النقر مع الضغط على مفتاح التحكم) على أيقونة التطبيق في Dock، مع الاستمرار في الضغط على زر الماوس الأيمن خيار الموجود على لوحة المفاتيح، ثم اختر الخروج بالقوة (هذا الخيار يحمل عنوان ببساطة يترك إذا كنت لا تحمل خيار مفتاح).
الخطوة 4: وبدلاً من ذلك، يمكنك تحديد شعار أبل في الزاوية العلوية اليسرى من شاشتك، اختر الخروج بالقوة الخيار، حدد تطبيقًا من القائمة، ثم اختر الخروج بالقوة.
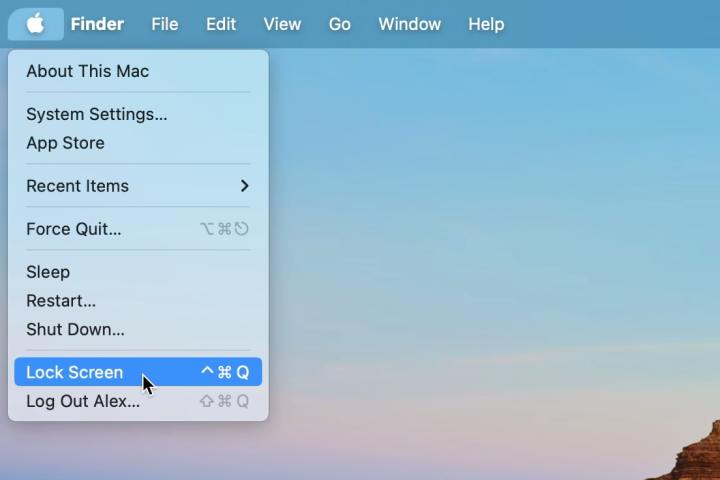
كيفية قفل جهاز ماك الخاص بك
يتيح اختصار Control-Alt-Delete لمستخدمي Windows قفل أجهزة الكمبيوتر الخاصة بهم بسرعة. يؤدي هذا إلى استمرار تسجيل الدخول ولكنه يتطلب منك إدخال كلمة المرور الخاصة بك (أو استخدام المصادقة البيومترية) لفتح جهاز الكمبيوتر الخاص بك مرة أخرى.
الخطوة 1: في نظام التشغيل macOS، إن أبسط طريقة لقفل جهاز Mac الخاص بك هي تحديد شعار أبل، ثم اختر اقفل الشاشة.
الخطوة 2: إذا كان لديك لوحة مفاتيح Magic Keyboard متوافقة، فقد يكون لديك اقفل الشاشة الزر (عادةً ما يكون في الزاوية العلوية اليمنى)، والذي يمكنك الضغط عليه لقفل جهاز Mac الخاص بك.
الخطوه 3: وبدلاً من ذلك، يمكنك القيام بنفس الشيء إذا كان جهاز MacBook أو Magic Keyboard الخاص بك يحتوي على زر Touch ID – فقط اضغط عليه لقفل جهاز Mac (الضغط مع الاستمرار عليه لبضع ثوان سيؤدي بدلاً من ذلك إلى إيقاف تشغيل الكمبيوتر).
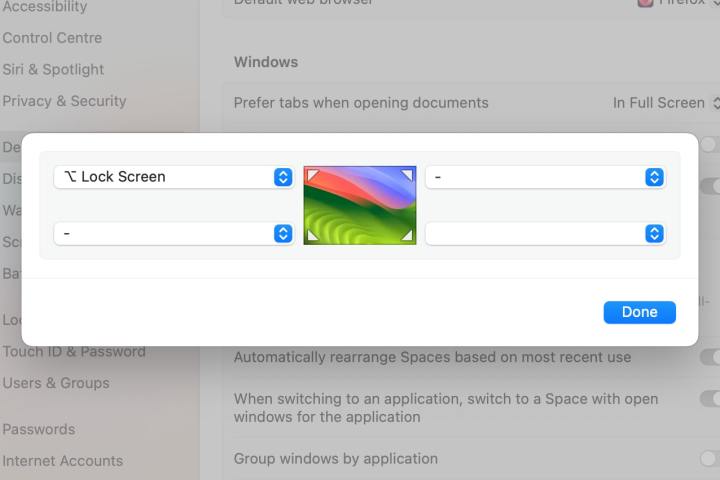
الخطوة 4: هناك طريقة أخرى لقفل شاشة جهاز Mac الخاص بك بسرعة والحصول على وظائف أكثر فائدة أثناء تواجدك فيها: Hot Corners. تتيح لك ميزة macOS هذه تحريك الماوس إلى إحدى زوايا شاشة Mac لديك لتنفيذ إجراءات بسرعة مثل إظهار سطح المكتب، وبدء تشغيل شاشة التوقف، وقفل الشاشة، والمزيد.
الخطوة 5: لتمكين Hot Corners، ما عليك سوى فتح تطبيق “إعدادات النظام” والانتقال إلى سطح المكتب والإرساء> الزوايا الساخنة.
الخطوة 6: اختر القائمة المنبثقة لزاوية واحدة واختر اقفل الشاشة من القائمة.
الخطوة 7: يمكنك الاحتفاظ بمفتاح التعديل (مثل يتحكم أو خيار) لذلك لن يتم تنشيط الزاوية الساخنة ما لم يتم الضغط على هذا المفتاح. عند الانتهاء، حدد منتهي.
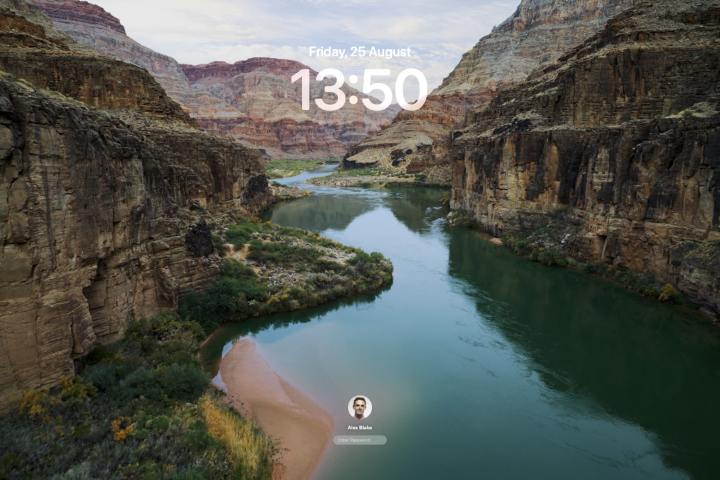
كيفية تبديل المستخدمين أو تسجيل الخروج
الجانب الأخير من اختصار Control-Alt-Delete لنظام Windows هو إدارة حسابات المستخدمين، مع عناصر تحكم لتبديل المستخدمين وتسجيل الخروج. لا يوجد اختصار لهذه العناصر في نظام التشغيل macOS، ولكن يمكنك الوصول إليها بسهولة كافية على أي حال.
الخطوة 1: تسجيل الخروج بسيط: ما عليك سوى اختيار شعار أبل واختيار تسجيل الخروج (اسم المستخدم).
الخطوة 2: لتبديل المستخدمين بدلاً من ذلك، قم بقفل جهاز Mac الخاص بك باستخدام أحد الخيارات التي تمت مناقشتها أعلاه، ثم حدد حساب مستخدم آخر من شاشة القفل وقم بتسجيل الدخول (قد يتعين عليك تحريك مؤشر الماوس فوق رمز المستخدم الخاص بك قبل ظهور أيقونات المستخدم الأخرى لجهاز Mac الخاص بك).
الخطوه 3: ومع ذلك، هناك طريقة أسرع لتبديل المستخدمين. افتح تطبيق إعدادات النظام وتوجه إلى مركز التحكم في الشريط الجانبي الأيسر، ثم قم بالتمرير لأسفل إلى التبديل السريع بين المستخدمين قسم.
الخطوة 4: هنا بجانب إظهار في شريط القوائم، يختار الاسم الكامل, إسم الحساب، أو أيقونة من القائمة المنسدلة.
الخطوة 5: سيؤدي هذا إلى وضع اسمك أو أيقونة في شريط القائمة — حدده، ثم اختر مستخدمًا للانتقال إلى شاشة قفل جهاز Mac الخاص بك مع فتح حقل كلمة مرور المستخدم المحدد بالفعل.
على الرغم من أن نظام التشغيل macOS لا يحتوي على وظيفة الكل في واحد مثل اختصار Control-Alt-Delete في نظام التشغيل Windows، إلا أن الوصول إلى ميزات مماثلة أمر سهل بما فيه الكفاية. اتبع الخطوات المذكورة أعلاه وستكون على دراية جيدة بإغلاق التطبيقات التي لا تستجيب، وقفل الشاشة، وتبديل المستخدمين على جهاز Mac الخاص بك.
