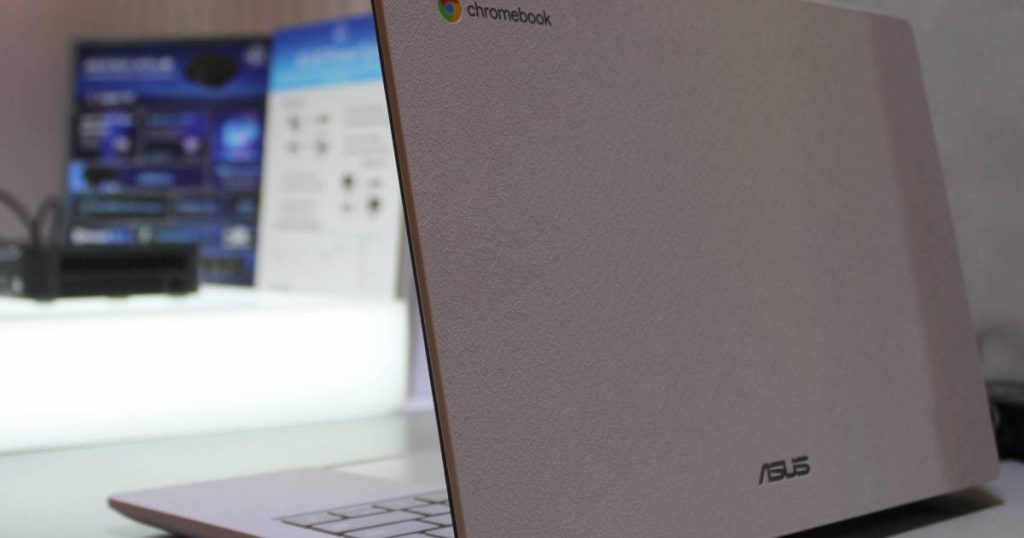من المتوقع أن ينخفض تحديث Chromeos التالي في الأيام المقبلة ، وقد شارك فريق Chromeos.dev مرة أخرى ملاحظات مشتركة للميزات المجدولة مع الإصدار التالي من نظام تشغيل Chromebook. وفقًا للفريق ، سيكون تحديث Chromeos 134 الأولي متاحًا ابتداءً من يوم الاثنين القادم ، 17 مارس. ومع ذلك ، قد تصل العديد من الميزات إلى تواريخ تتجاوز طرحها الأساسي.
لقد أثبتت الميزات المعاينة على ملاحظات مطوري Chromeos 134 حتى الآن أنها مثيرة للاهتمام وعملية للغاية ، وهذه المجموعة لا تختلف. تشارك الملاحظات تفاصيل حول التحسينات لميزة إدراج Google السريعة وميزات المؤسسة الخاصة ومزيد من ميزات إمكانية الوصول وأدوات إدارة المحتوى. إليك مجموعة من ما يمكن أن تتوقعه.
مفاتيح بطيئة
لاحظت Chromeos 134 التزامها بالتحسينات ، بما في ذلك إمكانية الوصول إلى برنامجها مع كل إصدار ، وهذه الوظيفة هي مثال آخر. Slow Keys هي ميزة يمكن أن تساعد المستخدمين الذين يحتاجون إلى مزيد من الوقت والاهتمام في مهام الكتابة الخاصة بهم للضغط على المفاتيح بقصد. يجب أن يكون من المفيد بشكل خاص للمستخدمين الذين يعانون من الظروف التي تؤثر على مهاراتهم الحركية الدقيقة ، مثل الهزات أو التهاب المفاصل أو خدر أطراف الأصابع.
تطالب الميزة بتأخير عندما يضغط المستخدم على المفتاح ، بحيث يعرف النظام أن المفتاح الصحيح قد تم الضغط عليه. تهدف هذه الوظيفة إلى مساعدة المستخدمين على الكتابة بدقة أفضل وأخطاء أقل.
يتضمن Chromeos 133 ميزة مماثلة تسمى Bounce Keys ، والتي ستتجاهل ضغطات المفاتيح المتكررة التي تم الضغط عليها متتالية عند تمكينها ، لتوفير تجربة كتابة أكثر سلاسة مع عدد أقل من الشخصيات غير المقصودة.
نقل بيانات الطالب
ستحصل Chromeos 134 على ميزة في وقت لاحق من شهر مارس من مارس تسمح للطلاب المتخرجين والمستخدمين الآخرين الذين لديهم حساب .edu باستخدام أداة تسمح لهم بنقل البيانات من حساباتهم المرتبطة بالمدرسة إلى حساب Gmail الشخصي. ستنقل الأداة المحتوى من المستندات والألواح والشرائح و gmail. سيتمكن مسؤولو المدارس من نشر الأداة للمستخدمين من خلال تثبيت أرفف Chromebook للمستخدمين. سيكونون أيضًا قادرين على إرسال الإخطارات وجدولة تذكيرات لمستخدمي الطلاب حتى يتمكنوا من الاستفادة من الأداة.
صور GIF بدعم إدراج سريع
تقوم Chromeos 134 بتوسيع وظائف إدراجها السريع للسماح للمستخدمين باستخدام الميزة كاختصار لإدخال GIF. سيتمكن المستخدمون من إضافة صور GIF إلى الرسائل والمستندات دون مغادرة قائمة الإدراج السريع. يحتوي Chromebook Plus Netbooks على زر إدراج سريع على لوحة المفاتيح ، بينما يمكن لـ Chromebooks القياسية الوصول إلى إدراج سريع عبر اختصار Launcher + F. يجب أن تجعل هذه الإضافة وظيفة ترحيب في قائمة الإدراج السريع.
تطبيقات الويب المعزولة لوضع الكشك
سيتضمن Chromeos 134 دعم تطبيقات الويب المعزولة (IWAS) ، والذي يعمل كطبق آمن على مستوى المؤسسة يسمح بالتحكم في الأكشاك التي تواجه العام وعروض اللافتات الرقمية. تتيح الميزة للمسؤولين إدارة IWAs بشكل آمن ونشر المحتوى على الأجهزة من خلال وحدة تحكم المسؤول.