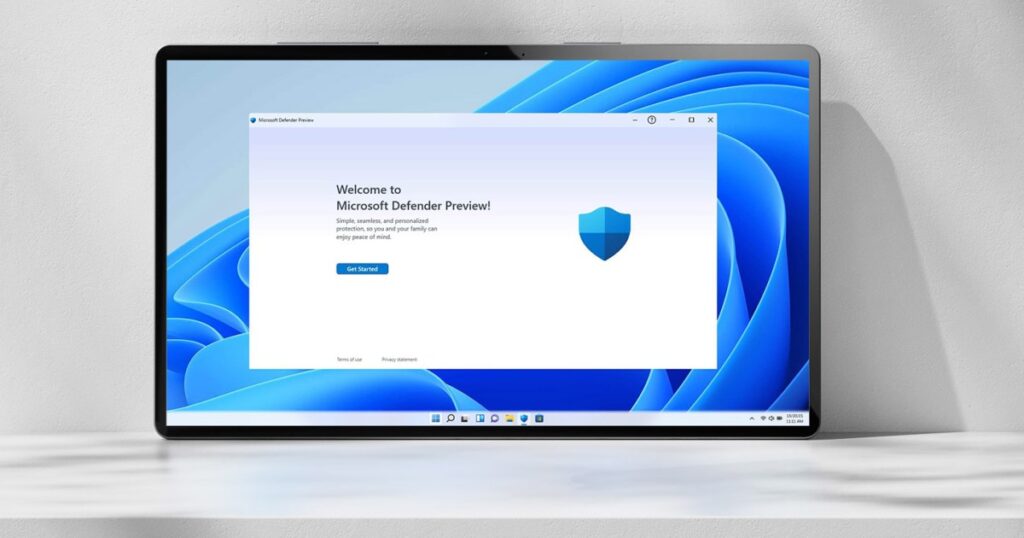من المغري القفز مباشرة إلى تخصيص جهاز كمبيوتر يعمل بنظام Windows 11 الجديد – التطبيقات ، خلفية ، الأعمال. لقد كنت هناك. هناك مجرد شيء حول تغيير آلة جديدة تجعلها تشعر وكأنك. ولكن قبل بدء المرح ، أتخذ دائمًا بعض الوقت لأغلق إعدادات الأمان. إنه جهد صغير يدفع راحة البال ، خاصة مع وجود العديد من التهديدات عبر الإنترنت التي تربط هناك. بعد كل شيء ، لا شيء يقتل إثارة جهاز كمبيوتر جديد أسرع من الخوض في فيروس أو تخويف أمني.
فيما يلي الإعدادات التي أغيرها في كل مرة أحصل فيها على جهاز كمبيوتر يعمل بنظام Windows 11 – ولماذا يهم.
1. قم بتثبيت مكافحة فيروسات موثوق بها
أحد الأشياء الأولى التي أقوم بها على أي جهاز كمبيوتر يعمل بنظام Windows 11 الجديد هو تثبيت أحد أفضل برامج مكافحة الفيروسات التي يمكنني تحملها. لقد كنت أستخدم ESET لسنوات ، وأنا سعيد بكيفية حافظ على جهاز الكمبيوتر الخاص بي. لقد وفر لي عدة مرات من زيارة المواقع غير الآمنة وتنزيل ملفات غير آمنة ، وأنا أحب صفحة الخدمات المصرفية والتصفح الآمنة حيث يمكنني إنجاز أشيائي المالية بأمان. هذه ليست سوى بعض الأسباب التي تجعلني أستمر في استخدامه بعد كل هذه السنوات.
أوصي دائمًا بالذهاب مع مكافحة الفيروسات من الدرجة الأولى نظرًا لأن التهديدات يمكن أن تأتي من جميع أنواع الأماكن: مرفقات البريد الإلكتروني المليئة ، والمنبثقة غير الضارة على ما يبدو ، وحتى ملحقات المتصفح المزيفة. ومع ذلك ، لا توجد مكافحة فيروسات مثالية بكل الطرق. يمكن أن تكون ESET في بعض الأحيان حذرة للغاية ، وعلامة التطبيقات أو المواقع الإلكترونية التي أثق بها بالفعل. لكنني أفضل التعامل مع إيجابية خاطئة من ترك شيء خطير ينزلق. الخيارات المجانية جيدة للحماية الحد الأدنى ، لكني أفضل راحة البال التي تأتي مع خيار من الدرجة الأولى.
2. قم بإيقاف تشغيل تسجيل الدخول إلى كلمة المرور
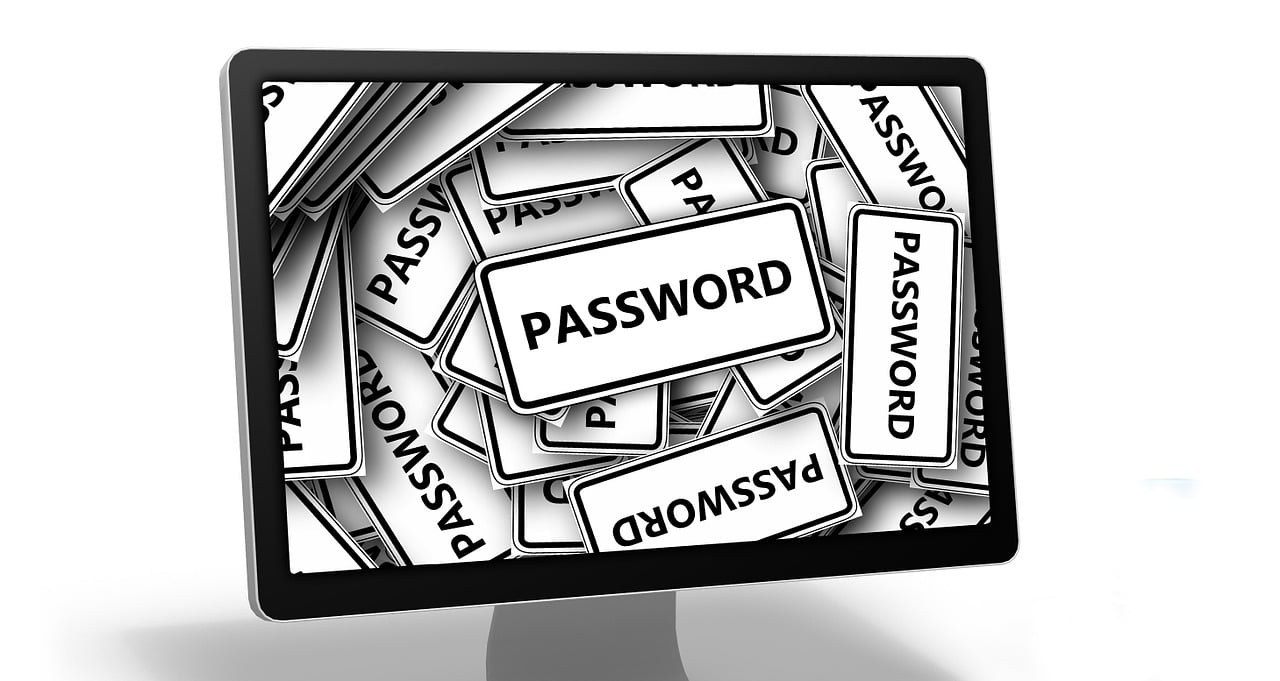
على الرغم من أن Windows يشجعك على إعداد تسجيل الدخول بدون كلمة مرور-وأحصل على السبب ، فهو مناسب-أقوم دائمًا بإيقاف تشغيله. هذا يشكل خطرًا أمنيًا خطيرًا. إذا حقق شخص ما الوصول الفعلي إلى جهاز الكمبيوتر الخاص بك ، فيمكنه الوصول إلى ملفاتك. حتى لو كنت تعيش بمفردك ، فيمكنك نقل الكمبيوتر المحمول إلى مقهى أو في رحلة ، وإذا سرقت ، فمن أخذها سيحصل على كل شيء على كل شيء. من الأكثر أمانًا أن تتوقف لحظة لإنشاء كلمة مرور قوية. يمكنك حتى استخدام أحد أفضل مديري كلمة المرور لمساعدتك في إنشاء واحدة. على جهاز الكمبيوتر المحمول Windows 11 ، ما زلت أستخدم قارئ بصمات الأصابع لتسجيل الدخول السريع – ولكن فقط كطبقة إضافية ، وليس خط الدفاع الوحيد.
3. مراجعة أذونات التطبيق
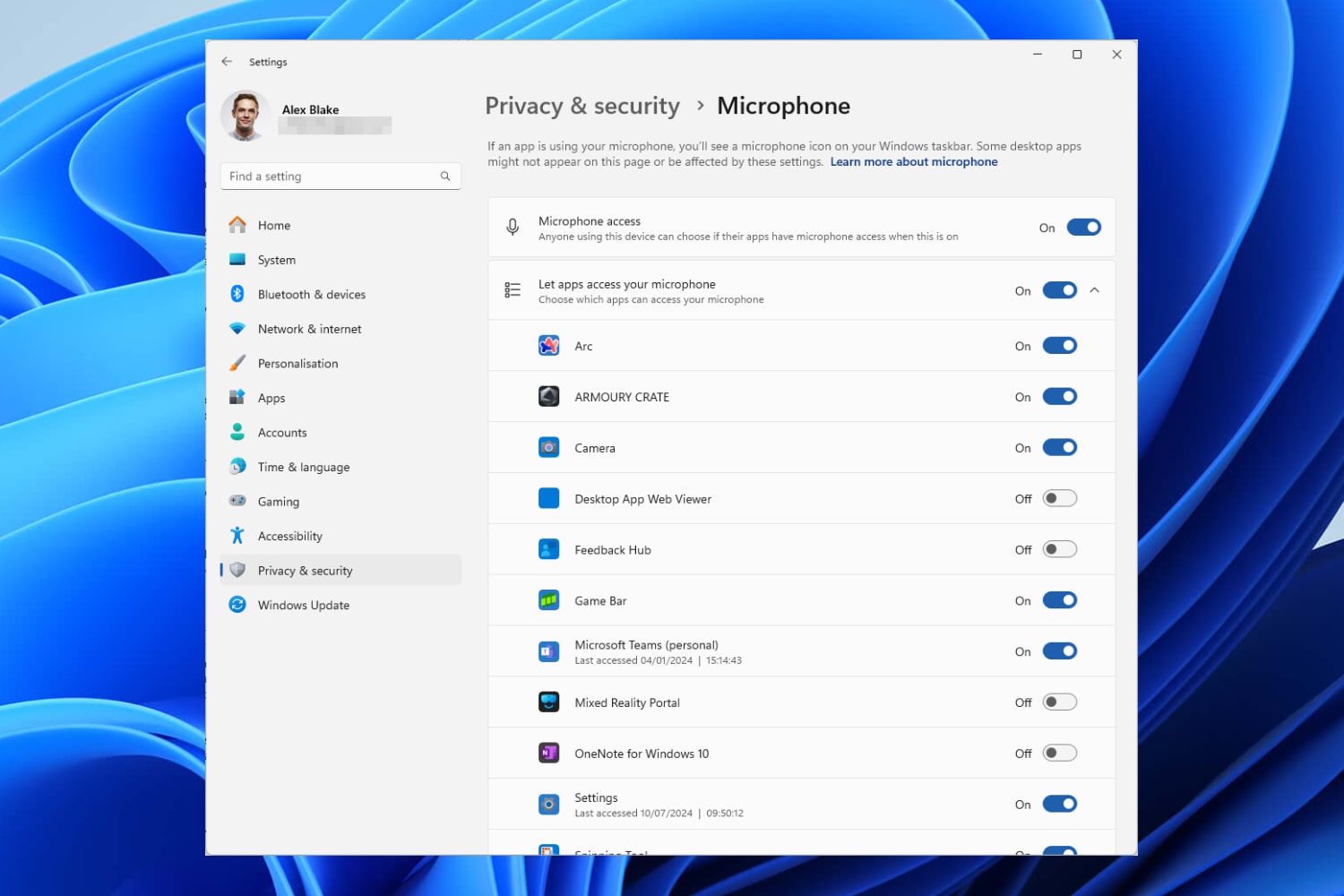
بعد الانتهاء من الخيارين السابقين ، أتحقق من معرفة التطبيقات التي يمكنها الوصول إلى أشياء مثل موقعي وميكروفون وكاميرا. ليس من غير المألوف أن تطلب التطبيقات أذونات أكثر مما يحتاجون ، لذا فإن التحقق من أذونات التطبيق هو فكرة جيدة دائمًا. يمكن أن يكون النظر في أذونات التطبيق سهلة التغاضي عنها حتى تنقلب في الإعدادات.
على جهاز كمبيوتر يعمل بنظام Windows 11 جديدًا ، انتقل إلى الإعدادات> الخصوصية والأمان، ثم قم بالتمرير لأسفل إلى قسم “أذونات التطبيق”. من هناك ، يمكنني إدارة التطبيقات التي يمكنها الوصول إلى الميكروفون والموقع والكاميرا والميزات الحساسة الأخرى. إذا كان التطبيق يمكنه الوصول ولا يمكنني تذكر السبب ، فأنا أطفئه. ما لم يكن تطبيقًا مثل التكبير أو الخرائط ، فنادراً ما يكون هناك سبب وجيه للوصول إلى بياناتك افتراضيًا.
يستغرق الأمر بضع دقائق فقط ، لكن القيام بذلك يمنحك تحكمًا أفضل في التطبيقات التي يمكن أن تفعله في الخلفية وتساعد على الحد من جمع البيانات غير الضرورية. إنها واحدة من تلك التغييرات التي تسمح لجهاز الكمبيوتر الخاص بك باحترام خصوصيتك أكثر من ذلك بقليل. في بعض الأحيان ، يطلب المطورون الأذونات فقط في حالة إضافة ميزة إلى التطبيق الذي يتطلب هذا الإذن. إذا كنت قد أعطيتها بالفعل ، فلن تتم مقاطعة تجربة المستخدم الخاصة بك. سبب آخر يمكن أن يكون أداة الطرف الثالث الذي يعتمد عليه التطبيق على الاحتياجات. في كلتا الحالتين ، يجدر التحقق حتى لا تتيح الوصول دون أن تدرك ذلك. بمجرد أن رأيت أن الآلة الحاسبة تتطلب معرفة موقعي. أم ، لا شكرا.
4. إيقاف تشغيل بيانات التشخيص البصري

ما إذا كنت تقوم بإيقاف تشغيل البيانات التشخيصية الاختيارية هو اختيار شخصي. ومع ذلك ، أوقفته لأنني لم أشعر بالراحة تجاه جمع عادات التصفح الخاصة بي ، واستخدام التطبيق ، ونشاط الجهاز. افتراضيًا ، يرسل جهاز الكمبيوتر الخاص بك معلومات أساسية حول نظامك إلى Microsoft. ومع ذلك ، فإنه يمنحك أيضًا خيار إرسال بيانات إضافية حول كيفية استخدام إعدادات النظام والتطبيقات وحتى المواقع التي تزورها في Edge. أقوم دائمًا بإيقاف تشغيل ذلك ، وإذا قمت بذلك أيضًا ، فيمكنك الانتقال إلى الإعدادات> الخصوصية والأمان> التشخيصات والتعليقات. سواء أكنت إيقافها أم لا ، فهو خيار شخصي ، لكنني سأفعل ذلك.
5. تمكين bitlocker (إذا كان ذلك متاحًا)
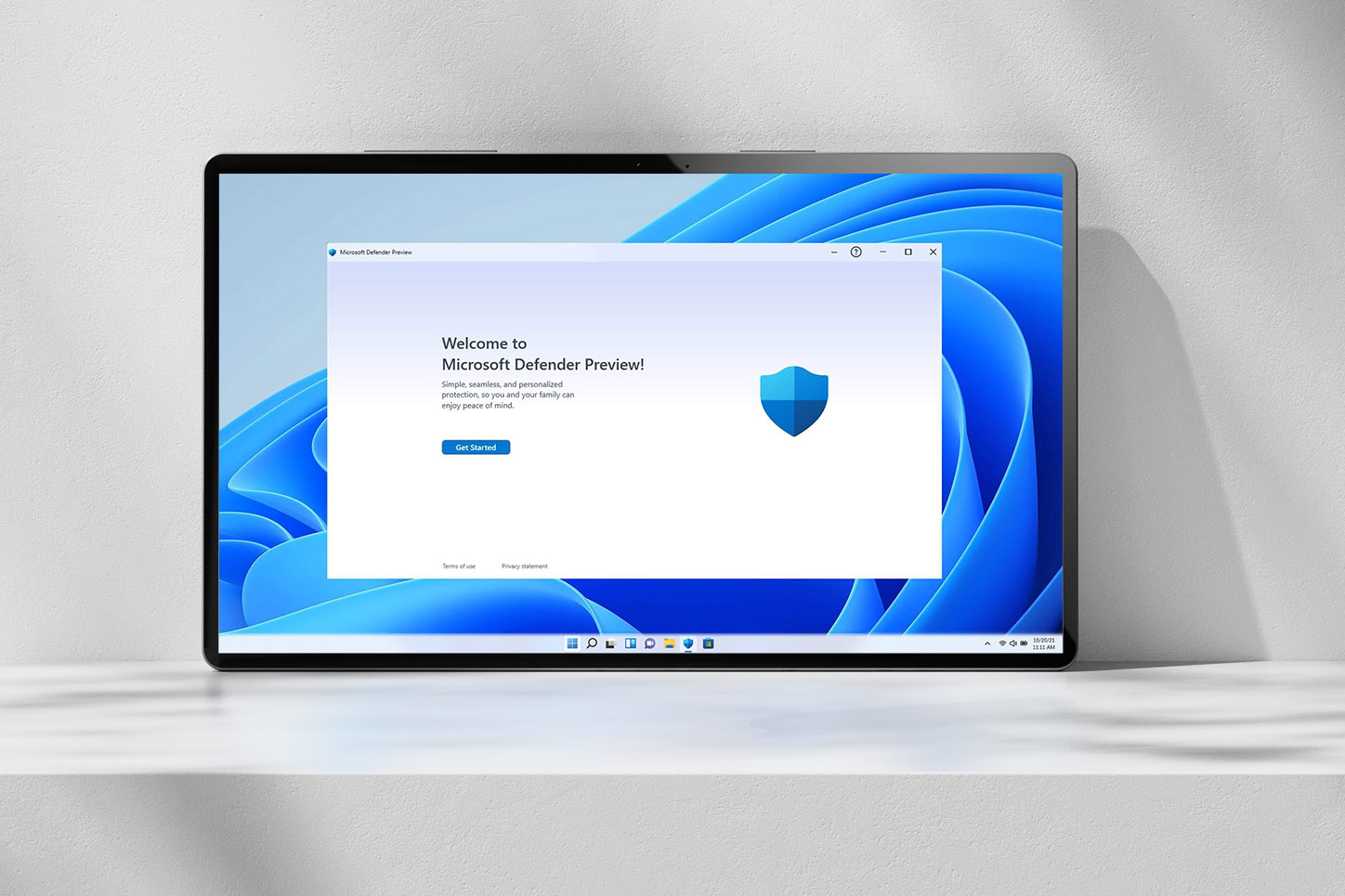
إذا كنت تستخدم Windows 11 Pro ، فإن أحد أذكى الأشياء التي يمكنك القيام بها هو تشغيل Bitlocker. إنها أداة تشفير مدمجة تحمي محرك الأقراص بأكمله ، وهذا يعني أنه إذا قام شخص ما بسرقة الكمبيوتر المحمول ، فلا يمكنه فقط إزالة محرك الأقراص الثابتة وتوصيله بجهاز كمبيوتر آخر لعرض ملفاتك. للعثور عليه ، انتقل إلى الإعدادات> الخصوصية والأمان، ثم انتقل لأسفل وانظر تحت الإعدادات ذات الصلة قسم ل Bitlocker محرك التشفير. إذا كانت متوفرة ، ولكن لم يتم تمكينها بعد ، فهذا يستحق التشغيل. فقط تأكد من دعم مفتاح الاسترداد الخاص بك في مكان آمن ، حيث ستحتاج إليه إذا تم إغلاقك. حتى إذا كان فقدان الكمبيوتر المحمول الخاص بك يشعر بشكل غير مرجح ، فإن الأمر لا يتطلب سوى لحظة غير متوقعة. أفضل قضاء بضع دقائق في إعداد التشفير بدلاً من القلق بشأن ملفاتي في اليدين الخطأ.
الحفاظ على أجهزة الكمبيوتر الخاصة بك آمنة

معظم المستخدمين يفكرون فقط في الأمان عندما يحدث خطأ ما. ولكن مع بعض التغييرات البسيطة أثناء الإعداد ، يمكنك تجنب الكثير من الإحباط – والأضرار المحتملة – الخط. هذه ليست تغييرات فقط يمكن للمهندس التعامل معها ؛ حتى شخص جديد على Windows يمكنه صنعها. لا تحتاج إلى أن تكون خبيرًا في الأمن السيبراني للسيطرة على خصوصيتك. سواء أكان مراجعة التطبيقات التي لديها إمكانية الوصول إلى الميكروفون الخاص بك أو تمكين Bitlocker من تشفير بياناتك ، فإن الوقت المستثمر يستحق ذلك تمامًا. من السهل تأجيل هذه الإعدادات في وقت لاحق ، ولكن في تجربتي ، فإن القيام بذلك من البداية يوفر لك الكثير من المتاعب ويقلل ما يجب أن تقلقه على المدى الطويل.