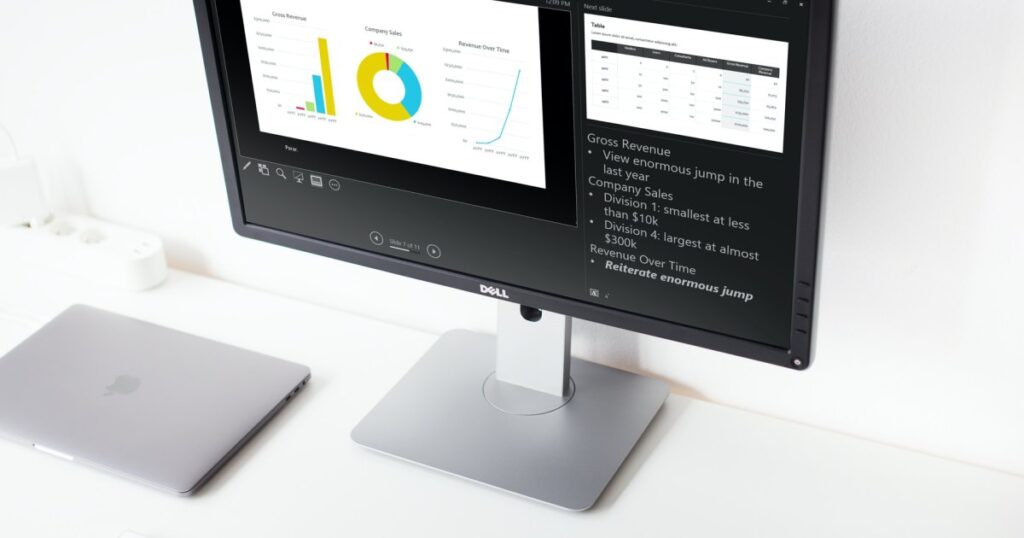عند تقديم عرض شرائح، فمن المحتمل أن يكون لديك ما تقوله أكثر مما يظهر على الشرائح. قد ترغب في التوسع في النص الذي قمت بتضمينه، أو إذا كانت الشريحة تحتوي فقط على صور مرئية، فقم بشرحها بشكل أكبر.
هل تعلم أنه يمكنك إضافة ملاحظات المتحدث إلى كل شريحة تنشئها عند استخدام Microsoft PowerPoint؟ يتيح لك هذا إضافة ملاحظات إلى كل شريحة ثم رؤيتها في عرض مقدم العرض عند بدء العرض.
إضافة ملاحظات المتحدث إلى شريحة في PowerPoint
افتح عرض PowerPoint الخاص بك وحدد الشريحة الأولى التي تريد إضافة الملاحظات إليها.
الخطوة 1: اذهب الى منظر علامة التبويب واختر إما طبيعي أو عرض مخطط تفصيلييتيح لك هذا رؤية الشريحة الخاصة بك مع الملاحظة التي تخطط لإضافتها.
إذا كنت تتساءل عن كيفية إضافة ملاحظة في PowerPoint دون تغيير العرض، فالإجابة المختصرة هي: لا يمكنك ذلك. ولكن إذا كنت تفضل عدم استخدام العرض العادي أو عرض المخطط التفصيلي، فيمكنك الاطلاع على صفحة الملاحظات عرض في نفس القسم من الشريط.
على الرغم من أنه لا يزال من الناحية الفنية “عرضًا”، فإنه يعرض الشريحة ومربع نص لملاحظتك كصفحة مطبوعة، كما هو موضح أدناه.
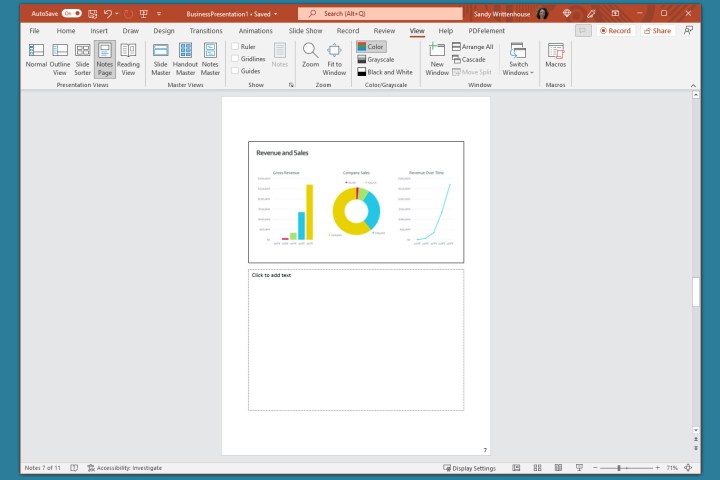
الخطوة 2: اعرض لوحة الملاحظات أسفل الشريحة إذا لم تكن مرئية باستخدام أحد الخيارات التالية:
- انقر على ملحوظات زر في شريط الحالة في الأسفل.
- حرك المؤشر إلى أسفل النافذة. عندما ترى السهم ذي الوجهين، اسحب لأعلى حتى تظهر اللوحة.
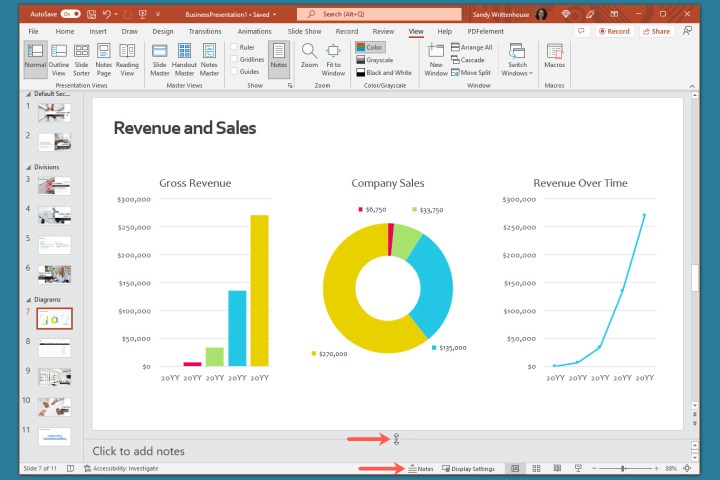
الخطوة 3: عندما تكون اللوحة فارغة، سترى “انقر لإضافة ملاحظات” بداخلها. ضع المؤشر في المربع واكتب ملاحظتك.
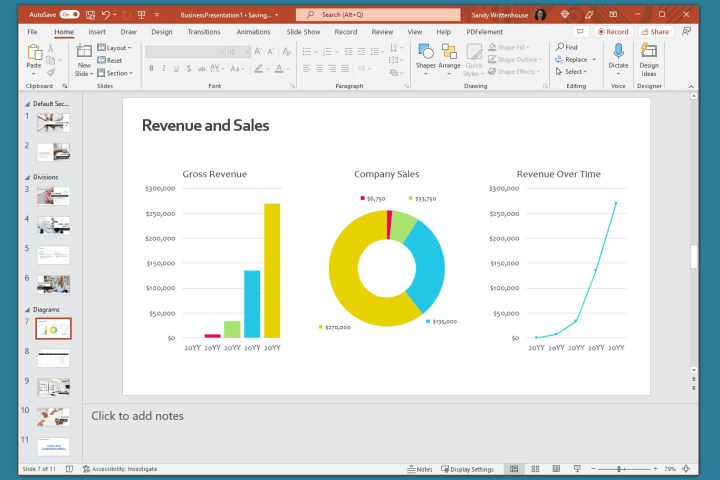
الخطوة 4: يمكنك تطبيق تنسيق بسيط على ملاحظتك باستخدام الأدوات الموجودة على بيت علامة التبويب أو في شريط الأدوات العائم. يعد هذا مفيدًا إذا كنت تريد إضافة نقاط أو التأكيد على الخط بالخط العريض أو المائل أو التسطير.
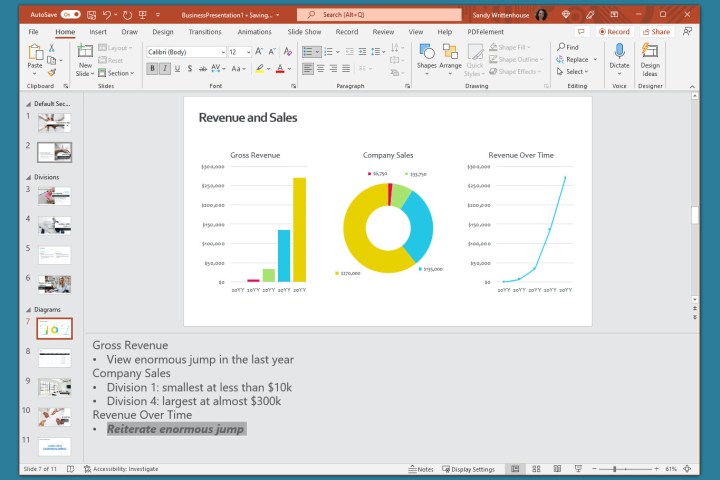
الخطوة 5: إذا كانت لديك ملاحظة طويلة داخل اللوحة، فسترى شريط تمرير يظهر على اليمين حتى تتمكن من التحرك لأسفل ورؤية الملاحظة بالكامل. يمكنك أيضًا سحب اللوحة لأعلى لتكبيرها.
بمجرد رضاك عن التغييرات التي أجريتها، من الجيد طباعة عرض PowerPoint الخاص بك مع الملاحظات، فقط في حالة احتياجك إلى نسخة مادية.
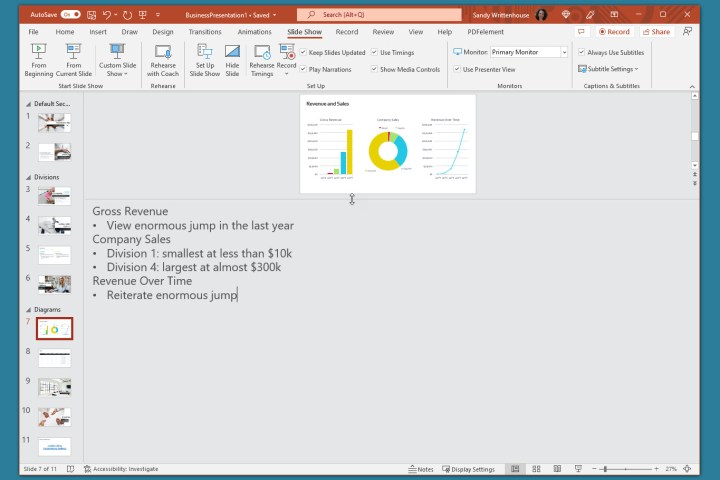
إخفاء الملاحظات أثناء تحرير عرض الشرائح
إذا كنت تريد عرض الشريحة بالكامل أثناء تجميع عرض الشرائح أو تحريره، فيمكنك إخفاء ملاحظات مقدم العرض. وهذا لا يؤدي إلى حذفها؛ بل يؤدي فقط إلى نقل لوحة الملاحظات خارج نطاق العرض.
قم بأحد الإجراءات التالية لإخفاء ملاحظاتك:
- انقر على ملحوظات زر في شريط الحالة في الأسفل.
- اسحب لوحة الملاحظات إلى الأسفل حتى لا يتم عرضها بعد الآن.
عرض ملاحظات المتحدث أثناء عرض الشرائح
عندما يحين وقت تقديم عرض الشرائح، يمكنك استخدام عرض مقدم العرض لرؤية ملاحظات المتحدث. يتيح لك هذا عرض ملاحظات كل شريحة على شاشتك أثناء تقديم عرض الشرائح على شاشة أخرى. لن يرى جمهورك ملاحظاتك.
الخطوة 1: اذهب الى عرض الشرائح علامة التبويب. في نظام التشغيل Windows، حدد المربع الخاص بـ استخدم عرض مقدم العرض في الشاشات قسم من الشريط. على جهاز Mac، انقر فوق عرض مقدم العرض زر في بدء عرض الشرائح قسم.
إذا كنت قد بدأت بالفعل عرض الشرائح، فلا يزال بإمكانك تشغيل عرض مقدم العرض. انقر فوق ثلاث نقاط في شريط أدوات مقدم العرض و اختار إظهار عرض مقدم العرض (ويندوز) أو استخدم عرض مقدم العرض (ماك).
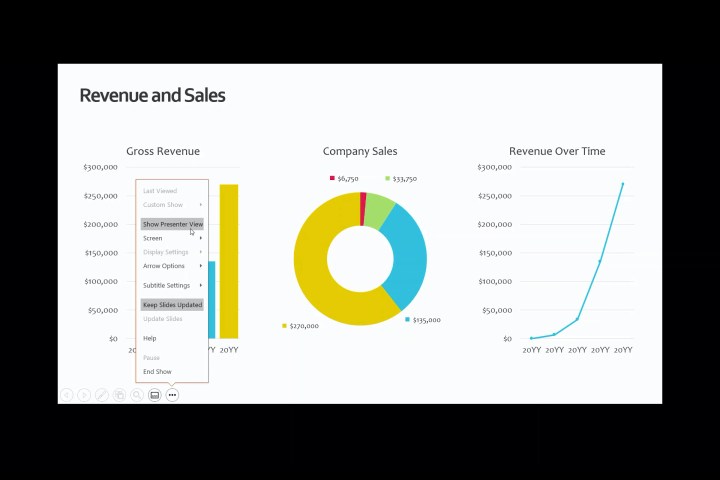
الخطوة 2: ستشاهد بعد ذلك ملاحظاتك معروضة على الجانب الأيمن من الشاشة، مع الشريحة على اليسار. ومع تقدمك في كل شريحة، سيتم عرض الملاحظات وفقًا لذلك.
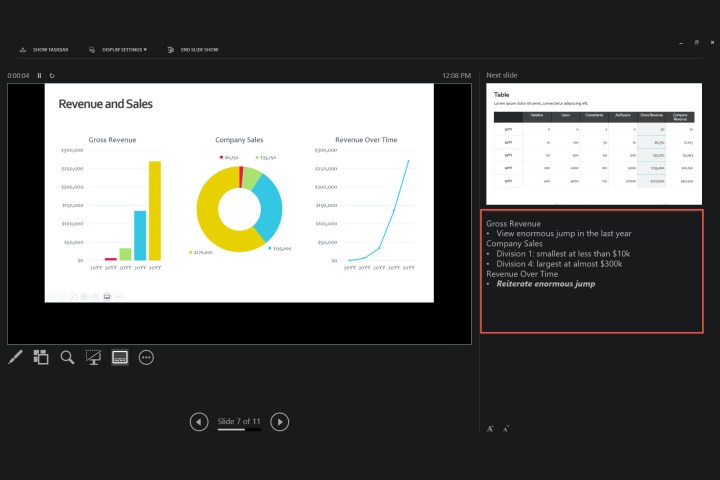
الخطوة 3: ينتقل نص ملاحظتك تلقائيًا إلى السطر التالي، كما يتوفر لديك شريط تمرير للتنقل عبر تلك الملاحظات الطويلة.
لتعديل حجم الخط للملاحظات، استخدم الأزرار الموجودة أسفل لوحة الملاحظات.
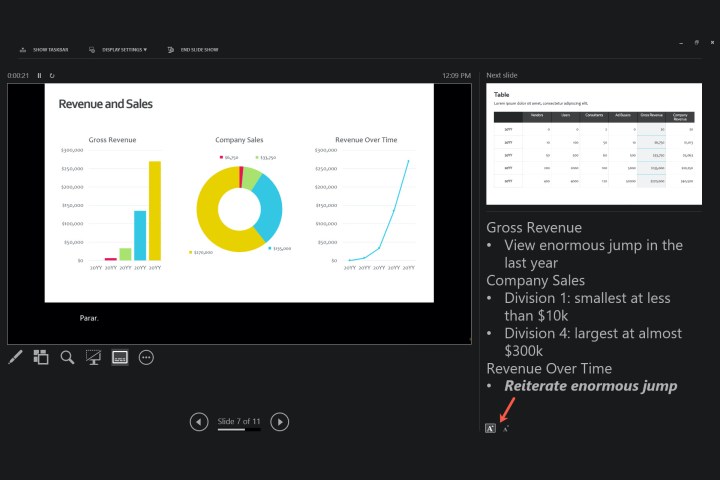
سواء كنت تريد إضافة ملاحظات إلى PowerPoint للتحدث خلال عرض الشرائح الخاص بك أو ببساطة كمراجع أثناء تجميع الشرائح الخاصة بك، فتأكد من الاستفادة من هذه الميزة المضمنة.
لتحسين عروضك التقديمية، راجع دليلنا حول أفضل الممارسات في Microsoft PowerPoint.