تعد الببليوغرافيا جزءًا مهمًا من أي مقالة جامعية جيدة التنظيم أو أطروحة أو مقالة أو أي نموذج كتابي آخر تم بحثه. فهي تتيح لقرائك معرفة المصادر التي استخدمتها كعناصر أساسية لعملك، وليس من الصعب جدًا إجراؤها بدون أداة القالب. ومع ذلك، إذا كنت ترغب في تخطي بعض الخطوات، فهناك منشئ ببليوغرافيا رائع مدمج مباشرة في Microsoft Word.
ما هي ورقة الكلية دون ببليوغرافيا؟ فيما يلي كيفية استخدام Microsoft Word لإنشاء قائمة مراجع سريعة وسهلة لمهمتك أو العرض التقديمي التالي.
إضافة اقتباس جديد في Microsoft Word
لإضافة اقتباس جديد في Word لمصدر لم تستخدمه من قبل، ستحتاج إلى التفاصيل الأساسية له، سواء كان كتابًا أو مقالة أو موقع ويب أو مصدرًا آخر. لذلك، تأكد من أن المعلومات في متناول يدك ثم اتبع هذه الخطوات.
الخطوة 1: اذهب الى مراجع علامة التبويب و الاستشهادات والببليوغرافيا قسم من الشريط.
الخطوة 2: اختر تنسيق الكتابة الخاص بك في أسلوب القائمة المنسدلة، والتي من المحتمل أن تظهر كـ APA افتراضيًا. ستجد التنسيقات الأكثر شيوعًا في القائمة، مثل MLA وChicago وغيرها.
الخطوه 3: يختار أدخل الاقتباس في نفس القسم من الشريط واختيار إضافة مصدر جديد.
استخدم ال نوع المصدر من القائمة المنسدلة لاختيار النوع، وسترى الحقول الموجودة أسفل التحديث لاستيعاب نوع المصدر.

الخطوة 4: أضف التفاصيل الضرورية لمصدرك. اختياريًا، يمكنك تحديد المربع لـ إظهار كافة الحقول الببليوغرافية إذا لم يتم عرض تلك التي تريدها.
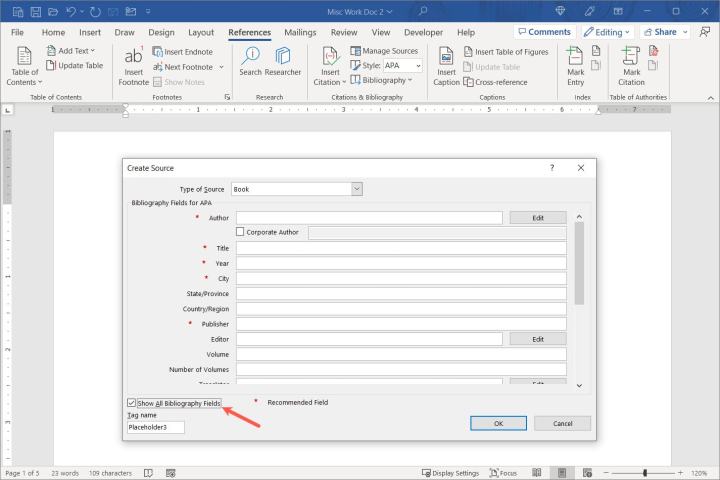
الخطوة 5: عند الانتهاء، حدد نعم لحفظ المصدر، وستراه مضافًا إلى المحتوى الخاص بك بالتنسيق الذي حددته.
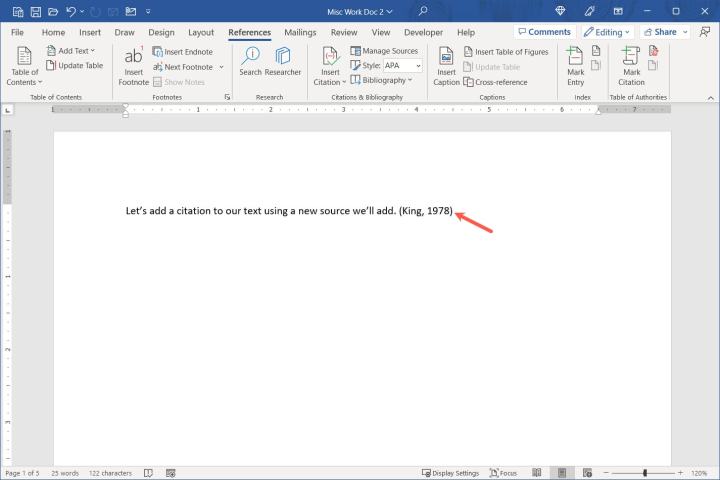
إدارة المصادر الخاصة بك في Word
بعد إضافة مصدر إلى ورقتك، يمكنك إجراء تعديلات عليه أو إعادة استخدامه. بالإضافة إلى ذلك، يتم حفظ مصادرك في قائمة رئيسية تتيح لك استخدامها في مستندات Word أخرى.
الخطوة 1: على ال مراجع علامة التبويب، حدد إدارة المصادر في ال الاستشهادات والببليوغرافيا قسم من الشريط.
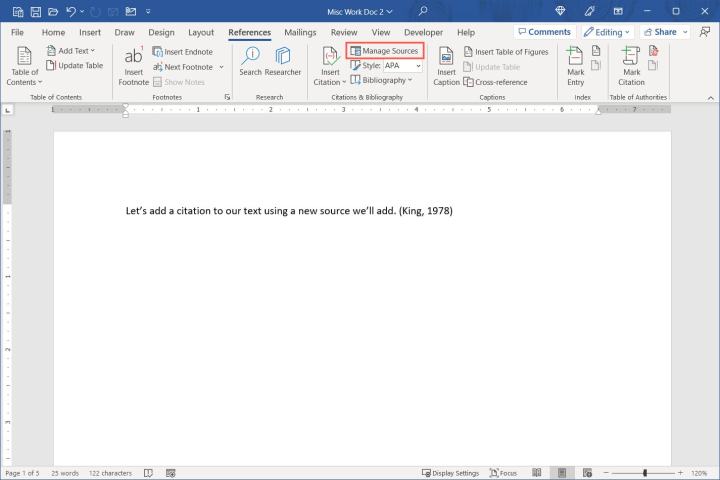
الخطوة 2: عندما يفتح الصندوق، ستشاهد القائمة الرئيسية من المصادر على اليسار إذا أضفت واحدًا باستخدام القسم أعلاه، فستراه في هذه القائمة أيضًا.
- لإضافة مصدر موجود إلى المستند الحالي، حدده واختر ينسخ في المركز. وهذا ينقله إلى القائمة الحالية بحيث يمكنك إدراجه بسهولة في مستندك الحالي (موضح أدناه).
- لتحرير مصدر، حدده واختر يحرر. وبعد ذلك، قم بإجراء التغييرات واختر نعم لإنقاذهم.
- لإضافة مصدر جديد، حدد جديد زر، وأدخل التفاصيل، ثم اختر نعم لحفظ المصدر.
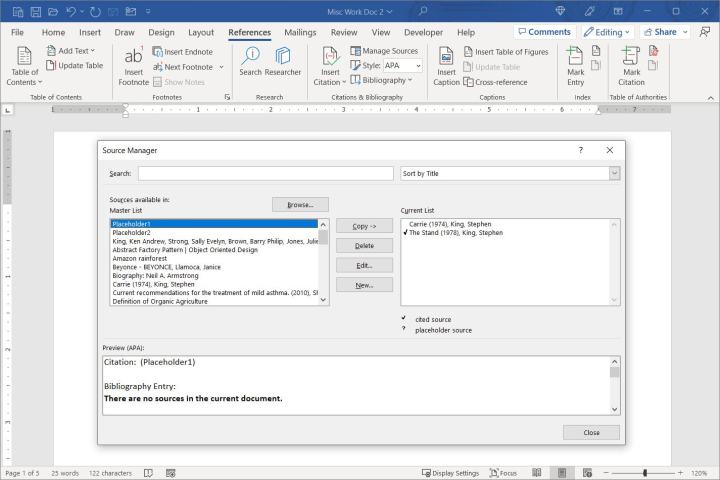
الخطوه 3: عند الانتهاء من إدارة المصدر، حدد يغلق.
من خلال المصادر الموجودة في القائمة الحالية في مدير المصادر، يمكنك إضافة اقتباس داخل النص بسرعة. حدد أدخل الاقتباس زر على مراجع علامة التبويب واختيار المصدر من القائمة المنسدلة.
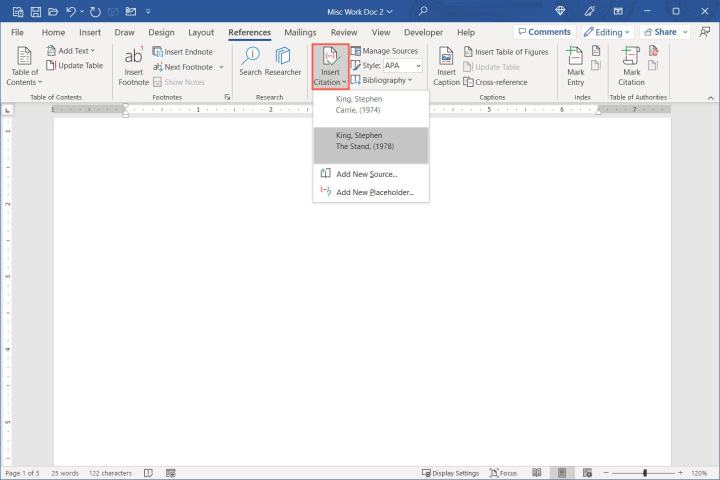
إنشاء قائمة مراجع في Word
عندما تكون جاهزًا لإدراج قائمة مراجع، يستخدم Word تلقائيًا المصادر التي أضفتها إلى قائمة “مدير المصادر”.
الخطوة 1: ضع المؤشر في المستند حيث تريد قائمة المراجع وانتقل إلى مراجع فاتورة غير مدفوعة.
الخطوة 2: تأكد من صحة تنسيق الكتابة في أسلوب المربع المنسدل، سواء كنت تستخدم APA أو MLA أو نمطًا آخر.
الخطوه 3: حدد فهرس القائمة المنسدلة في الاستشهادات والببليوغرافيا قسم من الشريط. سترى بعض الخيارات المضمنة التي يمكنك الاختيار من بينها بعناوين مختلفة.
إذا كنت تفضل واحدًا بدون عنوان، فاختر أدخل قائمة المراجع.
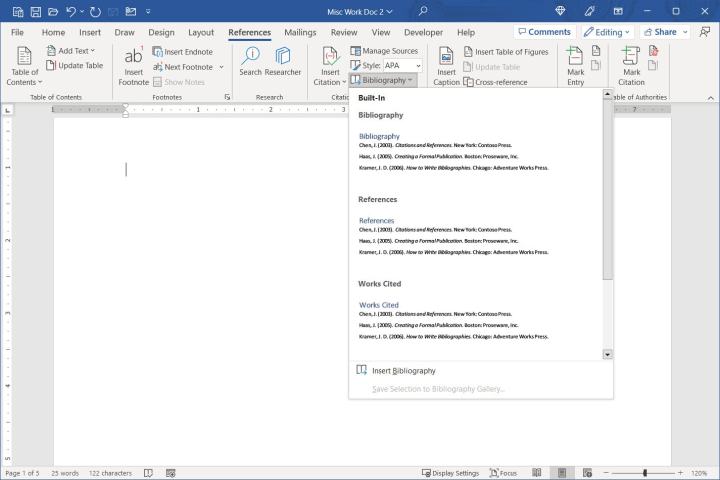
الخطوة 4: اختر الخيار الذي تريده وسيظهر في مستندك.
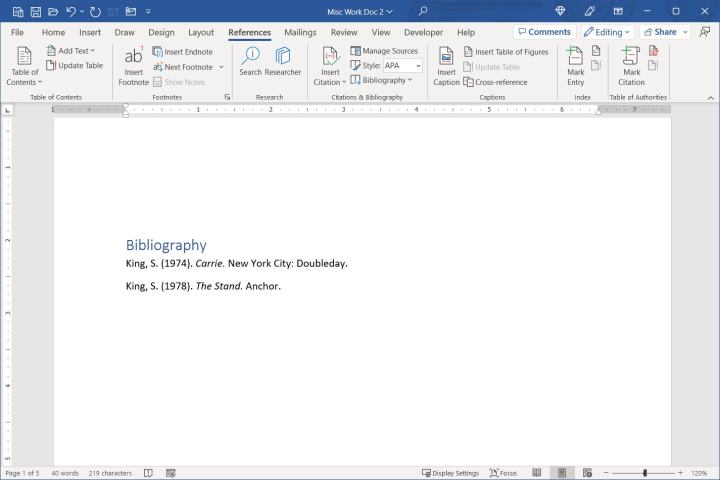
تحديث قائمة المراجع في Word
نظرًا لأن Word يقوم بإنشاء قائمة المراجع الخاصة بك تلقائيًا، يمكنك تحديثها بسهولة إذا لزم الأمر، تمامًا كما هو الحال عندما تقوم بتضمين جدول محتويات. يمكنك إضافة المزيد من الاستشهادات أو تعديل تفاصيل المصدر.
الخطوة 1: حدد قائمة المراجع ثم اختر تحديث الاستشهادات والببليوغرافيا زر في أعلى اليسار.
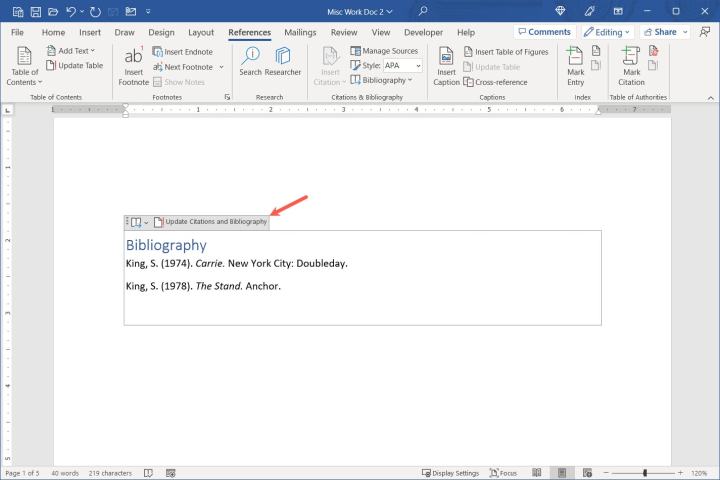
الخطوة 2: ستظهر لك قائمة المراجع محدثة لتشمل أي إضافات أو تغييرات.
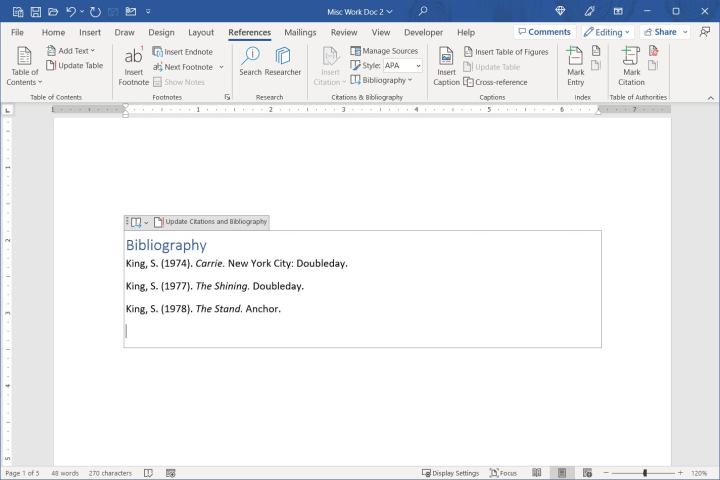
الكلية صعبة بما فيه الكفاية دون القلق بشأن كيفية إنشاء قائمة مراجع لورقتك البحثية. نأمل أن تساعدك هذه الطريقة على بداية رائعة!
الآن بعد أن عرفت كيفية إنشاء قائمة مراجع في Word، ألقِ نظرة على كيفية مضاعفة المسافة في ورقتك أو كيفية إضافة أرقام الصفحات في Word.
