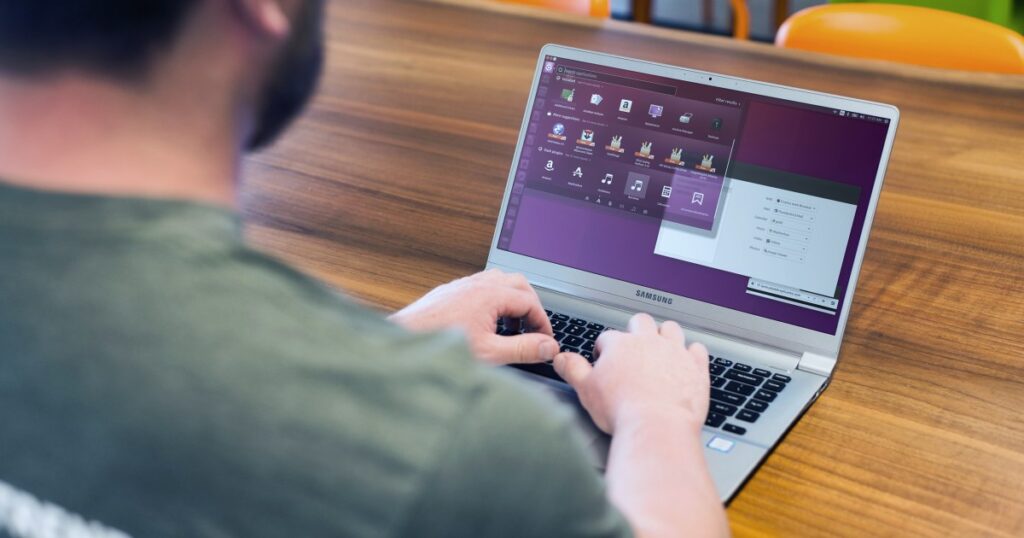قد يكون نظام التشغيل Windows هو الخبز والزبدة بالنسبة لك، ولكن يمكنك تشغيله بشكل مزدوج مع Linux إذا كنت تريد العبث به، أو اللعب بمجموعة واسعة من البرامج مفتوحة المصدر. سواء كنت تستخدم نظام التشغيل Windows 10 أو Windows 11، يمكنك تثبيت مجموعة من توزيعات Linux المختلفة كنظام تشغيل ثانوي ليمنحك أفضل ما في كلا العالمين.
إليك كيفية التشغيل المزدوج لنظامي التشغيل Windows وLinux.
ابدأ بتثبيت Windows
الخطوة الأولى هي تثبيت Windows، على افتراض أنك تبدأ من الصفر. لدينا دليل كامل حول كيفية تثبيت Windows 11، لذا تأكد من الاحتفاظ به في متناول يدك إذا كنت بحاجة إلى مزيد من التفاصيل. بالنسبة للتشغيل المزدوج، تكون العملية هي نفسها إلى حد كبير باستثناء اختلاف رئيسي واحد.
بدلاً من السماح لنظام التشغيل Windows بشغل كل المساحة الموجودة على محرك الأقراص الثابتة لديك، ستخصص له قسمًا. إذا كان لديك عدة محركات أقراص ثابتة للتشغيل المزدوج، فيمكنك السماح لنظام Windows بشغل المساحة الكاملة على محرك الأقراص الثابتة لديك. تعمل هذه العملية مع نظامي التشغيل Windows 10 وWindows 11، ولكننا سنستخدم Windows 10 كمثال لدينا.
إذا لم يكن لديك جهاز كمبيوتر إضافي يعمل بنظام Windows لإنشاء وسائط التثبيت، فيمكنك تثبيت Windows أولاً قبل تثبيت Linux (على الرغم من أنك قد تحتاج إلى إلغاء تجزئة القرص الصلب بالكامل لإنشاء قسم لنظام Linux).
الخطوة 1: باستخدام جهاز الكمبيوتر الاحتياطي الخاص بك، قم بتنزيل Windows Media Creation Tool واتبع الخطوات لإنشاء وسائط التثبيت على أحد محركات أقراص USB الفارغة. ملاحظة: قد يُطلب منك تهيئة محرك الأقراص، مما سيؤدي إلى إزالة كافة البيانات.
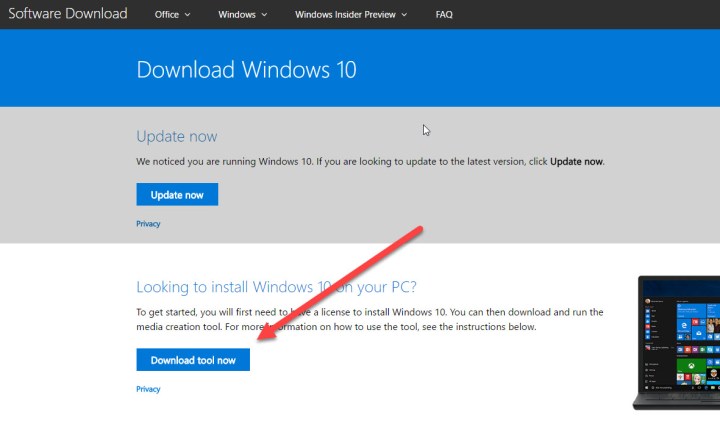
الخطوة 2: مع ترك محرك أقراص USB الخاص بالتثبيت متصلاً، قم بإيقاف تشغيل جهاز الكمبيوتر الخاص بك. قم بتشغيله مرة أخرى واختر F12 على لوحة المفاتيح بسرعة أثناء تشغيل الكمبيوتر. سينقلك هذا إلى قائمة التمهيد. حدد محرك أقراص Windows USB الخاص بك وتابع.
الخطوه 3: اتبع الخطوات الخاصة بمثبت Windows حتى تصل إلى ما نوع التثبيت الذي تريده صفحة. يختار مخصص: تثبيت Windows فقط.
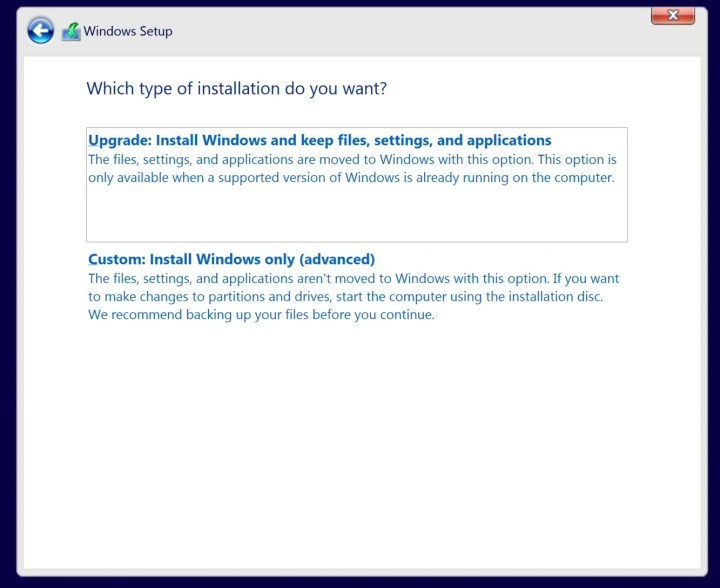
الخطوة 4: تحتاج إلى إنشاء قسم على القرص الصلب الخاص بك. من المحتمل أن ترى أقسامًا متعددة هنا إلا إذا كنت تستخدم محرك أقراص ثابتًا جديدًا. بافتراض أنك تريد البدء من الصفر، احذف الأقسام (ملاحظة: سيؤدي هذا إلى إزالة الجميع البيانات الموجودة على القرص الصلب لديك، لذا تأكد من عمل نسخة احتياطية للقرص الصلب الخاص بك).
الخطوة 5: حدد القرص الصلب الخاص بك وحدد جديد لإنشاء قسم جديد. قم بتعيين الحجم الذي تريد أن يكون عليه القسم وقم بتأكيده. سيكون هذا هو إجمالي المساحة التي يمكن لنظام التشغيل Windows الوصول إليها، وستحتاج إلى مساحة إضافية لتثبيت Linux. نوصي بتقسيم المساحة الفارغة إلى النصف، وتخصيص النصف لنظام التشغيل Windows والنصف الآخر لنظام التشغيل Linux.
اتبع خطوات التثبيت المتبقية للانتهاء.

كيفية تثبيت لينكس
يعد تثبيت Windows أولاً فكرة جيدة لأنه يجعل تثبيت Linux أسهل بكثير. إذا كان نظام التشغيل Windows مثبتًا لديك بالفعل، فلا يزال بإمكانك التشغيل المزدوج لنظام التشغيل Linux، ولكنك ستحتاج إلى إنشاء قسم جديد على محرك الأقراص الثابتة لديك.
سنستخدم Ubuntu كمثالنا، لكن العملية مشابهة لمعظم توزيعات Linux.
الخطوة 1: قم بتنزيل أحدث إصدار من Ubuntu وقم بتخزينه في مكان يمكنك الوصول إليه بسهولة. احصل على محرك أقراص USB الفارغ الثاني وأدخله في جهاز الكمبيوتر الخاص بك.
الخطوة 2: قم بتنزيل balenaEtcher وافتحه. حدد محرك أقراص USB الفارغ وصورة Ubuntu الخاصة بك وقم بتشغيل البرنامج لإنشاء وسائط Linux القابلة للتشغيل.
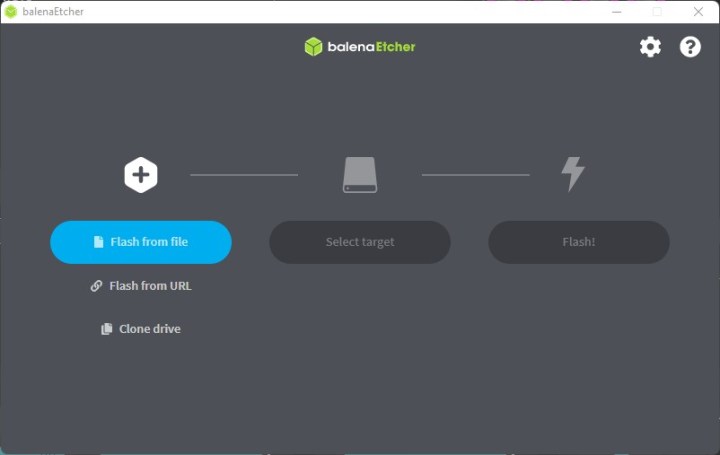
الخطوه 3: مع إبقاء محرك أقراص Linux USB متصلاً، أعد تشغيل الكمبيوتر واضغط بسرعة على F12 مفتاح للدخول إلى قائمة التمهيد. حدد محرك أقراص Linux USB الخاص بك للتمهيد في شاشة التثبيت.
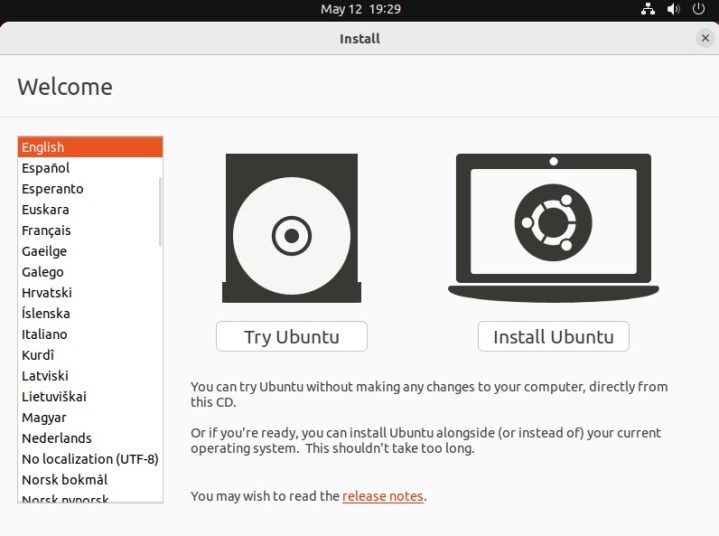
الخطوة 4: ستتمكن من تجربة أو تثبيت Ubuntu، لذا إذا لم تكن متأكدًا من Linux، فجرّب نظام التشغيل أولاً. ويمكن تشغيله من محرك أقراص USB الخاص بك، على الرغم من انخفاض الأداء. بمجرد أن تستقر، حدد قم بتثبيت أوبونتو لاستكمال.
حدد تخطيط لوحة المفاتيح واللغة واختر أ التثبيت العادي. تأكد من تحديد كلا المربعين الموجودين أسفل خيارات أخرى القسم الموجود على هذه الشاشة
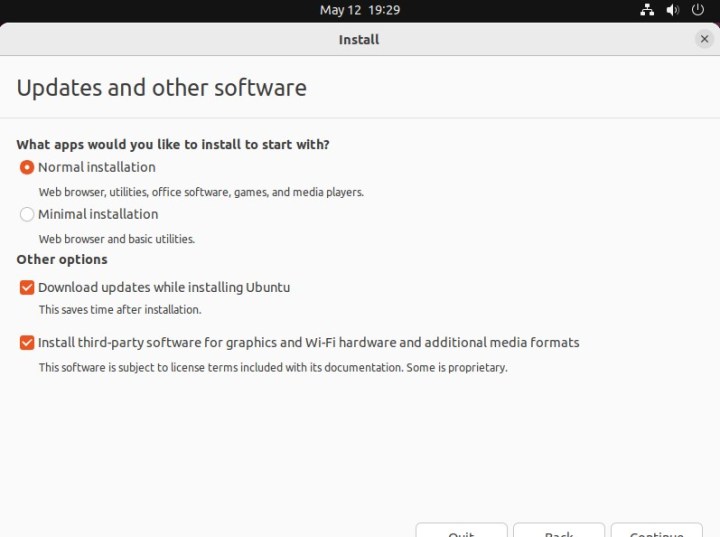
الخطوة 5: سيكتشف Ubuntu تلقائيًا ما إذا كان Windows مثبتًا لديك أم لا. يختار قم بتثبيت Ubuntu بجانب Windows 10 على هذه الشاشة. الخيار الآخر، امسح القرص وقم بتثبيت Ubuntu سوف يقوم بإزالة Windows من جهاز الكمبيوتر الخاص بك.
الخطوة 6: إذا بدأت باستخدام محرك أقراص ثابت فارغ، فقد انتهيت. قم بإنهاء التثبيت واستخدم قائمة التمهيد المشار إليها أعلاه لاختيار نظام التشغيل الذي تريد التمهيد فيه (حدد قسم القرص الصلب الذي تريده).
إذا كان Windows يستهلك محرك الأقراص بأكمله، فسترى شاشة تسمح لك بتخصيص مساحة القرص لـ Ubuntu. اختر مقدار المساحة التي تريد تخصيصها والمتابعة. نحن للغاية ومع ذلك، نوصي بإنشاء قسم عبر Windows أولاً لتجنب حذف البيانات عن طريق الخطأ.
سيتم تشغيل معظم توزيعات Linux في قائمة التمهيد التي تسمح لك بالاختيار بين Linux وWindows، ولكن قد تحتاج إلى استخدام قائمة التمهيد لاختيار نظام التشغيل الذي تريد التحميل إليه.
كيفية التشغيل المزدوج للأسئلة الشائعة لنظامي التشغيل Windows وLinux
هل يؤدي التمهيد المزدوج إلى إبطاء جهاز الكمبيوتر؟
لا، فالتشغيل المزدوج يقيد كمية مساحة التخزين التي يمكنك الوصول إليها داخل كل نظام تشغيل، حيث ستحتاج إلى تخصيص مساحة محرك الأقراص ليس فقط لأنظمة التشغيل نفسها، ولكن أيضًا للخدمات وبرامج التشغيل والتطبيقات الخاصة بها. ومع ذلك، عندما تستخدم أيًا من نظامي التشغيل، فإنك لا تستخدم النظام الآخر، لذلك لا يؤدي ذلك إلى إبطاء جهاز الكمبيوتر الخاص بك على الإطلاق.
كيف يمكنني مشاركة الملفات بين نظامي التشغيل Windows وLinux عند التشغيل المزدوج؟
بنفس الطريقة التي تشارك بها الملفات بين جهازي كمبيوتر مختلفين يعملان بنظامي التشغيل Windows وLinux. يمكنك استخدام محرك أقراص محمول أو محرك أقراص ثابت خارجي لنقل الملفات يدويًا بين التثبيتين – والفرق الوحيد هو أنك لا تحتاج إلى فصل محرك الأقراص. يمكنك استخدام موفر خدمة التخزين السحابي لنفس الغرض، أو إعداد مجلد مشترك على قسم يمكن لكلا نظامي التشغيل الوصول إليه.
اعتمادًا على الملفات التي تنقلها، قد تكون هناك مشكلات متوافقة، ومع ذلك، فكر في أفضل طريقة لنقل البيانات التي تناسب احتياجاتك.