يعد تنظيم البيانات يدويًا في Microsoft Excel بمثابة ألم حقيقي. ولهذا السبب لا ننصح بالقيام بذلك. مهمة واحدة بسيطة، وهي تعلم كيفية الترتيب الأبجدي في برنامج Excel، ليست بالضرورة بديهية كما نرغب. فيما يلي كيفية ترتيب الأشياء بترتيب أبجدي منطقي.
استخدام أزرار الترتيب الأبجدي
أسهل طريقة للترتيب الأبجدي في برنامج Excel هي استخدام أحد أزرار الفرز المبسطة الموجودة ضمن علامة التبويب “البيانات” في القائمة الموجودة أعلى جدول البيانات. إنه مفيد للغاية عندما تريد التنظيم أعمدة بالترتيب الأبجدي. تابع القراءة عن نوع للحصول على فكرة أفضل عن كيفية تنظيم الصفوف في Excel حسب الترتيب الأبجدي.
الخطوة 1: يتم ضبط هذه الأزرار بشكل افتراضي على ترتيب الفرز من AZ إلى ZA ويمكنها إما فرز عمود واحد أو فرز أعمدة متعددة في جدول. في الحالة الأخيرة، تقوم الأداة افتراضيًا بالفرز حسب العمود الموجود في أقصى اليسار.
الخطوة 2: للفرز باستخدام أحد الأزرار، حدد العمود أو الجدول. في هذه الحالة، نستخدم الجدول الثاني في نموذج جدول البيانات.
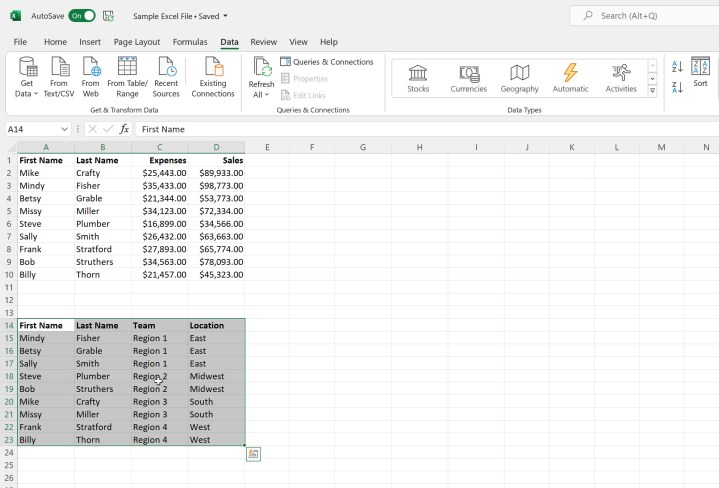
الخطوه 3: انقر على من الألف إلى الياء زر. سيؤدي هذا إلى ترتيب الجدول أبجديًا حسب محتويات الملف الاسم الأول عمود. يمكنك أيضًا الفرز بترتيب عكسي باستخدام ZA زر.
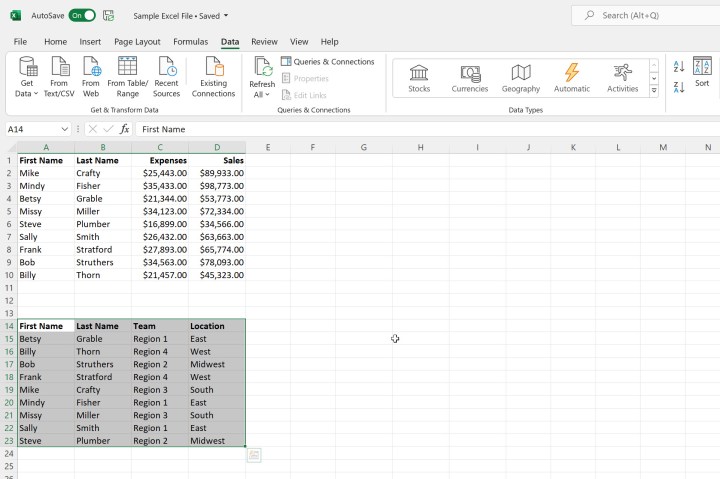
الترتيب الأبجدي باستخدام أمر الفرز
إذا كنت تريد مزيدًا من التحكم في كيفية ترتيب بياناتك أبجديًا، فاستخدم نوع يأمر. سيسمح لك هذا أيضًا بترتيب الصفوف أبجديًا في Excel.
الخطوة 1: حدد الجدول الخاص بك ثم انقر فوق نوع زر. سيؤدي هذا إلى فتح نوع صندوق المحادثة. افتراضيًا، ستقوم الأداة بالفرز حسب العمود الموجود في أقصى اليسار بالترتيب من A إلى Z، وستفترض أن لديك رؤوس بيانات يجب استخدامها في عملية الفرز. إذا لم يكن لديك رؤوس، قم بإلغاء التحديد تحتوي بياناتي على رؤوس.
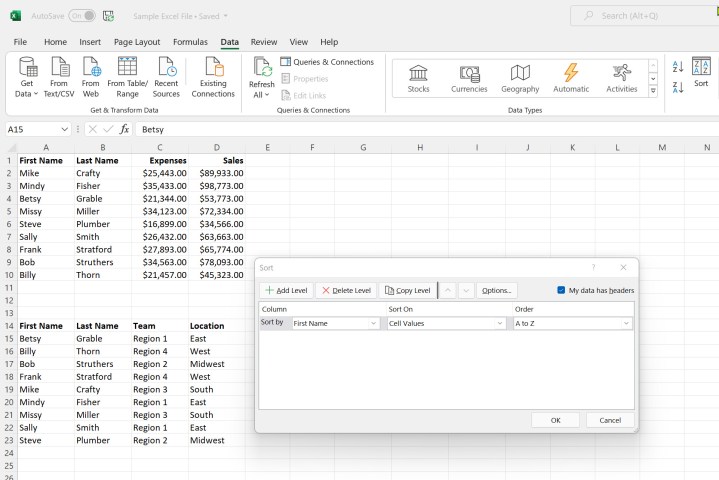
الخطوة 2: انقر على خيارات زر. هنا، يمكنك اختيار ما إذا كانت بياناتك حساسة لحالة الأحرف وما إذا كنت تريد الفرز من الأعلى إلى الأسفل أو من اليسار إلى اليمين.
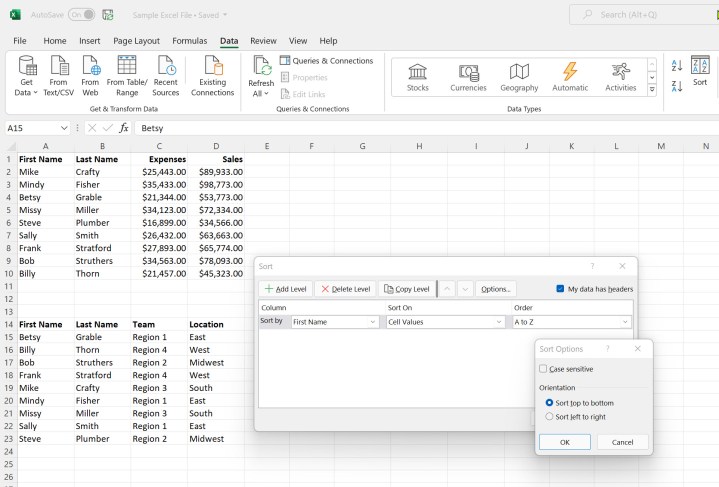
الخطوه 3: في مثالنا، سنقوم بالفرز حسب موقع ومن ثم بواسطة اسم العائلة. للقيام بذلك، سوف نختار موقع في الاول ترتيب حسب اسقط الصندوق. وبعد ذلك سوف نقوم بالنقر أضف المستوى لتحديد اسم العائلة من المربع المنسدل. يمكنك أيضًا استخدام حذف المستوى و مستوى النسخ الخيارات حسب الضرورة.
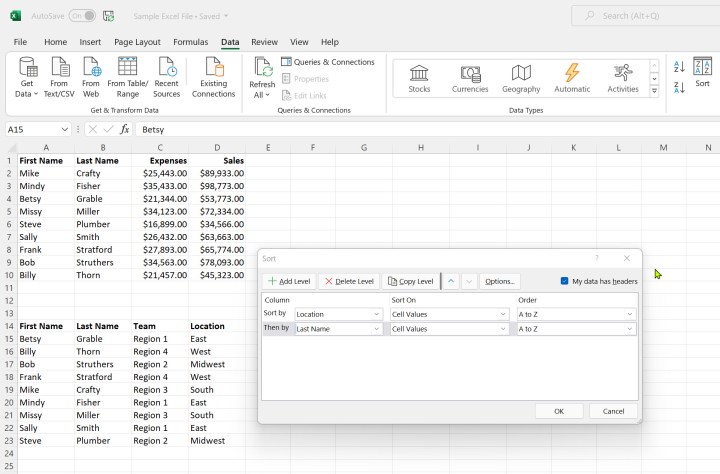
الخطوة 4: انقر نعم عند الانتهاء من تحديد اختياراتك. سيتم الآن فرز بياناتك حسب موقع أولا ثم بواسطة اسم العائلة.
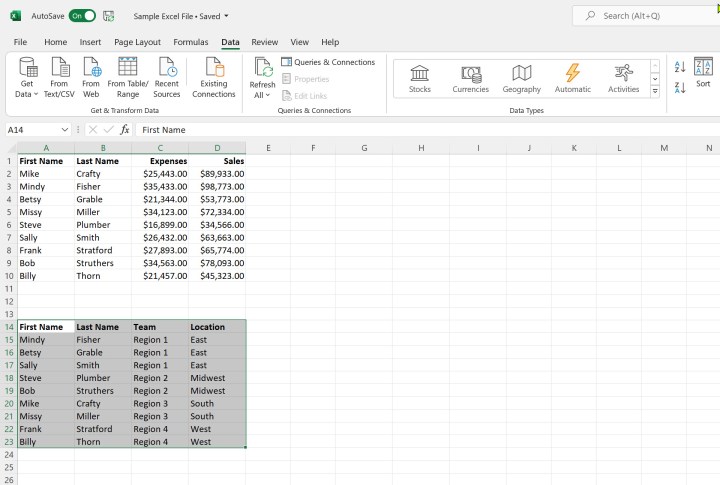
لمزيد من المعلومات حول كيفية استخدام Excel، راجع دليلنا حول كيفية حماية ملف Excel بكلمة مرور.