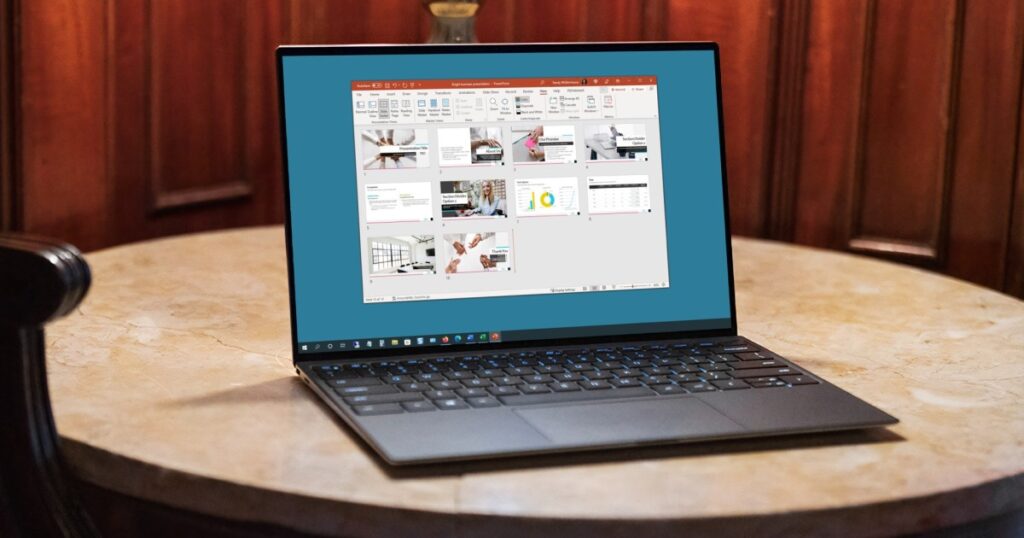نحن نعلم جميعًا أن برنامج PowerPoint من Microsoft كان عنصرًا أساسيًا في العروض التقديمية منذ بضعة عقود الآن. وسواء كنت تستخدمه في المدرسة مرة أو مرتين فقط، أو تستخدمه في العمل بشكل يومي، فهناك دائمًا شيء جديد يمكنك تعلمه عن منصة Microsoft الكلاسيكية. على سبيل المثال، هل تعلم أنه يمكنك تضمين مقاطع فيديو في عروض PowerPoint التقديمية الخاصة بك؟
لن تدوم هذه الرسوم المتحركة المخصصة والخطوط الرائعة طويلاً، ولا شيء يعبر عن “يا لها من راحة من القراءة” مثل مقطع فيديو مدته دقيقتان أو ثلاث دقائق على YouTube. في هذا الدليل، سنعلمك كيفية إضافة مقاطع فيديو إلى شرائح PowerPoint، والإجابة على بعض الأسئلة الشائعة حول هذا الموضوع أيضًا.
كيفية تضمين فيديو YouTube في PowerPoint
الخطوة 1: انتقل إلى الشريحة التي تريد تضمين مقطع فيديو على YouTube بها من خلال النقر عليها في قسم الشريط الجانبي، حيث توجد جميع الشرائح. الآن، انقر على المنطقة المحددة التي تريد إضافة الفيديو إليها، مثل رأس الصفحة أو داخل النص الرئيسي الموجود أسفله.
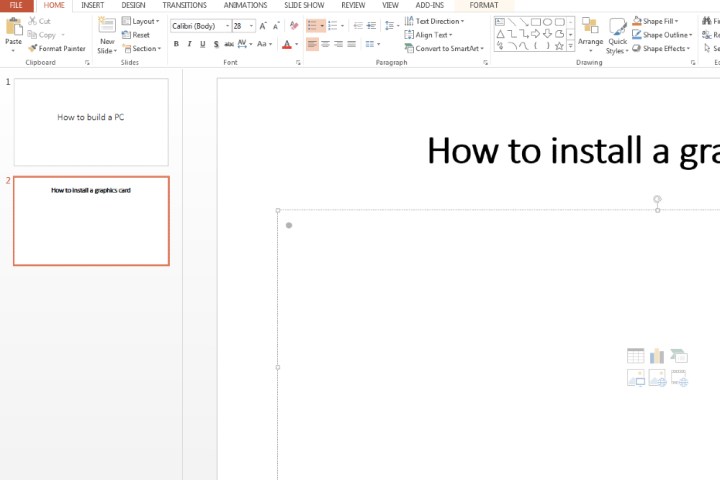
الخطوة 2: انقر على إدراج علامة التبويب في الأعلى. حدد فيديو الرمز. من القائمة المنسدلة التي تظهر، اختر فيديو على الانترنت.
يرجى ملاحظة أنه إذا كنت تستخدم PowerPoint 2019 أو إصدارًا أحدث، فسوف تتمكن من إدراج مقاطع فيديو عبر الإنترنت من YouTube بمجرد نسخ عنوان URL للفيديو ولصقه في شريحة.
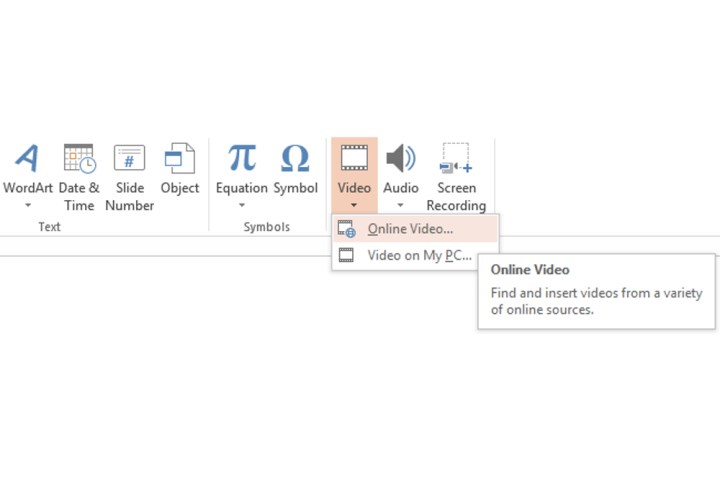
الخطوه 3: افتح الفيديو الذي ترغب في تضمينه على YouTube. أسفل مشغل الفيديو، انقر فوق يشارك ومن ثم تضمين الأيقونة. تحت تضمين الفيديو العنوان، انقر فوق كود التضمين مرة واحدة، مما سيؤدي إلى تحديد قسم الكود بالكامل. انقر فوق ينسخ الزر أو استخدم اختصار لوحة المفاتيح (كنترول + ج (على نظام التشغيل Windows).
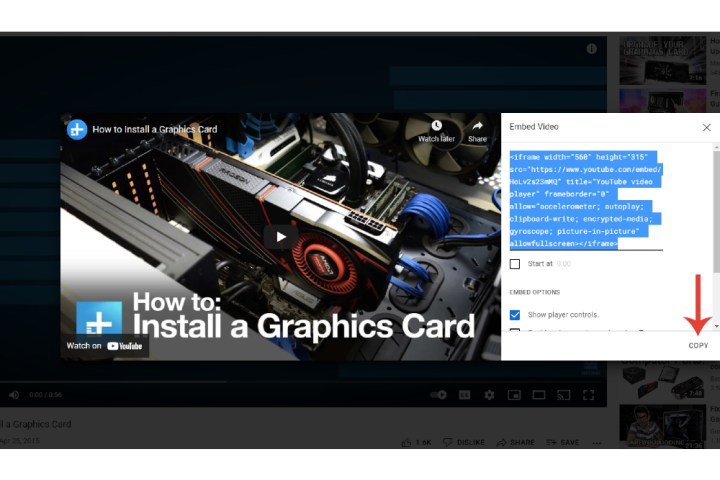
الخطوة 4: ارجع إلى نافذة عرض PowerPoint بعد نسخ الكود اللازم. من كود تضمين الفيديو القسم، الصق الكود في الحقل المجاور. انقر فوق يدخل على لوحة المفاتيح الخاصة بك أو انقر فوق الزر الصغير باللون الرمادي سهم.
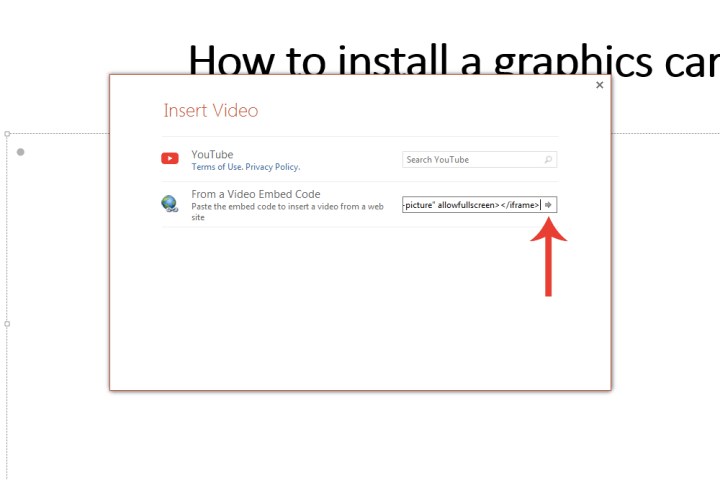
كيفية تخصيص فيديو YouTube المضمّن
الخطوة 1: يمكنك تخصيص كيفية تشغيل الفيديو على الشريحة الخاصة بك. انقر فوق التشغيل قم بإجراء أي تعديلات ضرورية، مثل تشغيل الفيديو تلقائيًا أو السماح بتشغيله فقط عند النقر فوق الفيديو نفسه.
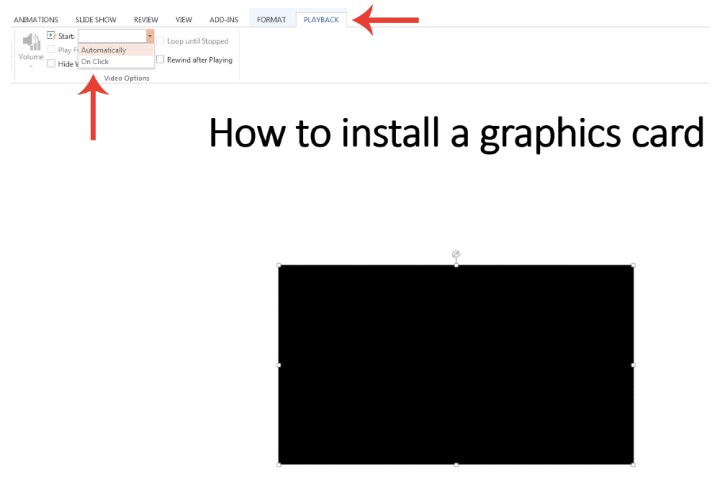
الخطوة 2: يمكنك أيضًا النقر فوق إطار الفيديو، ثم النقر بزر الماوس الأيمن وتحديد تنسيق الفيديو علامة التبويب لمزيد من أدوات التعديل، مثل سطوع الفيديو وحجمه والمزيد.
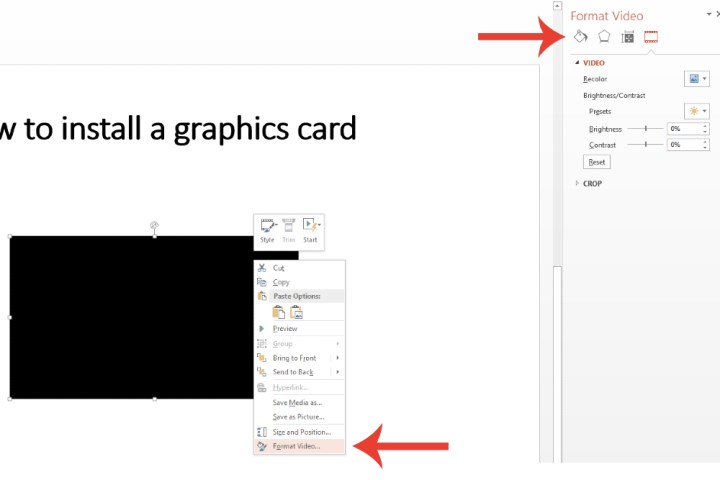
كيفية إدراج ملف فيديو مباشرة في PowerPoint
إذا كنت تفضل تضمين مقطع فيديو في عرض PowerPoint الخاص بك باستخدام مقطع فيديو موجود داخل نظامك، توفر Microsoft خيارًا للقيام بذلك.
الخطوة 1: اختر المكان الذي تريد إضافة ملف الفيديو إليه بالضبط. انقر فوق إدراج علامة التبويب وحدد فيديو الأيقونة. انقر فوق فيديو على جهاز الكمبيوتر الخاص بي مجال.
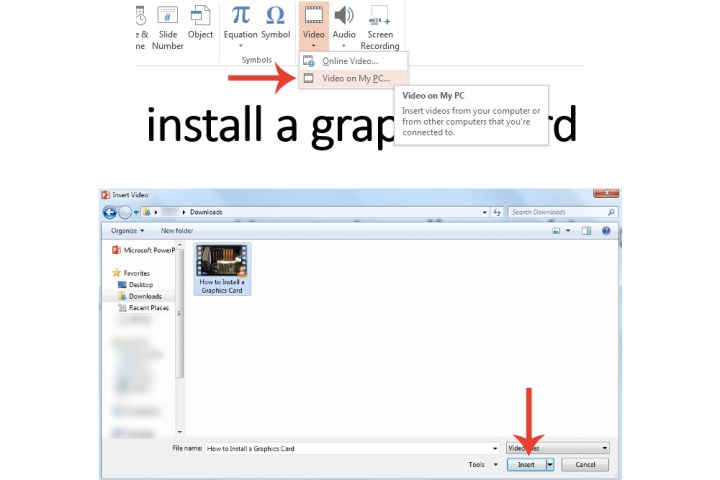
الخطوة 2: انتقل إلى الفيديو الذي تريد إدراجه، ثم انقر فوقه نقرًا مزدوجًا أو انقر فوقه مرة واحدة وحدد يفتح سيقوم Microsoft PowerPoint بتضمين الفيديو باستخدام مشغل الوسائط الخاص به.
يرجى تذكر أنه إذا كنت تفضل خيار إدراج مقطع فيديو مباشرة من جهاز الكمبيوتر الخاص بك وستحتاج إلى عرض العرض التقديمي عبر نظام خارجي، فلا تنس حفظ ملفات PowerPoint والفيديو على محرك أقراص USB أو القرص الصلب الخارجي، إلخ. وإلا فلن تتمكن من تشغيل الفيديو. علاوة على ذلك، أضف كليهما في مجلد واحد حتى يتم ربطهما معًا لضمان التشغيل.
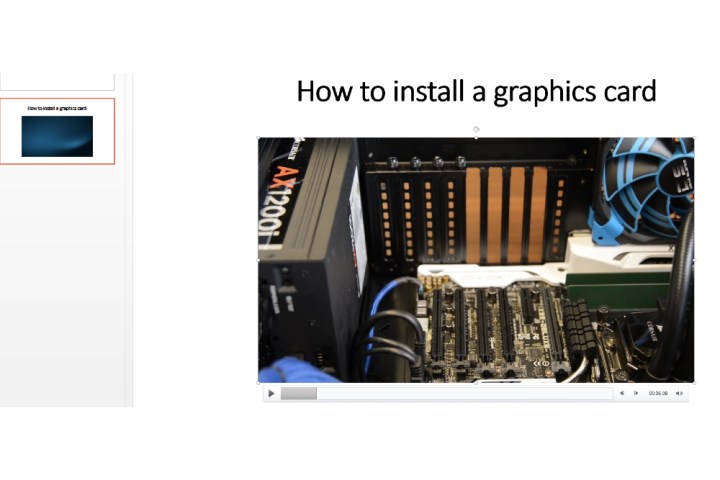
كيف يمكنني تشغيل مقطع فيديو من YouTube تلقائيًا على PowerPoint؟
إذا كنت تريد أن يبدأ تشغيل الفيديو الخاص بك في اللحظة التي تفتح فيها الشريحة التي تم لصقه بها، فإن أول شيء عليك القيام به هو التأكد من أن عرض الشرائح الخاص بك في العرض العادي. بعد ذلك، انقر فوق فيديو YouTube. الآن انقر فوق التشغيل > يبدأ > تلقائيا.
يمكنك أيضًا إعداد اللعب في تسلسل النقر، الذي يقوم تلقائيًا بتشغيل مقطع فيديو YouTube الخاص بالشريحة عند الضغط على مفتاح المسافة أو مفتاح السهم الأيمن أو أي مفتاح آخر للانتقال إلى الشريحة التالية.
لماذا لا يتم تشغيل الفيديو المضمن في PowerPoint؟
هناك عدة أسباب قد تمنع تشغيل مقطع الفيديو على YouTube في PowerPoint. أولاً، يجب عليك التأكد من أن مقطع الفيديو الذي تحاول تضمينه متوافق مع PowerPoint. يتم دعم التنسيقات الشائعة مثل MP4 وAVI وWMV. إذا لم يكن مقطع الفيديو بتنسيق يدعمه PowerPoint، فيمكنك دائمًا تحويله باستخدام برامج مثل HandBrake.
إذا كنت تقوم بتشغيل مقطع فيديو مضمّن على YouTube، فيجب أن يكون الجهاز الذي تقوم بتشغيل PowerPoint عليه متصلاً بالإنترنت أيضًا. إذا كنت تعلم أنك ستكون في موقف لا يمكنك فيه الوصول إلى الإنترنت، فمن الأفضل تنزيل مقطع فيديو YouTube على جهاز الكمبيوتر الخاص بك أولاً، ثم وضع الفيديو في PowerPoint.