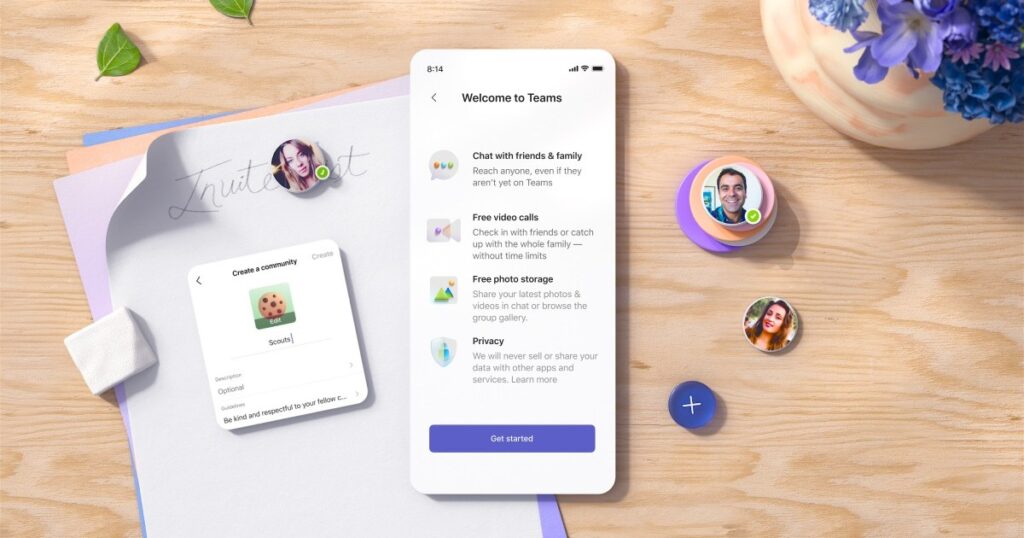يعد Microsoft Teams نظامًا رائعًا لعقد مؤتمرات الفيديو وسير العمل. على غرار برامج مثل Zoom وSkype، يتيح لك Teams القيام بأكثر من مجرد التشاور مع زملائك في الفريق. ستتمكن من مشاركة الملفات والصور ومقاطع الفيديو على هذه المكالمات أيضًا، ويتوفر تطبيق Teams لمعظم أجهزة الكمبيوتر المكتبية والأجهزة المحمولة. ولكن في بعض الأحيان تكون الميزات الأكثر إثارة للمشاعر هي تلك التي يتعين عليك البحث عنها بشكل أعمق.
على سبيل المثال، هل تعلم أنه يمكنك تغيير خلفيتك عندما تكون في مكالمة Teams؟ من السهل جدًا تنفيذ هذه الحيلة، وتضيف قدرًا كبيرًا من الشخصية إلى محادثاتك. فيما يلي مجموعة من الإرشادات خطوة بخطوة لإرشادك خلال العملية، لكل من إصدارات سطح المكتب والأجهزة المحمولة لتطبيق Teams.
تغيير الخلفية قبل الاجتماع (على الهاتف أو الجهاز اللوحي)
هل تريد بدء تشغيل Teams وانتظار بدء الاجتماع؟ يمكنك تغيير الخلفية الخاصة بك الآن!
الخطوة 1: افتح تأثيرات الخلفية. قبل الانضمام إلى فيديو Teams، يمكنك بسهولة رؤية هذا الرمز الموجود على يمين مفتاح الميكروفون. يبدو وكأنه شخص صغير يجلس أمام خلفية ثابتة. إذا لم تجد هذا الخيار على جهازك، فحدد إعدادات لإلقاء نظرة فاحصة.
الخطوة 2: يجب الآن فتح نافذة جانبية جديدة على يمين الشاشة. هذا لديه كل تأثيرات الخلفية الخاصة بك. الخيار الأول، رمز “الحظر”، سيعيد شاشتك إلى خلفيتك الحقيقية إذا أردت ذلك. الخيار الثاني في الأعلى هو تأثير التمويه، والذي يستخدم تقنية الذكاء الاصطناعي لطمس الخلفية وإخفاء كل شيء باستثناء وجهك. إذا لم يكن لديك العديد من تفضيلات الخلفية وتريد فقط بعض الخصوصية (أو كنت تريد فقط إخفاء الفوضى)، فإن تمكين التمويه يعد طريقة سريعة وسهلة لتغيير الخلفية.
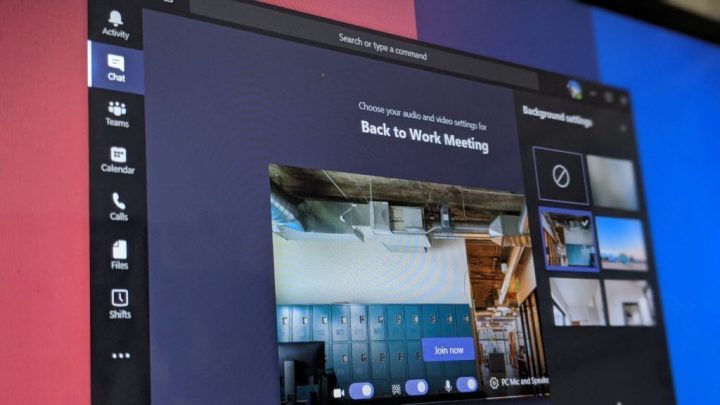
الخطوه 3: إذا كنت لا تحب مظهر اللون الأزرق وتفضل اختيار الخلفية، فقم بالتمرير لأسفل على الصفحة تأثيرات الخلفية ستظهر لك النافذة جميع الصور التي يمكنك وضعها كخلفية لك. العديد منها مجرد غرف بيضاء أساسية لن تسبب أي تشتيت، ولكن هناك أيضًا الكثير من مشاهد الطبيعة والمناظر الطبيعية الخيالية للاختيار من بينها. عندما تجد ما يعجبك، يمكنك تحديد معاينة الزر الموجود في الأسفل لترى كيف سيبدو على شاشتك.
يمكنك أيضًا تحميل واستخدام أي من صورك كخلفيات. للقيام بذلك، انقر فوق علامة الزائد لبدء تحميل صورة من هاتفك أو جهازك اللوحي. ستحتاج أيضًا إلى التأكد من أن التنسيق هو ملف بتنسيق .PNG أو .JPG أو .BMP.
الخطوة 4: عندما تجد الخلفية التي تريدها، حدد يتقدم، وسيؤدي ذلك إلى تغيير خلفيتك في اجتماعك القادم.
تغيير الخلفية أثناء الاجتماع (على الهاتف أو الجهاز اللوحي)
إذا كنت قد بدأت بالفعل اجتماع فيديو، فلا تقلق! لا يزال بإمكانك تطبيق تأثير الخلفية في أي وقت تريده؛ إنها مجرد عملية مختلفة قليلاً.
الخطوة 1: انظر الى خاصتك شريط التحكم للفرق التي تظهر على الشاشة. يحتوي على أيقونات للكاميرا والميكروفون وما إلى ذلك. انقر فوق ثلاث نقاط للوصول إلى المزيد من الإعدادات.
الخطوة 2: عندما تظهر إعداداتك الإضافية، ابحث عن الخيار الذي يقول إظهار تأثيرات الخلفية. حدده. سيؤدي هذا إلى فتح نفس النافذة الجانبية التي تحدثنا عنها لتعليماتنا السابقة.
الخطوه 3: وستكون نفس الخيارات متاحة لك الآن، بما في ذلك خيار طمس الشاشة. ومع ذلك، نظرًا لأن اجتماع الفيديو الخاص بك قد بدأ بالفعل، فإن معاينة أصبح الزر أكثر أهمية من أي وقت مضى (خاصة إذا كان هناك أشخاص آخرون في الاجتماع). استخدم “المعاينة” للتنقل بين الخلفيات التي تفضلها حتى تجد الخلفية المناسبة – سيؤدي هذا إلى تجنب تبديل الخلفيات في مؤتمر الفيديو نفسه. عندما تجد واحدة تعمل، حدد يتقدم للبدء في استخدامه.

تغيير الخلفية قبل الاجتماع (على الكمبيوتر)
يعد تغيير خلفيتك على تطبيق Microsoft Teams لسطح المكتب أمرًا سهلاً حقًا مثل القيام بذلك على تطبيق الهاتف المحمول. تسمى بعض الإعدادات بأشياء مختلفة في إصدار سطح المكتب.
الخطوة 1: قم بتشغيل تطبيق Microsoft Teams لسطح المكتب. ثم اضغط التأثيرات والصور الرمزية > تأثيرات الفيديو.
الخطوة 2: يختار طمس لتعتيم الخلفية، أو حدد خلفية Teams لتطبيقها على الموجز الخاص بك.
الخطوه 3: يمكنك أيضًا تحميل صورك الخاصة (تنسيقات PNG و.JPG و.BMP فقط). للقيام بذلك، انقر فوق المزيد من تأثيرات الفيديو > اضف جديد.
تغيير الخلفية أثناء الاجتماع (على الكمبيوتر)
الخطوة 1: يختار أكثر > التأثيرات والصور الرمزية من أعلى لوحة الاجتماع.
الخطوة 2: قرر ما إذا كنت تريد استخدام تأثير التمويه أو صورة Teams أو صورتك الخاصة. ثم اضغط معاينة لمعرفة كيف سيبدو التأثير أثناء اجتماعك. إذا كنت راضيًا، فانقر فوق يتقدم.