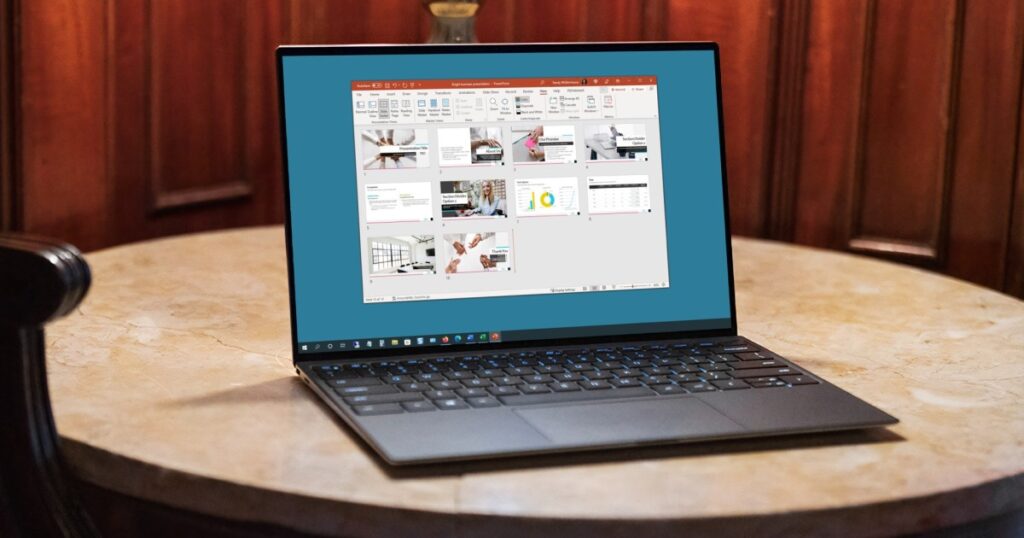يمكنك تغيير الخلفية إلى أي شيء تريده في PowerPoint: صورة أو لون أو تدرج لوني أو حتى مقطع فيديو متحرك. ستعرف أفضل خلفية لعرضك التقديمي، ولكن مهما كان ما تريد تغييره إليه، فنحن هنا لمساعدتك في القيام بذلك.
إليك كيفية تغيير الخلفية في PowerPoint إلى عدة أنماط مختلفة.
لم تقم بتثبيت برنامج Powerpoint بالفعل؟ إليك كيفية تنزيله.
كيفية تغيير الخلفية إلى لون أو تدرج لوني
إلى جانب الخلفية الفارغة، فإن أبسط خلفية يمكنك إضافتها إلى عرض PowerPoint الخاص بك هي لون مسطح أو تدرج من لون إلى آخر. وإليك كيفية القيام بذلك.
الخطوة 1: افتح مستند PowerPoint وحدد الشريحة التي تريد تغيير خلفيتها على الجانب الأيسر. في هذا المثال، نستخدم القالب القياسي لعرض تقديمي معماري.
الخطوة 2: يختار تصميم في شريط القائمة العلوي.
الخطوة 3: يختار تنسيق الخلفية في أعلى اليمين.
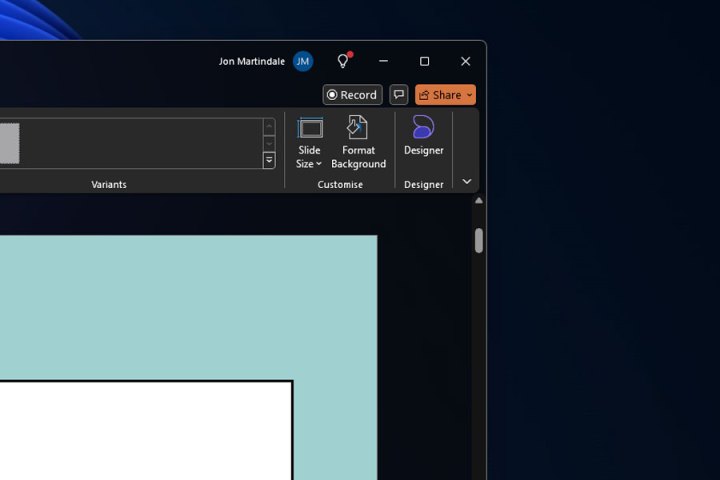
الخطوة 4: من القائمة التي تظهر، حدد إما حشوة صلبة أو تعبئة متدرجة اعتمادا على احتياجاتك.
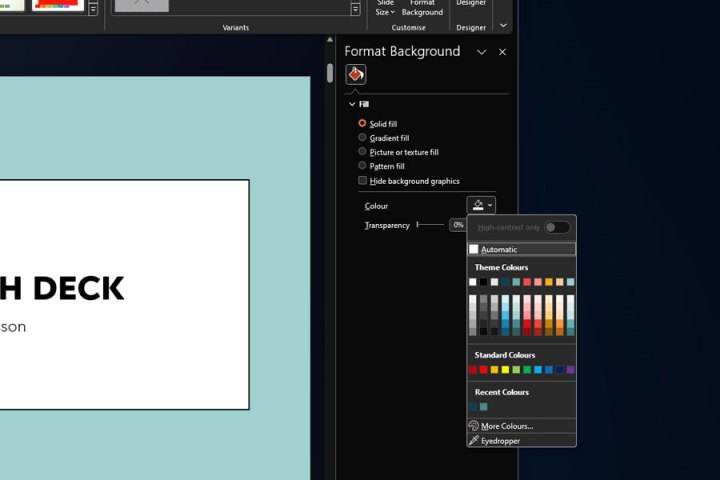
الخطوة 5: إذا كنت تريد لونًا ثابتًا، فحدد أيقونة علبة الطلاء واختر تفضيلات اللون. يمكنك الاختيار من بين مجموعة من خيارات الألوان المنسقة، وتحديد مزيد من الألوان للحصول على مجموعة أكبر من الخيارات، أو استخدم قطارة العين أداة لالتقاط لون من العرض التقديمي لاستخدامه كخلفية.
يمكنك أيضًا ضبط الشفافية باستخدام شريط التمرير لإخفاء اللون وظهوره.
إذا كنت تريد تدرجًا من لون إلى آخر، يمكنك تحديد التدرج المحدد مسبقًا بين لونين – ولكن يمكنك أيضًا ضبطه باستخدام توقف التدرج خيارات للتحكم في عدد ونوع تغييرات الألوان داخل التدرج اللوني. يمكنك أيضًا ضبط موضع وشفافية واتجاه وسطوع الألوان والتدرج اللوني نفسه.
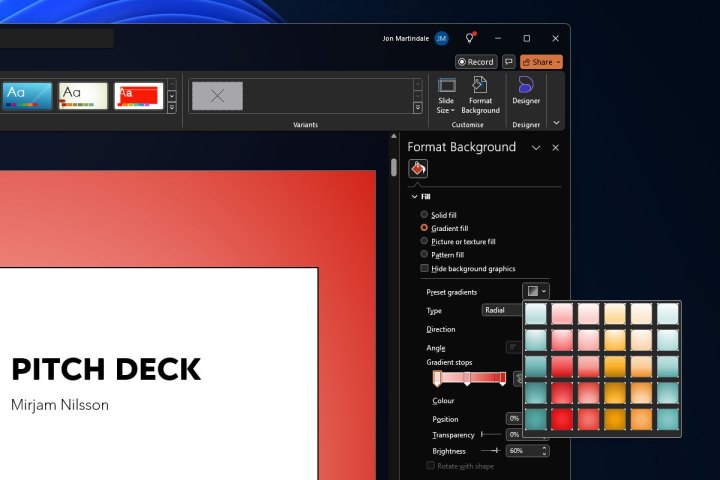
الخطوة 6: جرب الخيار حتى تشعر بالرضا. إذا كنت تريد البدء من جديد في أي وقت، حدد إعادة تعيين الخلفية الزر الموجود في أسفل قائمة تنسيق الخلفية.
عندما تكون راضيًا عن النتيجة، ما عليك سوى إغلاق القائمة عن طريق تحديد إكس الرمز في الزاوية اليمنى العليا من قائمة تنسيق الخلفية. بدلاً من ذلك، إذا كنت تريد تطبيق هذا التدرج اللوني أو الخلفية ذات اللون الواحد على كل شريحة، فحدد تفاحة للجميع الزر الموجود في أسفل النافذة.
كيفية إضافة صورة إلى الخلفية
هل تفضل أن تجعل صورة خلفية لشرائح العرض التقديمي؟ يمكنك القيام بذلك أيضًا.
الخطوة 1: حدد الشريحة التي تريد تغيير خلفيتها، على الجانب الأيسر. ثم حدد تنسيق الخلفية في أعلى اليمين.
الخطوة 2: يختار ملء الصورة أو الملمس.
الخطوة 3: إذا كنت تريد استخدام نسيج للخلفية، حدد المربع بجوار نَسِيج واختر الملمس الذي تريده للخلفية من النافذة المنبثقة.
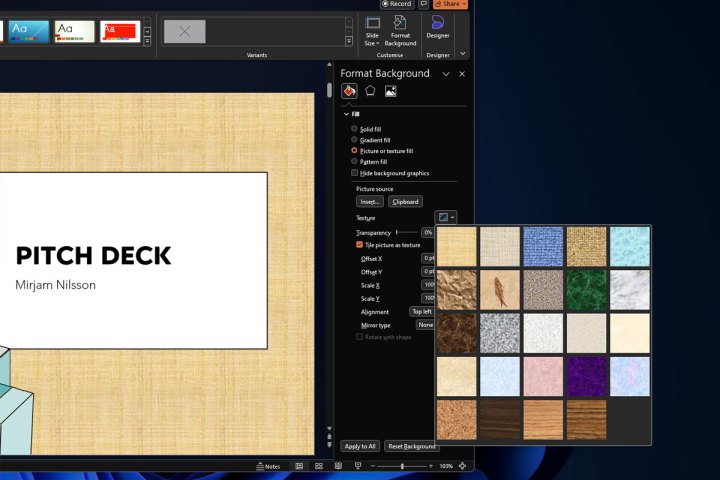
الخطوة 4: إذا كنت تريد استخدام صورة، حدد إدراج انقر على الزر الموجود أسفل العنوان الفرعي “مصدر الصورة”. ثم حدد المصدر الذي تريد الحصول على الصورة منه.
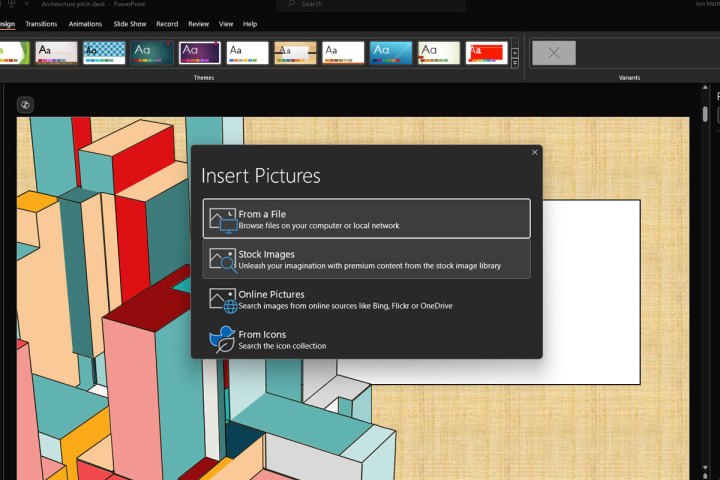
الخطوة 5: يختار من ملف إذا كنت تريد استخدام ملف صورة محلي، فاختره باستخدام مستكشف الملفات وحدد يفتحإذا كنت تفضل الحصول عليها عبر الإنترنت أو صور مخزنة أو مجموعة الشعارات المثبتة مسبقًا، فحددها واتبع الإرشادات التي تظهر على الشاشة لتقديم الصورة.
الخطوة 6: إذا كنت تريد ظهور الصورة أو الملمس في خلفية جميع الشرائح، فحدد تطبيق على كافة الشرائح الزر الموجود في أسفل يمين الشاشة.
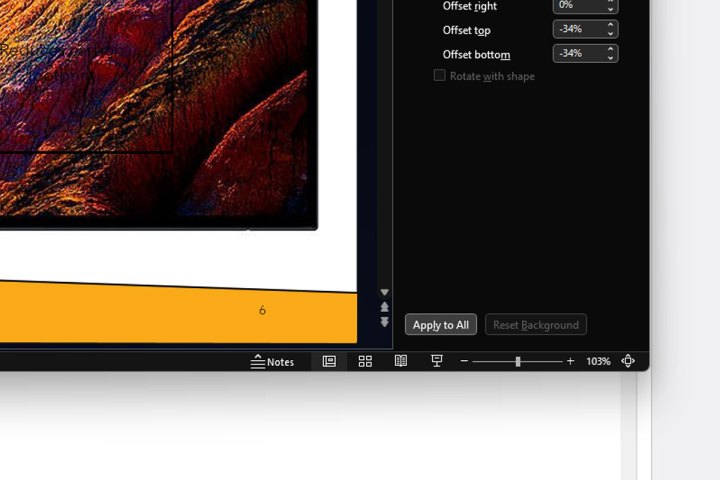
كيفية إضافة فيديو إلى الخلفية
هل تريد إضافة بعض الإثارة إلى شريحة عرضك التقديمية؟ ماذا عن تغيير الخلفية إلى مقطع فيديو؟ إليك كيفية القيام بذلك.
الخطوة 1: يختار إدراج متبوع ب فيديواختر ما إذا كنت تريد إضافة مقطع فيديو من جهازك المحلي أو مصدر عبر الإنترنت. إذا كان الخيار الأول هو الخيار الأول، فحدده من مستكشف الملفات وحدد يفتحإذا كان متصلاً بالإنترنت، الصق عنوان URL وحدد إدراج.
في هذا المثال، أستخدم مقطعًا من فيلم الخيال العلمي الكوميدي لعام 1988 القزم الأحمر.
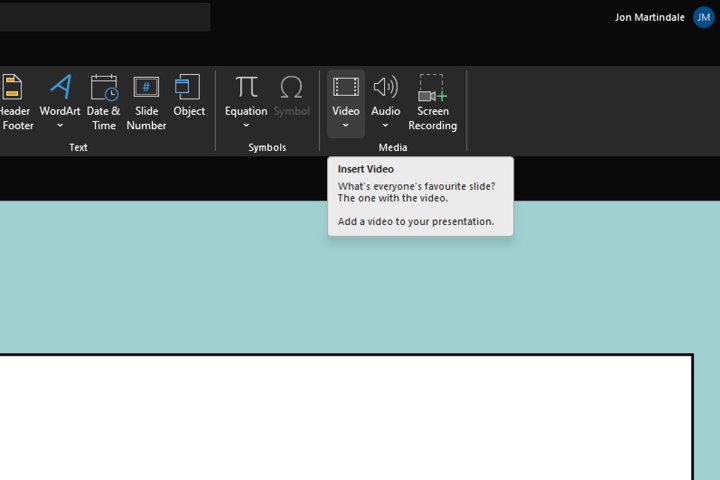
الخطوة 2: استخدم الماوس لسحب الفيديو وتحريكه بحيث يغطي الجزء من الشريحة الذي تريد تشغيله عليه (أو الجزء بالكامل). يمكنك أيضًا تغيير حجمه باستخدام عناصر التحكم في الزاوية عن طريق النقر والسحب.
الخطوة 3: انقر بزر الماوس الأيمن على الفيديو وحدد إرسال إلى الخلف.
يمكنك أيضًا اغتنام هذه الفرصة لاستخدام عناصر التحكم المدمجة لقص الفيديو إذا كان يحتاج إلى ذلك، واختيار وقت بدء تشغيله (تلقائيًا، أو عند النقر فوقه)، ونمطه – سواء كنت تريده أن يظهر بزاوية أو مع تلاشي حوله.
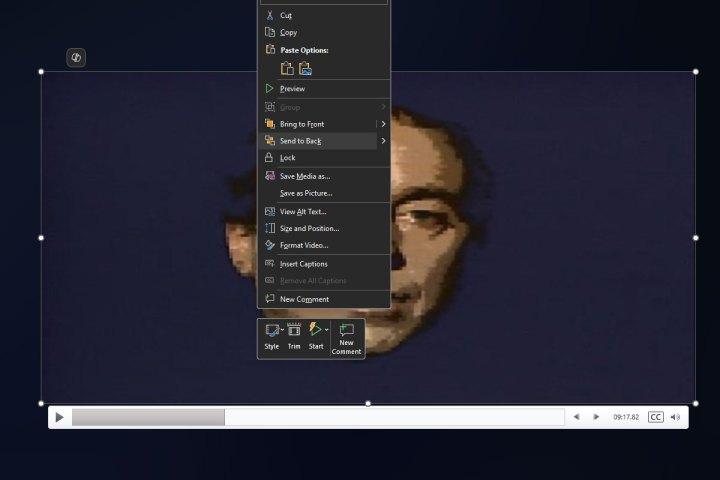
الخطوة 4: عندما تكون راضيًا عن تنفيذ الفيديو، حدد عرض الشرائح في الأعلى، ثم حدد إما من البداية أو من الشريحة الحالية في الجزء العلوي الأيسر للتحقق من العرض التقديمي والتأكد من أن الفيديو يعمل بشكل صحيح.
إذا لم يكن في الموضع الصحيح، أو يبدأ عند نقطة خاطئة، أو لم يتم تنسيقه بالطريقة التي تريدها، فاستخدم عناصر التحكم بالنقر بزر الماوس الأيمن على الفيديو لإجراء التعديلات التي تريدها.
الآن بعد أن أصبحت خبيرًا في خلفيات PowerPoint، ما رأيك في تجربة ميزات Copilot الجديدة؟ إليك خمسة من أفضل الأشياء التي يمكنك القيام بها باستخدام Copilot Pro الآن.