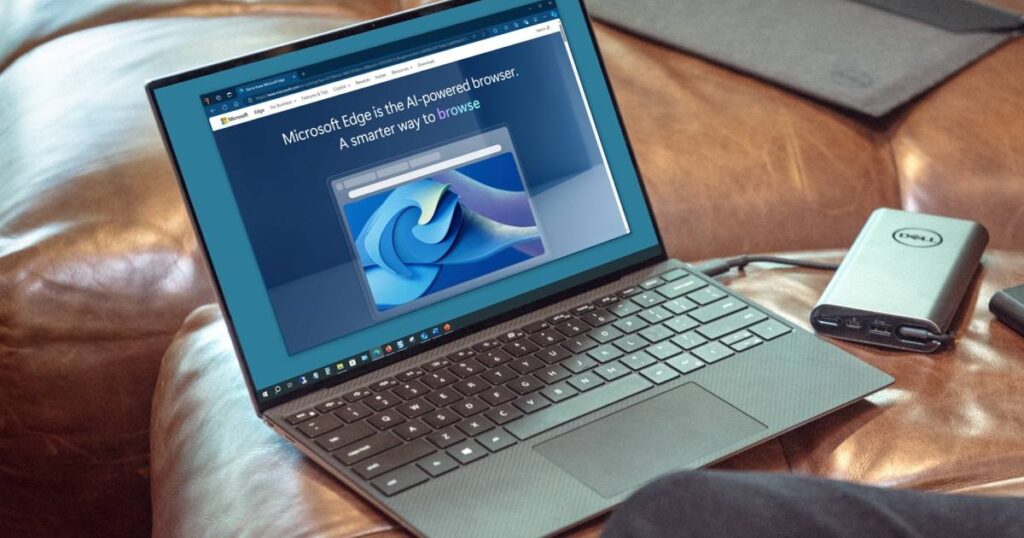إذا قمت للتو بشراء جهاز كمبيوتر جديد يعمل بنظام Windows ورأيت أن Microsoft Edge مثبت، فقد تتساءل عما إذا كان الأمر يستحق وقتك.
هل يعد Microsoft Edge متصفح ويب آمنًا يحافظ على سلامتك عند الاتصال بالإنترنت؟ هل يمكنك تخصيصه مثل المتصفحات الشائعة الأخرى؟ ماذا حدث لمتصفح Internet Explorer؟
لديك أسئلة ولدينا إجابات. إليك ما تحتاج إلى معرفته للبدء في استخدام Microsoft Edge.
ما هو Microsoft Edge؟
Microsoft Edge هو متصفح ويب متعدد الأنظمة طورته شركة Microsoft. وكما هو الحال مع منافسيه Chrome وFirefox وSafari، يتيح لك Edge زيارة مواقع الويب وحفظ مفضلاتك والتحقق من بريدك الإلكتروني والتواصل على وسائل التواصل الاجتماعي ومشاهدة مقاطع فيديو YouTube.
تاريخ Microsoft Edge
على الرغم من إصدار Microsoft Edge في عام 2015، إلا أنه لم يتم الإعلان عن إعادة بناء Edge كمتصفح قائم على Chromium إلا في عام 2018، مما سمح أيضًا بالاستخدام الفعال على macOS. في عام 2020، تم إصدار الإصدار الأحدث من Edge للجمهور، وأنهت Microsoft دعم الأمان للإصدار الأصلي، والذي يُشار إليه الآن باسم Microsoft Edge Legacy.
كان من المفترض أن يكون Microsoft Edge خليفةً لمتصفح Internet Explorer 11 على الرغم من أن كلا متصفحي الويب ظلا متاحين لعدة سنوات.
في يونيو 2022، أنهت Microsoft دعمها لمتصفح Internet Explorer وقامت منذ ذلك الحين بتثبيت Microsoft Edge مسبقًا على الإصدارات الأحدث من نظام التشغيل Windows.
من يوليو 2023 إلى يوليو 2024، لا يزال Google Chrome يستحوذ على ما يقرب من 65% من حصة السوق العالمية لمتصفحات سطح المكتب. ومع ذلك، وفقًا لـ StatCounter، يقترب Microsoft Edge من Chrome بحوالي 14% من الحصة.
نظرًا لأن Microsoft Edge يبدو أنه موجود ليبقى ويستخدمه الكثيرون، فإن التعرف عليه يستحق وقتك. دعنا نستعرض العديد من ميزات Edge وكيفية تحويل هذه الأداة إلى متصفح الويب المفضل لديك.
كيفية استخدام Microsoft Edge
يبدو متصفح Microsoft Edge مثل أي متصفح ويب شائع. في الجزء العلوي، يوجد شريط العناوين الذي يعمل أيضًا كأداة بحث على الويب، وشريط أدوات يحتوي على أزرار الرجوع والصفحة الرئيسية والتحديث، وعلامات تبويب لإدارة المواقع التي تزورها.
وعلى الرغم من أن الأمر بسيط للغاية، حيث يكفي إدخال عنوان URL في شريط العناوين والتوجه إلى مواقع الويب المفضلة لديك، فمن الجيد أن تتعرف على الإعدادات والأمان والتخصيصات والميزات الأخرى التي يمكنك الاستفادة منها عند استخدام Edge.
اجعله المتصفح الافتراضي
على الرغم من عدم ضرورة ذلك، إذا كنت تريد إتقان استخدام Microsoft Edge، ففكر في جعله متصفحك الافتراضي. هذا تغيير سريع وبسيط يمكنك دائمًا التراجع عنه لاحقًا إذا كنت تريد العودة إلى Chrome أو Firefox.
- حدد الإعدادات والمزيد الزر (ثلاث نقاط) في شريط الأدوات العلوي في Microsoft Edge.
- يختار المتصفح الإفتراضي على اليسار.
- يختار جعله افتراضيا في أعلى الشاشة.
الآن عندما تنقر على رابط في بريد إلكتروني أو تطبيق، يتم فتح موقع الويب تلقائيًا في Microsoft Edge.
ضبط إعدادات الخصوصية
إذا كان هناك شيء واحد يجب عليك فعله عند البدء في استخدام متصفح ويب جديد، فهو تخصيص بعض الوقت لمراجعة وضبط إعدادات الخصوصية والأمان المتاحة. وستجد في Microsoft Edge ميزات لن تراها في المتصفحات الأخرى.
حدد الإعدادات والمزيد الزر الموجود في شريط الأدوات العلوي.
الخصوصية والبحث والخدمات
يختار الخصوصية والبحث والخدمات على اليسار. على اليمين، خذ بضع دقائق لإجراء التعديلات حسب تفضيلاتك:
منع التتبع:يمكنك التحكم في مستوى التتبع المسموح به من قبل المواقع التي تزورها. أولاً، تأكد من منع التتبع تم تشغيل التبديل. ثم اختر “أساسي” أو “متوازن” أو “صارم” لنوع التتبع الذي تريد السماح به.
حماية:يمكنك تمكين Microsoft Defender SmartScreen، وحظر التطبيقات غير المرغوب فيها، وتعزيز الأمان، وشبكة Microsoft Edge Secure Network. توفر لك كل فئة ضمن قسم الأمان تفاصيل لمساعدتك في تحديد كيفية إدارة الإعدادات.
بالإضافة إلى ما سبق، تأكد من مراجعة الخيارات المتبقية في هذا القسم من الإعدادات. سترى خيارات لإدارة بيانات التصفح وطلبات “عدم التتبع” والتخصيص والإعلان وخدمات الويب في Microsoft Edge.
ملفات تعريف الارتباط وأذونات الموقع
يختار ملفات تعريف الارتباط وأذونات الموقع على اليسار. على اليمين، اختر كيفية إدارة ملفات تعريف الارتباط وبيانات الموقع بالإضافة إلى الأذونات التي تريد السماح بها لأشياء مثل الكاميرا والميكروفون والنوافذ المنبثقة والإعلانات المزعجة وتشغيل الوسائط تلقائيًا.
هل تتساءل عن كيفية مقارنة Edge بـ Chrome من حيث الأمان والميزات الأخرى؟ اطلع على مقارنتنا بين Edge وChrome.
تخصيص Microsoft Edge
مثل المتصفحات الأخرى، لديك بعض خيارات التخصيص اللائقة مع Microsoft Edge. في حين أن بعض المتصفحات تستخدم سمات ملونة وخطوطًا مخصصة لمظهر أفضل، يفضل البعض الآخر استخدام شريط المفضلات أو زر لقطة الشاشة لزيادة الإنتاجية. لحسن الحظ، يمكنك القيام بكل هذه الأشياء بسهولة في Edge.
حدد الإعدادات والمزيد الزر الموجود في شريط الأدوات العلوي.
يختار مظهر على اليسار، سترى مجموعة من خيارات التخصيص على اليمين. يمكنك اختيار سمة، وتخصيص شريط الأدوات، وضبط قوائم السياق، وتكوين نافذة المتصفح.
يختار ابدأ والصفحة الرئيسية وعلامات التبويب الجديدة على اليسار لاختيار صفحات البدء وعلامة التبويب الجديدة بالإضافة إلى عرض زر الصفحة الرئيسية واختيار صفحته.
تثبيت وإدارة الإضافات
إذا كنت على دراية بمتصفح Google Chrome، فأنت تعلم أن متجر Chrome الإلكتروني مليء بالإضافات التي تضيف المزيد من الوظائف إلى متصفحك. لا داعي للقلق بشأن نفس الإمكانية مع Microsoft Edge لأنه يمكنك العثور على مجموعة كبيرة من الوظائف الإضافية (الإضافات) له أيضًا.
- حدد الإضافات (قطعة اللغز) أو الإعدادات والمزيد اضغط على الزر الموجود في شريط الأدوات العلوي واختر احصل على ملحقات لمتصفح Microsoft Edge.
- ستدخل بعد ذلك إلى متجر Edge Add-ons حيث يمكنك البحث باستخدام الكلمة الأساسية أو اختيار فئة للعثور على أداة جديدة.
- اختر الوظيفة الإضافية للحصول على التفاصيل الكاملة، حدد يحصل لتثبيته والوصول إليه باستخدام الإضافات الزر في شريط الأدوات.
لإدارة الوظائف الإضافية الخاصة بك، حدد الإضافات الزر واختر إدارة الامتداداتستظهر بعد ذلك تلك الإضافات التي قمت بتثبيتها مع خيارات للحصول على التفاصيل وتعطيلها وإزالتها.
احصل على المساعدة من الذكاء الاصطناعي باستخدام Copilot
في حين أن مستخدمي Google Chrome لديهم Gemini، فإن مستخدمي Microsoft Edge لديهم Copilot. ولحسن الحظ، تم دمج Microsoft Copilot مباشرة في متصفح Edge، مما يتيح للجميع الحصول على يد المساعدة في مجال الذكاء الاصطناعي.
ببساطة انقر على مساعد الطيار انقر فوق الزر الموجود في شريط الأدوات العلوي وستجد اللوحة الجانبية مفتوحة وجاهزة للاستخدام.
- استخدم محادثة استخدم علامة التبويب لكتابة سؤال، أو تحميل صورة، أو إضافة لقطة شاشة، أو إملاء طلب.
- استخدم التأليف استخدم علامة التبويب هذه لتمكين الذكاء الاصطناعي من تأليف فقرة أو بريد إلكتروني أو منشور مدونة أو قائمة أفكار.
يمكنك أيضًا الحصول على ملخصات وإنشاء سمات وإجراء عمليات بحث والبقاء آمنًا عبر الإنترنت باستخدام أدوات الذكاء الاصطناعي لمتصفح Edge.
استخدم وضع Internet Explorer
للتعامل مع المستخدمين الذين قد يصادفون موقعًا على الويب يتطلب Internet Explorer 11، تتضمن Microsoft وضع Internet Explorer في Microsoft Edge. لاحظ أن Microsoft توصي باستخدام هذا الوضع “عند الضرورة فقط”.
للوصول إلى وضع Internet Explorer:
- حدد الإعدادات والمزيد الزر الموجود في شريط الأدوات العلوي.
- يختار المتصفح الإفتراضي على اليسار.
- بجوار السماح بإعادة تحميل المواقع في وضع Internet Explorer، يختار يسمح.
- يختار إعادة تشغيل لإكمال العملية.
عند زيارة موقع ويب تريد عرضه في وضع Internet Explorer، حدد الإعدادات والمزيد و اختار إعادة التحميل في وضع Internet Explorer.
للخروج من هذا الوضع، حدد يترك في الشريط الموجود أعلى النافذة أو أغلق علامة التبويب وأعد فتح علامة تبويب جديدة.
تصفح الإعدادات الإضافية
رغم أن ما ورد أعلاه يمنحك الأساسيات التي تحتاجها لبدء الاستمتاع بمتصفح Microsoft Edge، إلا أن هناك الكثير مما يمكنك استكشافه.
يختار الإعدادات والمزيد واستخدم الخيارات الموجودة على اليسار لرؤية الميزات الأخرى التي قد تهمك.
يمكنك المراجعة النظام والأداء للحصول على خيارات بدء التشغيل وتحسين الوسائط، الهاتف والأجهزة الأخرى لتنزيل Edge ومزامنته مع هاتفك الذكي، و الملفات الشخصية لتفضيلات حساب Microsoft الخاص بك وكلمات المرور ومعلومات الدفع.
لمعرفة المزيد، ألق نظرة على قائمتنا الخاصة باختصارات Microsoft Edge التي تحتاج إلى تجربتها.
لا تستسلم مع Microsoft Edge
إذا واجهتك مشكلة، فلا تستسلم عند استخدام Microsoft Edge وانتقل فورًا إلى Chrome أو Firefox. بدلاً من ذلك، ألق نظرة على أكثر مشكلات Edge شيوعًا وكيفية إصلاحها. وتذكر أنه من الممكن أن تواجه مشكلات مع أي متصفح ويب من وقت لآخر.