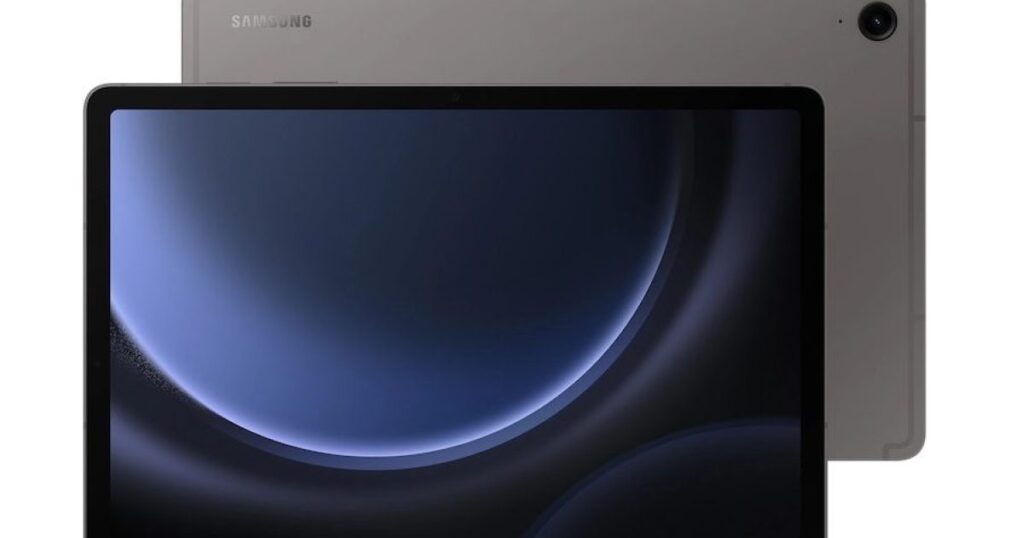هناك دائمًا قدر كبير من الاهتمام كلما سنحت الفرصة للحصول على جهاز جديد بسعر أرخص كثيرًا من المعتاد من عروض Samsung Galaxy، ولا نعتقد أن هذا سيتغير بأي حال من الأحوال – فرصة الحصول على خصم يصل إلى 400 دولار عند شراء طراز 6 جيجابايت من ذاكرة الوصول العشوائي و128 جيجابايت SSD من Samsung Galaxy Tab S9 FE من خلال برنامج المقايضة من Samsung. يتضمن ذلك خصمًا عاديًا بقيمة 100 دولار بالإضافة إلى خصم يصل إلى 300 دولار مع جهاز مقايضة مؤهل. بدلاً من 550 دولارًا، قد تتمكن من الحصول على الجهاز مقابل 150 دولارًا فقط، ولكن سيتعين عليك الإسراع إذا كنت مهتمًا بهذا العرض لأننا لسنا متأكدين من المدة التي سيظل متاحًا فيها.
لماذا يجب عليك شراء Samsung Galaxy Tab S9 FE
يُعد جهاز Samsung Galaxy Tab S9 FE، الذي تم إصداره منذ أقل من عام، هو ابن عم Samsung Galaxy Tab S9 FE Plus الأصغر، حيث يتميز الأول بشاشة تعمل باللمس مقاس 10.9 بوصة بدقة 2304 × 1440 بينما يأتي الأخير بشاشة تعمل باللمس مقاس 12.4 بوصة بدقة 2560 × 1600. وهذا يجعل جهاز Samsung Galaxy Tab S9 FE أكثر قابلية للحمل قليلاً، وهو جهاز محمول رائع لإبقاء نفسك مشغولاً أثناء سفرك وتعزيز إنتاجيتك. بفضل معالج Samsung Exynos 1380 ووحدة معالجة الرسومات Arm Mali-G68 وذاكرة وصول عشوائي بسعة 6 جيجابايت، ستتمكن من تنفيذ مهام متعددة بسهولة بين التطبيقات عند مشاهدة العروض عبر الإنترنت وتصفح وسائل التواصل الاجتماعي والعمل على جداول البيانات عبر الإنترنت.
بفضل نظام التشغيل Android 14 المثبت مسبقًا، ستتمكن من الوصول إلى أحدث ميزات نظام التشغيل على الفور على Samsung Galaxy Tab S9 FE. يحتوي الجهاز اللوحي على بطارية يمكن أن تدوم لمدة تصل إلى 20 ساعة بشحنة واحدة، مع ميزة الشحن السريع للغاية التي ستشحنه بالكامل بعد توصيله بالكهرباء لمدة 1.5 ساعة فقط، كما أنه يوفر تصنيف IP68 لمقاومة الماء والغبار، لذا فهو جيد للاستخدام في الهواء الطلق.
إذا كنت تبحث عن صفقات على الأجهزة اللوحية لأنك تريد استبدال جهازك الحالي، فيجب عليك التحقق من برنامج المقايضة من سامسونج لجهاز Samsung Galaxy Tab S9 FE. قد تحصل على خصم يصل إلى 400 دولار من عملية الشراء عن طريق مقايضة جهازك اللوحي الحالي، مما سيؤدي إلى خفض سعر طراز 6 جيجابايت من ذاكرة الوصول العشوائي و128 جيجابايت SSD من Samsung Galaxy Tab S9 FE من 450 دولارًا إلى 150 دولارًا فقط. ومع ذلك، يجب أن تكون سريعًا في الاستفادة من هذا العرض، لأنه قد يتغير في أي لحظة ويتركك مع مدخرات أقل.