يعد تطبيق Paint من Microsoft مبدعًا، ولكن على الرغم من أنه كان الدعامة الأساسية لنظام التشغيل Windows لعقود من الزمن، إلا أنه لا يوجد مكافئ مباشر له في نظام التشغيل macOS. لحسن الحظ، هناك بعض التطبيقات المضمنة التي يمكنها القيام بالعديد من المهام نفسها التي يمكنك القيام بها في برنامج الرسام، وإذا كنت بحاجة إلى محرر صور أكثر قوة، فهناك حلول خارجية أيضًا.
يعد تطبيق Apple Preview هو أفضل بديل للرسام على نظام Mac، حتى لو لم يكن بنفس الكفاءة. لا تسمح لك المعاينة بإنشاء عمل فني جديد من البداية مثل برنامج الرسام من Microsoft – فلا توجد لوحة قماشية فارغة. هذه الأدوات مخصصة أكثر للتعليق على الصور والملفات الأخرى وإبرازها بدلاً من إنشاء أعمال فنية جديدة.
تابع القراءة لمعرفة كيفية تمكين ميزات الطلاء المخفية على جهاز Mac الخاص بك. سنتعرف أيضًا على كيفية استخدام الأدوات المضمنة، وإذا كنت تبحث عن شيء أكثر بساطة، فسنتناول بدائل الطلاء الفردية التي يمكنك تنزيلها.
ملحوظة: لقطات الشاشة الواردة أدناه تعتمد على نظام التشغيل MacOS Big Sur. جميع الوظائف لا تزال هي نفسها، ولكن العرض التقديمي مختلف قليلاً. استخدمنا أيضًا MacOS في الوضع المظلم.
العثور على الأدوات المخفية في المعاينة
استخدم Finder لتحديد موقع الصورة التي تريد تحريرها في Preview.
الخطوة 1: إذا كانت الصورة تظهر فقط في تطبيق الصور، فانقر بزر الماوس الأيمن على الصورة، ثم حدد تحرير مع في القائمة المنبثقة، ثم انقر فوق معاينة.
الخطوة 2: أثناء فتح تطبيق Preview، انقر فوق وضع علامة على زر يشبه رأس القلم داخل دائرة. كما هو موضح أدناه، فهو يقع مباشرة على يسار حقل البحث. يعرض هذا الزر شريط أدوات التوصيف.
الخطوه 3: إذا كان كل ما تريده هو الرسم بسرعة على صورتك، فانقر فوق قلم أيقونة والوصول إليها. يتم حفظ التغييرات أثناء التقدم، لذا إذا كنت تريد الاحتفاظ بالصورة الأصلية سليمة، فكر في عمل نسخة من الصورة لتحريرها قبل الغوص فيها.
أدوات المؤشر
يجب أن تكون الأدوات الأخرى واضحة إلى حد ما إذا سبق لك استخدام تطبيق لتحرير الصور. ومع ذلك، تابع القراءة للحصول على ملخص سريع لكل أداة، بدءًا من اليسار.
الخطوة 1: أدوات التحديد هي الأداة الأولى على اليسار. فهو يتحكم في الوضع الذي يوجد به المؤشر، من خلال أربعة خيارات فردية. هنا، يمكنك تحديد جزء من الصورة لنقله أو تحريره. هناك المستطيل القياسي لتحديد المنطقة، بالإضافة إلى أداة التحديد البيضاوية. هناك أداتان لاسو إضافيتان تلتصقان بالأشكال أثناء تحديد المنطقة.
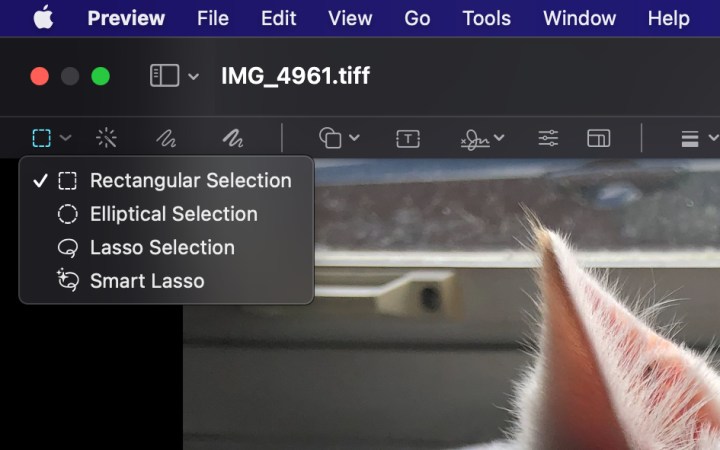
الخطوة 2: بعد ذلك، تتيح لك أداة Instant Alpha النقر فوق منطقة من الصورة لتحديد منطقة كاملة ذات لون مشابه “بطريقة سحرية”.
الخطوه 3: تتيح لك أداة Sketch الرسم يدويًا. إذا كان كل ما تريده هو رسم شيء ما بسرعة فوق صورتك الحالية، فإن Sketch هو ما تريده. ستقوم المعاينة بترتيب الرسم الخاص بك تلقائيًا.
على سبيل المثال، إذا حاولت رسم دائرة يدويًا، فسيقوم التطبيق تلقائيًا بتسوية المنحنى. دائرة خشنة مثل الصورة أدناه …
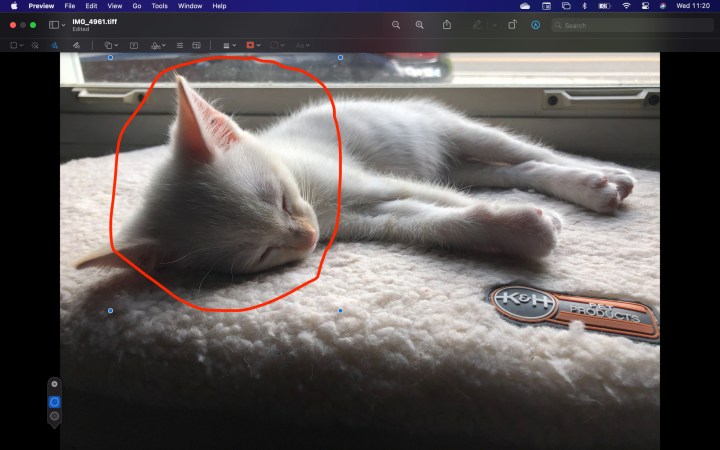
الخطوة 4: … يصبح سلسًا بسرعة، كما هو موضح أدناه. إذا لم يعجبك التصحيح، فسيظهر خيار لإزالته في الزاوية السفلية اليسرى.
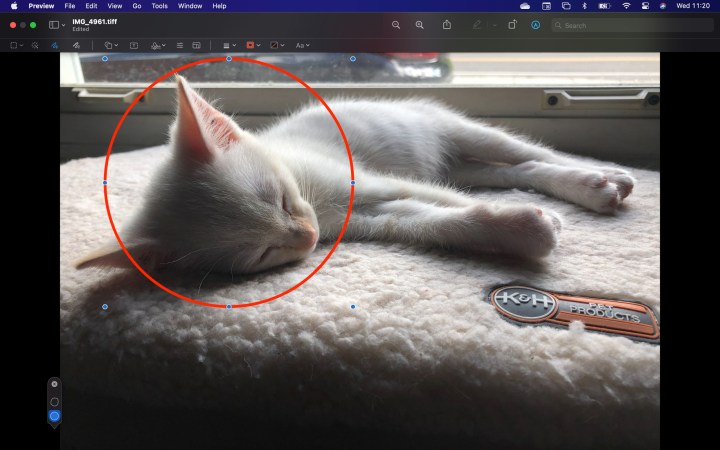
الخطوة 5: ضع في اعتبارك أن Sketch يختلف عن Draw في أنه يصحح الخطوط تلقائيًا ما لم تحدد خلاف ذلك – لا يقوم Draw بذلك. لا يسجل Sketch أيضًا عروضًا مختلفة للخطوط. من ناحية أخرى، يعتمد الرسم على لوحة التتبع Force Touch لالتقاط عروض السكتة الدماغية المختلفة.
إدراج أدوات الشكل والتحرير
تتعلق مجموعة الأزرار التالية في الغالب بإضافة أشكال ونصوص محددة. ويتضمن أيضًا القدرة على تغيير حجم الصور.
الخطوة 1: تتيح لك أداة الأشكال إضافة أشكال – مستطيلات ودوائر وفقاعات كلام ونجوم – مباشرة إلى الصورة.
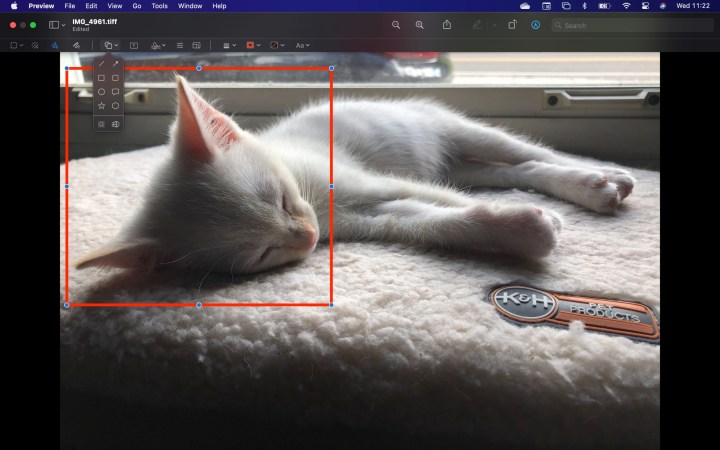
الخطوة 2: هناك أيضًا ميزة تكبير تسمى Loupe لتكبير شيء محدد. اضبط الحجم الكلي باستخدام المقبض الأزرق والتكبير باستخدام المقبض الأخضر.
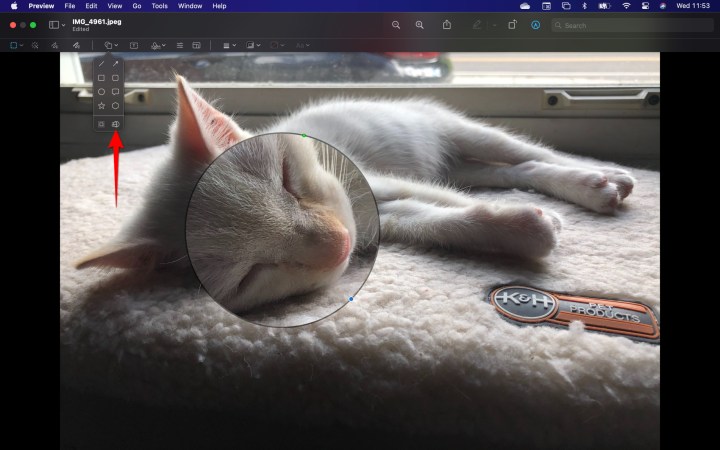
الخطوه 3: تقوم أداة النص بإدراج مربع نص في وسط الصورة. يمكنك كتابة ما تريد، ثم نقل مربع النص إلى الموقع المطلوب. يتم التعامل مع اختيارات الخط واللون باستخدام أداة Text Style الموجودة على الجانب الأيمن من شريط الأدوات. يمكنك تعيين الخط والحجم واللون والمحاذاة لمربع النص الحالي أو مربع النص التالي.
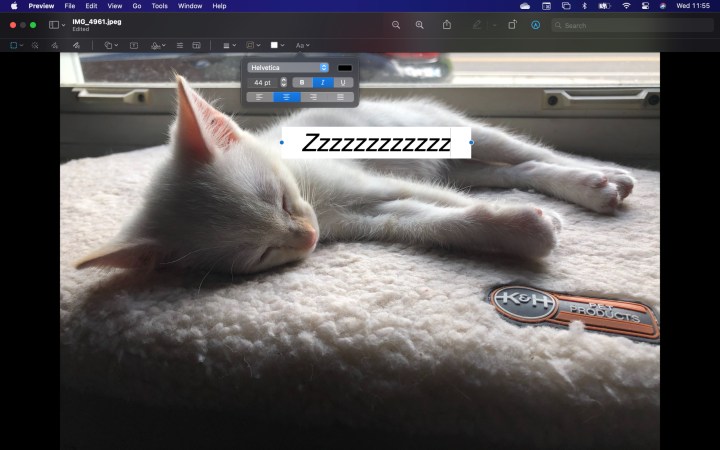
الخطوة 4: تتيح لك أداة التوقيع إدراج توقيع محفوظ مسبقًا.
الخطوة 5: تعرض أداة ضبط اللون لوحة لتغيير التباين ومستويات التشبع وما إلى ذلك. سيعرف المصممون ذوو الخبرة ما يجب فعله هنا، ولكن يمكن لأي شخص آخر أن يفعل ما هو أسوأ من الوصول إلى المستويات التلقائية ومعرفة ما إذا كانت النتائج ستعجبهم.
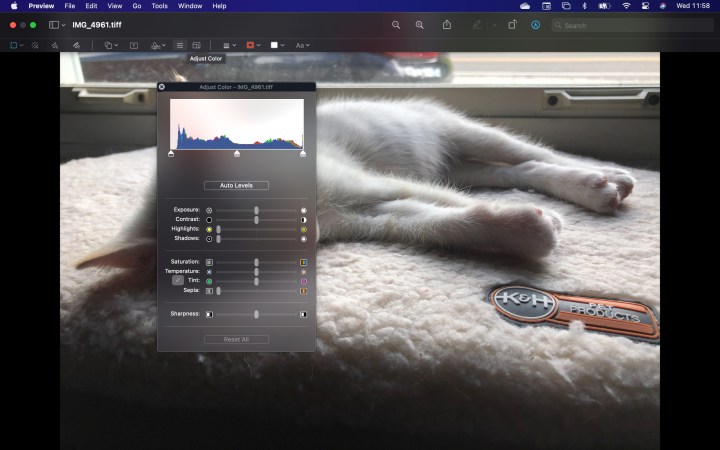
الخطوة 6: تتيح لك أداة ضبط الحجم تغيير حجم الصورة باستخدام القائمة.
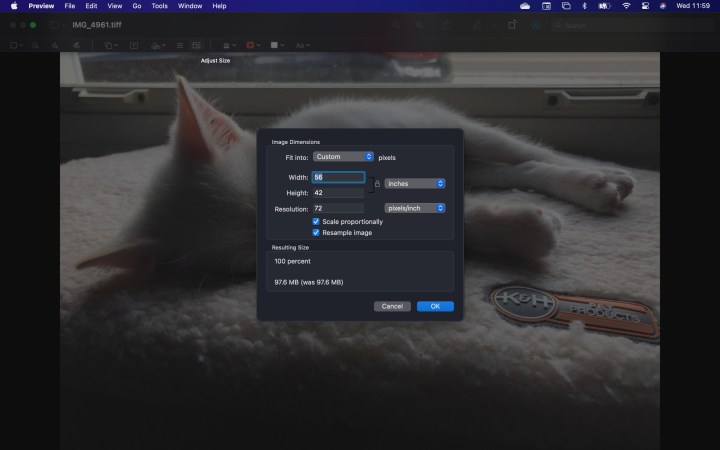
تبديل النمط واللون
يتيح لك القسم الأخير من شريط الأدوات ضبط السُمك والألوان والخطوط المستخدمة بواسطة الأدوات التي حددناها مسبقًا. تُستخدم هذه الأدوات قبل أو أثناء تحرير الرسومات والأشكال.
الخطوة 1: تتيح لك أداة Shape Style اختيار سمك الخطوط التي تم إنشاؤها بواسطة أدوات أخرى. يمكنك أيضًا استخدامه لإضافة مجموعة متنوعة من الأنسجة وإضافة ظل منسدل.
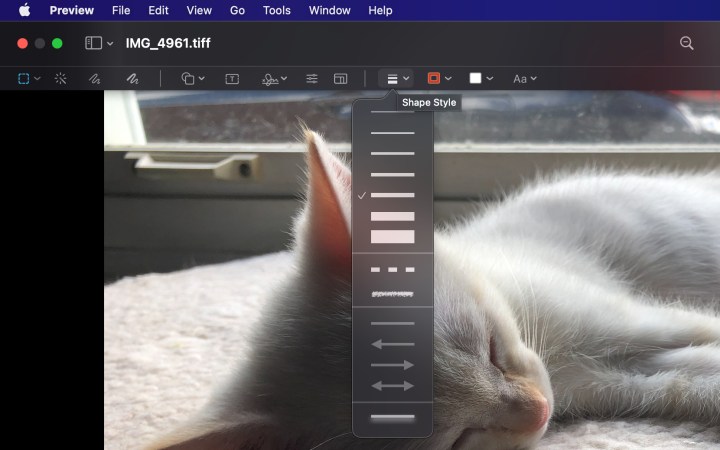
الخطوة 2: تتيح لك أداة Border Color، الموضحة أدناه، تعيين لون مخطط تفصيلي للشكل الحالي أو الشكل التالي الذي تقوم بإنشائه.
الخطوه 3: تتيح لك أداة لون التعبئة، التي تم تعيينها على يمين أداة لون الحدود، تعيين ظل للجزء الداخلي من الشكل الحالي أو الشكل التالي الذي تقوم بإنشائه.
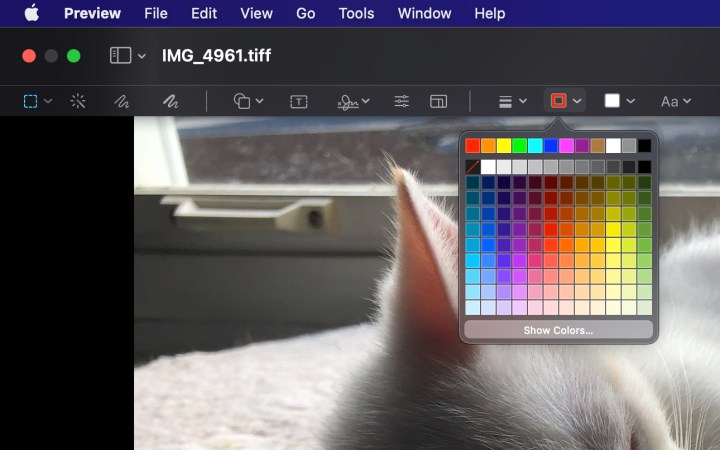
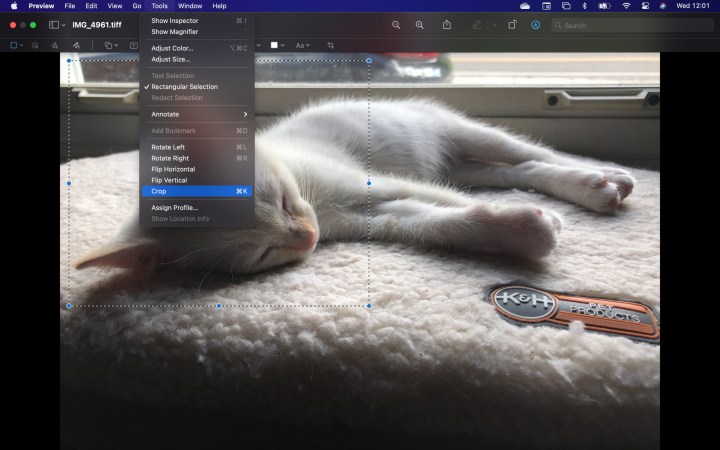
شريط القوائم
هذا كل شيء بالنسبة لشريط أدوات التوصيف. ستلاحظ أن بعض الميزات مفقودة، مثل الخيارات التي تسمح لك باقتصاص الصورة وتدويرها.
يمكنك العثور على هذه الخيارات بالنقر فوق أدوات على شريط القائمة. ستشاهد أيضًا معظم وظائف شريط أدوات التوصيف مدرجة ضمن التعليق التوضيحي في القائمة المنسدلة “الأدوات”.
بدائل الطلاء لنظام التشغيل Mac
إذا كنت ترغب حقًا في الحصول على نسخة مجردة من برنامج Paint، فنوصيك بإلقاء نظرة على Paintbrush. يشترك هذا المحرر المبسط في نفس القدرات التي يتمتع بها برنامج Paint ويقوم بتنفيذها بنفس الطريقة تقريبًا.
يعد Patina بديلاً رائعًا للرسام إذا كنت لا تمانع في إنفاق ثلاثة دولارات للحصول على ميزات قابلة للمقارنة مقترنة بنطاق أوسع. بالنسبة لما تحصل عليه من التطبيق، فإن التكلفة هي مجرد قطرة في بحر، لذلك نعتقد أنه سعر عادل لـ Patina.
يتشابه كل من Paintbrush وPatina إلى حد كبير مع تطبيق Paint الكلاسيكي من Microsoft. سيتطلب كلا التطبيقين بعض التدريب قبل أن تتمكن من استخدامهما دون عناء. نقوم بمقارنة وقت التعلم بالوظائف الموجودة في المعاينة، والتي تصبح سهلة الاستخدام بمجرد تجربة كل أداة.
الأسئلة الشائعة حول بدائل الطلاء لنظام التشغيل Mac
هل هناك أي شيء مشابه لبرنامج Paint على نظام Mac؟
يقدم تطبيق Preview داخل نظام التشغيل macOS نفسه عددًا من الوظائف نفسها التي يقدمها تطبيق Microsoft Paint التقليدي. إنه معقد بعض الشيء مقارنة بـ Paint، لكنه يمكنه القيام بمعظم ما قد ترغب في استخدام Paint من أجله. كما أنه رائع لالتقاط لقطات الشاشة وتقسيم ملفات PDF ودمجها.
وبدلاً من ذلك، يعد Paintbrush وPatina من البدائل الرائعة للرسام، كما هو الحال مع Seashore، وهو تطبيق Mac أصلي مع مجموعة ميزات موسعة لمزيد من وظائف تحرير الصور والصور المتقدمة.
هل لدى Mac خيار الرسام؟
لسوء الحظ، لا يحتوي نظام التشغيل macOS على أداة افتراضية لمعالجة الصور والصور مثل برنامج الرسام. هناك أدوات مدمجة وعدد من بدائل الطرف الثالث المماثلة التي يمكنك استخدامها، والتي ندرجها أعلاه.
بغض النظر عن التطبيق الذي تقرر استخدامه، ستكون قادرًا على تعلمه بسرعة وستجد أنه وسيلة ممتعة للإبداع. سواء قمت مؤخرًا بالتبديل إلى كمبيوتر Mac أو كمبيوتر محمول، أو كنت تستعيد ذكريات طفولتك حول مغامرات Paint، فلا يمكن أن تخطئ في استخدام أي من هذه التطبيقات الإبداعية.
قبل أن تنفق أي أموال على نوع مختلف من تطبيقات الرسام، نقترح عليك تجربة تطبيق Preview لأنه على الرغم من أنه يبدو تطبيقًا بسيطًا، إلا أنه يحتوي على الكثير ليقدمه. تتضمن المعاينة مجموعة كبيرة ومتنوعة من الميزات التي قد تساعدك في تنفيذ جميع الأعمال الإبداعية التي تريدها.
