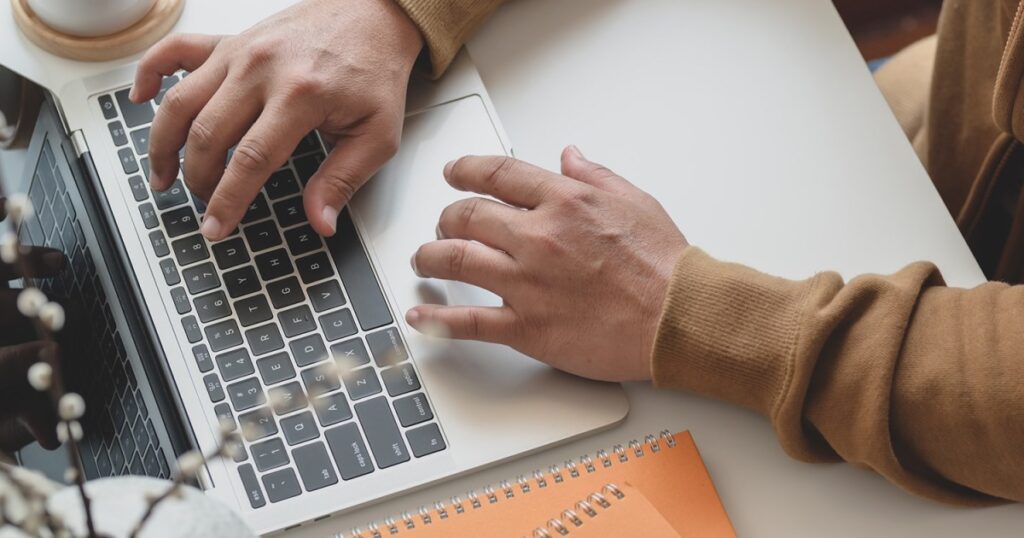هل تعتقد أنك تعرف كيفية استخدام Microsoft Word ولكنك لا تستطيع معرفة كيفية إزالة فواصل الصفحات غير الملائمة؟
لا تقلق، فلديك خيارات. في بعض الحالات، يمكنك فصل الصفحة تمامًا، وفي حالات أخرى، يمكنك تعديل فصل الصفحة بحيث لا يتعارض مع تدفق النص. ويمكننا أن نوضح لك كيفية التعامل مع أي من الحالتين في بضع خطوات سريعة وخالية من المتاعب. دعنا نلقي نظرة فاحصة على كيفية إزالة فصل الصفحة في Word.
ملاحظة حول فواصل الصفحات قبل أن نبدأ
ذكرنا سابقًا أنه توجد طريقتان للتعامل مع فواصل الصفحات غير المرغوب فيها. وذلك لأن هناك نوعين منها: تلقائي ويدوي. والفرق الرئيسي بينهما هو أن فواصل الصفحات التلقائية يتم إنشاؤها بواسطة Word ولا يمكن إزالتها، أما فواصل الصفحات اليدوية فهي تلك التي أضفتها إلى المستند، ويمكن إزالتها. تعليماتنا مقسمة إلى قسمين رئيسيين، قسم لكل من هذه السيناريوهات. وبهذه الطريقة، يمكنك التمرير إلى مجموعة التعليمات التي تحتاجها.
كيفية إزالة فاصل الصفحات اليدوي (لنظام التشغيل Windows)
الخطوة 1: افتح أو قم بإنشاء مستند Microsoft Word.
الخطوة 2: ضمن فقرة قسم من بيت علامة التبويب، انقر فوق إظهار/إخفاء الرمز. (إنه رمز فقرة – والذي يبدو مثل حرف P المقلوب.)
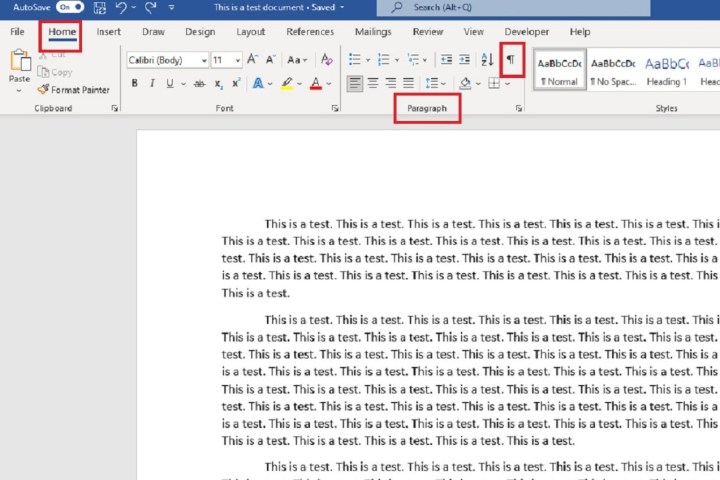
الخطوة 3: يجب أن يظهر رمز فاصل الصفحات اليدوي في المستند الخاص بك. انقر نقرًا مزدوجًا فوق المساحة الموجودة بعده ثم اضغط على يمسح المفتاح الموجود على لوحة المفاتيح الخاصة بك.
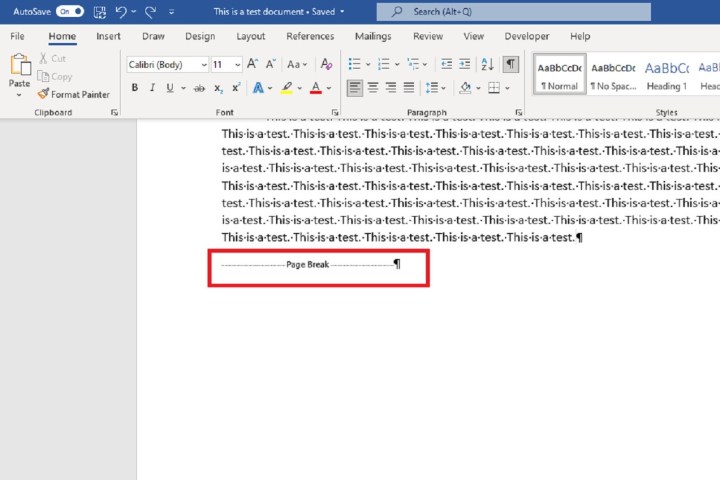
كيفية إزالة فاصل الصفحة اليدوي (لنظام MacOS)
إن إزالة فواصل الصفحات اليدوية التي قمت بإدراجها في Microsoft Word على جهاز Mac أمر سهل مثل الضغط على مفتاح.
الخطوة 1: افتح مستندك في Microsoft Word على جهاز Mac.
الخطوة 2: اعرض علامات الفقرات حتى تتمكن من وضع المؤشر بشكل صحيح. يمكنك القيام بذلك بالانتقال إلى بيت علامة التبويب والنقر فوق فقرة الرمز حتى يتم تحديده.
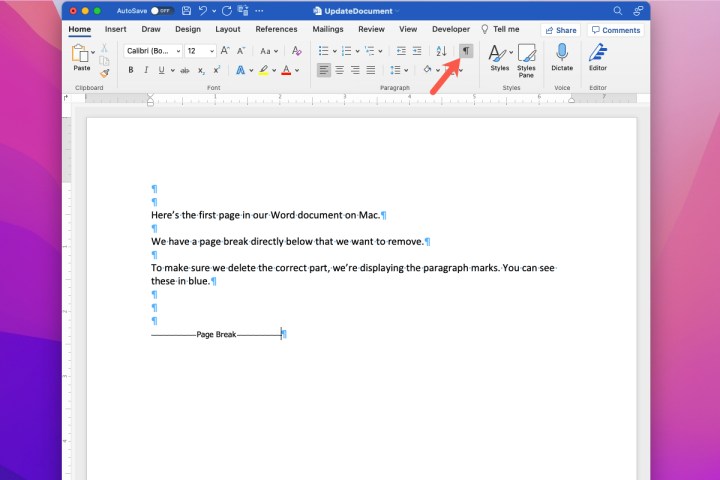
الخطوة 3: عندما ترى ظهور فاصل الصفحة في مستندك، ضع المؤشر بجواره على اليمين واضغط على يمسح مفتاح.
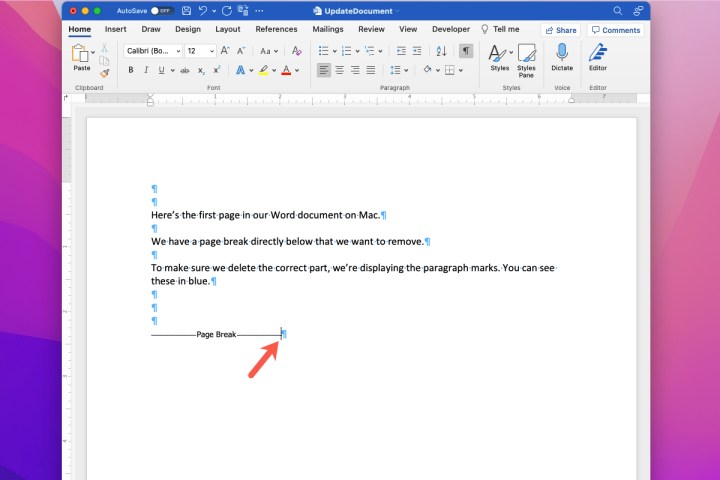
كيفية تغيير فاصل الصفحات التلقائي (لنظام التشغيل Windows)
الخطوة 1: حدد الفقرة أو الفقرات التي تريد إصلاحها. ثم حدد تَخطِيط علامة التبويب من قائمة الشريط في أعلى الشاشة.
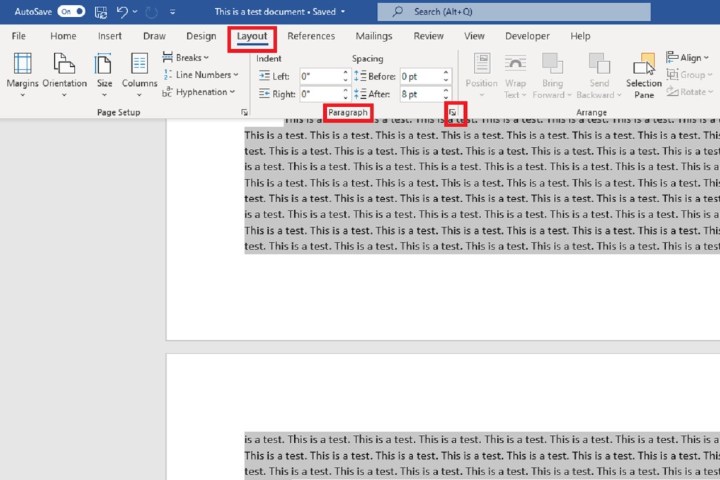
الخطوة 2: في فقرة قسم من تَخطِيط علامة التبويب، انقر فوق إعدادات الفقرة الرمز. يبدو وكأنه سهم صغير يشير إلى الجنوب الشرقي.
الخطوة 3: ال فقرة سيظهر مربع حوار، وتحت فواصل الأسطر والصفحات إذا قمت بفتح علامة التبويب (بجوار المسافات البادئة والتباعد، والتي يمكنك استخدامها لإضافة المسافات البادئة المعلقة إلى مستندات Word)، فسترى أربعة خيارات لضبط فاصل الصفحات التلقائي: مراقبة الأرامل والأيتام, استمر مع التالي, إبقاء الخطوط مترابطة، أو فاصل الصفحة قبلقم بتحديد المربعات بجوار تلك التي تريد استخدامها.
- إذا كنت تريد منع تقسيم الفقرة بين صفحتين، فاختر إبقاء الخطوط مترابطة.
- إذا كنت تريد حدًا أدنى من السطرين في أعلى وأسفل صفحاتك، فاختر مراقبة الأرامل والأيتام.
- إذا كنت تريد أن تبقى فقرات متعددة معًا، فاختر استمر مع التالي.
- إذا كنت بحاجة إلى فاصل صفحة قبل فقرة معينة، فاختر فاصل الصفحة قبل.
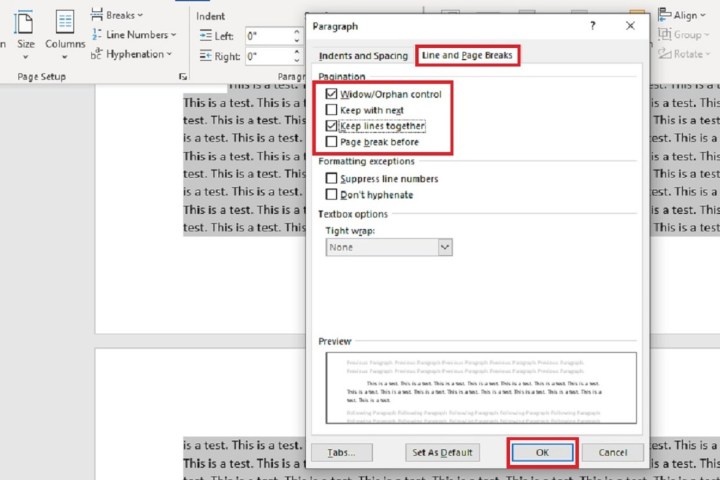
الخطوة 4: ثم انقر نعم.
كيفية تغيير فاصل الصفحات التلقائي (لنظام التشغيل MacOS)
يوفر لك Word طرقًا لتقسيم الصفحات تلقائيًا وكذلك إبقاء الأسطر معًا. يمكنك تعديل هذه الطرق في Word على Mac أيضًا.
الخطوة 1: يختار شكل > فقرة من شريط القائمة.
الخطوة 2: عندما فقرة يظهر المربع، سترى الترقيم الصفحي الخيارات في الأعلى. حدد المربعات الخاصة بالخيارات التي تريد استخدامها.
- مراقبة الأرامل والأيتام:منع سطر فردي في فقرة من الظهور بمفرده في أعلى أو أسفل الصفحة.
- استمر مع التالي:حافظ على الفقرات معًا – على سبيل المثال، تلك التي تحتوي على عناوين.
- إبقاء الخطوط مترابطة:احتفظ بأسطر الفقرة معًا. يمنع هذا الفقرة من الانقسام إلى صفحتين.
- فاصل الصفحة قبل:إدراج فاصل للصفحة قبل فقرة معينة.
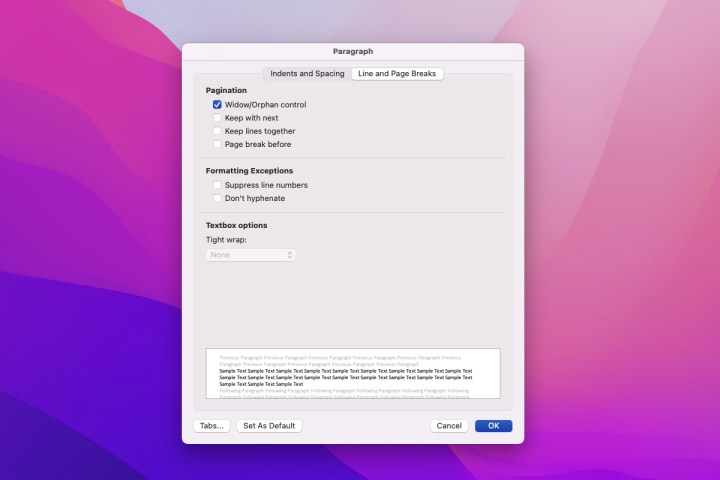
الخطوة 3: قم بإكمال تعديلاتك وانقر فوق نعم لتطبيق التغييرات.
سواء كان الأمر يتعلق بفصل الصفحات تلقائيًا أو يدويًا، فيجب أن يكون من السهل إزالته. ومع ذلك، إذا لم ينجح الأمر أو واجهتك مشكلة تتعلق بوجود الكثير من الفواصل التي تتسبب في ظهور صفحات فارغة، فمن المفيد معرفة كيفية حذف صفحة في Word.