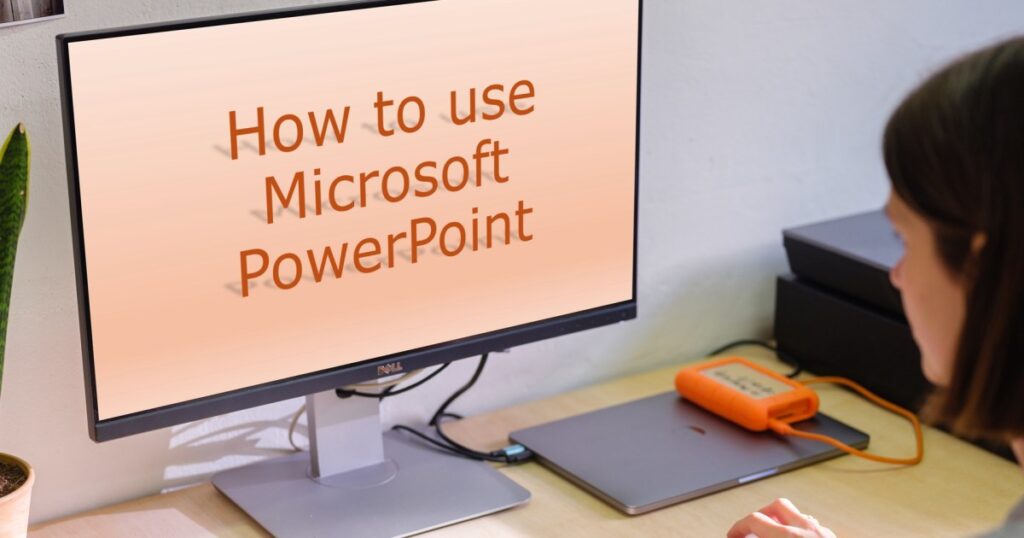إن إنشاء عرض شرائح ناجح ليس بالمهمة السهلة. لذا، إذا كنت جديدًا على Microsoft PowerPoint، فستحتاج إلى التعرف على الميزات والأدوات التي تحتاجها لإنشاء عرض تقديمي.
سنرشدك خلال عملية إنشاء عرض شرائح PowerPoint عن طريق إضافة الشرائح والعناصر بالإضافة إلى كيفية تقديم العرض عند الانتهاء. هذه الأساسيات هي ما تحتاجه تمامًا كمبتدئ ويجب أن تمنحك بداية رائعة مع PowerPoint.
ملحوظةتنطبق المعلومات الواردة في هذا البرنامج التعليمي على PowerPoint for Microsoft 365 على نظام التشغيل Windows. ورغم أنك قد ترى اختلافات في الميزات أو القوائم، فإن معظم إصدارات PowerPoint تحتوي على نفس الخيارات الأساسية.
كيفية إنشاء عرض شرائح
عند فتح التطبيق، يمكنك إنشاء عرض شرائح فارغ جديد أو استخدام قالب PowerPoint مضمّن. للتعرف بشكل أفضل على التطبيق والعناصر التي سنتناولها هنا، حدد فارغ عرض الشرائح على الشاشة الرئيسية ومتابعته.
بعد ذلك، ستحتاج إلى تسمية ملف العرض التقديمي وحفظه. حدد ملف > يحفظ أو حفظ باسم قم بتسمية الملف الموجود على اليمين، واختر موقعًا له، ثم حدد يحفظ.
تأكد من الاستمرار في حفظ عرض الشرائح الخاص بك بانتظام أثناء العمل عليه من خلال تحديد يحفظ في شريط أدوات الوصول السريع.
كيفية إضافة شريحة
يبدأ العرض التقديمي الفارغ في PowerPoint بشريحة رئيسية. ستلاحظ مربع نص في الأعلى للعنوان وآخر أسفله للعنوان الفرعي. ما عليك سوى النقر داخل هذه المربعات لإدخال النص.
في حين أنه من الجيد أن تكتسب عادة استخدام شرائح العنوان مثل هذه لبدء العروض التقديمية المستقبلية، إلا أنك ستحتاج أيضًا إلى معرفة كيفية إدراج الشرائح الإضافية.
انتقل إلى أي من بيت أو إدراج علامة التبويب وفتح شريحة جديدة القائمة في الشريط.
اختر التخطيط الذي تريد استخدامه للشريحة الجديدة. سترى عدة خيارات تتضمن عناصر نائبة، وهو أمر مفيد لإضافة ما تحتاج إليه مثل النصوص أو القوائم أو الصور.
بمجرد ظهور الشريحة، انقر داخل العنصر النائب لإضافة العناصر الضرورية.
واصل إدراج العدد الذي تريده من الشرائح بنفس الطريقة.
كيفية إدراج عناصر الشريحة
إلى جانب استخدام العناصر النائبة على الشرائح، يمكنك إضافة عناصر خاصة بك. وهذا مفيد إذا كانت الشريحة لا تحتوي على العدد أو النوع من العناصر النائبة التي تحتاجها.
إضافة مربع نص
أحد العناصر الشائعة التي يمكن إضافتها في الشريحة هو مربع النص، والذي يشبه مربعات العنوان والعناوين الفرعية في شريحة العنوان. وباستخدامه، يمكنك إدراج النص وتنسيقه كما يحلو لك.
اذهب الى إدراج علامة التبويب وحدد مربع النص في مجموعة النص.
بإمكانك استخدام المؤشر لرسم حجم المربع الذي تريده أو ببساطة النقر فوق الشريحة والبدء في الكتابة داخل المربع.
لتنسيق النص في المربع، حدده وانتقل إلى بيت استخدم الخيارات الموجودة في قسم الخط في الشريط لضبط النمط أو الحجم أو اللون أو التركيز.
بالنسبة إلى PowerPoint على Windows، سترى أيضًا شريط أدوات عائمًا يظهر بالقرب من النص الذي تحدده. يحتوي شريط الأدوات هذا على نفس الميزات الموجودة في بيت علامة التبويب مع خيارات إضافية.
إضافة الصور والأشكال والأيقونات
نظرًا لأن عرض الشرائح عبارة عن أداة مرئية، فمن المحتمل أنك ترغب في إضافة صور أو رسوم توضيحية أو أشكال أو أيقونات إلى الشرائح.
اذهب الى إدراج علامة التبويب وفتح صور, الاشكال، أو الأيقونات قائمة طعام.
- صور:اختر صورة من جهازك، أو إحدى الصور المخزنة، أو صورة عبر الإنترنت، ثم حدد إدراج.
- الاشكال:اختر شكلاً من القائمة واستخدم المؤشر لرسمه على الشريحة.
- الأيقونات:ابحث أو استخدم الفئات للعثور على الرمز، ثم حدده وانقر عليه إدراج.
بمجرد إدراج أحد العناصر المذكورة أعلاه في الشريحة، سترى علامة التبويب المقابلة تظهر لتنسيق الكائن. بالنسبة للصور، لديك تنسيق الصورة علامة التبويب، للأشكال، لديك تنسيق الشكل علامة التبويب، وبالنسبة للرموز، لديك تنسيق الرسومات فاتورة غير مدفوعة.
يمكنك استخدام الأدوات الموجودة في الشريط للقيام بأشياء مثل تغيير اللون، وإضافة حدود، ومحاذاة الكائن أو تدويره، وتغيير حجمه.
أضف الصوت أو الفيديو
من العناصر المفيدة الأخرى التي يمكنك إضافتها إلى شرائحك ملف صوتي أو مقطع فيديو. يمكنك بعد ذلك تشغيل مقطع الصوت أو مقطع الفيديو أثناء العرض التقديمي.
اذهب الى إدراج علامة التبويب وفتح صوتي أو فيديو قائمة طعام.
- صوتي:اختر ملف صوتي على جهازك أو قم بتسجيل الصوت على الفور.
- فيديو:اختر مقطع فيديو من جهازك، أو أحد مقاطع الفيديو المخزنة، أو مقطع فيديو عبر الإنترنت، ثم حدده إدراج.
كما هو الحال مع الصور والأشكال، سترى علامات تبويب تظهر لتنسيق الملف الذي تقوم بإدراجه. بالنسبة للصوت، لديك تنسيق الصوت علامة التبويب، للفيديو، لديك تنسيق الفيديو علامة التبويب، ولكلا النوعين من الملفات، لديك التشغيل فاتورة غير مدفوعة.
استخدم شكل علامات التبويب لضبط اللون، أو إضافة حدود، أو تطبيق تأثير و التشغيل استخدم علامة التبويب لتعيين تأثير التلاشي أو التراجع، أو تكرار التشغيل، أو تشغيله في الخلفية.
كيفية استخدام وجهات نظر مختلفة
يمكنك الاستفادة من وجهات نظر مختلفة في PowerPoint لإنجاز مهام مختلفة. وهذا مفيد لرؤية كل الشرائح في شبكة، أو عرض صفحة ملاحظات، أو العمل باستخدام مخطط تفصيلي.
اذهب الى منظر انقر فوق علامة التبويب “عرض” وستظهر لك الخيارات في مجموعة “عروض العرض التقديمي”.
- طبيعي:استخدم هذا لإنشاء الشرائح الخاصة بك وتحريرها.
- عرض مخطط تفصيلي:استخدم هذا للعمل مع مخطط العرض التقديمي الخاص بك. يتم ترقيم كل شريحة باستخدام تسلسل هرمي لعناصر الشريحة.
- فرز الشرائح:استخدم هذا لرؤية الشرائح الخاصة بك بتنسيق شبكة للحصول على عرض شرائح شامل.
- صفحة الملاحظات:استخدم هذا لعرض العرض التقديمي الخاص بك مع الملاحظات إذا قررت طباعته.
- عرض القراءة:استخدم هذا لتشغيل عرض الشرائح الخاص بك في نفس النافذة دون الدخول إلى وضع ملء الشاشة.
استخدم الأدوات الموجودة في قسم “إظهار” في منظر علامة التبويب لعرض حاكم, خطوط الشبكة، أو أدلةيمكن أن تساعدك هذه العناصر في محاذاة عناصر الشريحة الخاصة بك.
يمكنك أيضًا تحديد تكبير و ملائمة للنافذة يمكنك استخدام الخيارات الموجودة في قسم التكبير/التصغير في الشريط للحصول على عرض أفضل لعناصر الشريحة أو الشريحة بأكملها.
كيفية إضافة ملاحظات المتحدث
إن تقديم عرض شرائح يشبه إلقاء خطاب حيث قد ترغب في استخدام ملاحظات المتحدث. وكما هو الحال مع بطاقات الملاحظات، يمكنك إضافة ملاحظات إلى كل شريحة في العرض التقديمي. وعندما تقدم عرض الشرائح، يمكنك أنت فقط عرض ملاحظاتك؛ ولا يمكن لجمهورك رؤيتها.
يختار ملحوظات في شريط الحالة أسفل نافذة PowerPoint أو انتقل إلى منظر > ملحوظات.
أضف ملاحظاتك في القسم الذي يظهر أسفل الشريحة.
يمكنك استخدام الخيارات الموجودة في قسم الخط في بيت استخدم علامة التبويب لإضافة التأكيد أو إنشاء قائمة.
لمزيد من التفاصيل، راجع كيفية إضافة ملاحظات في PowerPoint.
كيفية بدء وإنهاء العرض التقديمي
عندما تكون مستعدًا لتقديم عرض شرائح PowerPoint الخاص بك أو لرؤيته كما سيشاهده جمهورك، يمكنك بدء العرض التقديمي في أي وقت.
اذهب الى عرض الشرائح فاتورة غير مدفوعة.
لعرض ملاحظات المتحدث ولوحة تحكم عناصر التحكم أثناء العرض التقديمي، حدد المربع استخدم عرض مقدم العرض في قسم الشاشات. ثم، حدد الشاشات لعرض الشرائح وعرض مقدم العرض باستخدام شاشة القائمة المنسدلة.
على الجانب الأيسر من الشريط، اختر من البداية أو من الشريحة الحالية حسب تفضيلاتك.
عند بدء عرض الشرائح، سترى ما يراه جمهورك على شاشة واحدة مع عرض مقدم العرض على الشاشة الأخرى. هذه طريقة مفيدة للغاية لتقديم عرض الشرائح الخاص بك لأن نافذة عرض مقدم العرض توفر لك عناصر تحكم.
إذا لم تتمكن من استخدام أكثر من شاشة واحدة، فسترى أيضًا عناصر التحكم في الجزء الأيسر السفلي من الشرائح.
في نافذة عرض مقدم العرض، سترى الشريحة الحالية على اليسار مع عناصر التحكم أسفلها والشريحة التالية على اليمين مع ملاحظات المتحدث.
لاستخدام عنصر التحكم، حرك المؤشر فوق كل زر للحصول على وصف موجز.
من اليسار إلى اليمين، يمكنك اختيار مؤشر الليزر أو القلم، ورؤية جميع الشرائح في شبكة، والتكبير على الشريحة، وعرض شاشة سوداء، وتشغيل الترجمة أو الكاميرا أو إيقاف تشغيلها، وعرض خيارات إضافية مثل تغيير إعدادات الترجمة أو إنهاء العرض التقديمي.
لإيقاف وضع العرض، اضغط على خروج مفتاح، حدد نهاية عرض الشرائح في الأعلى، أو استخدم ثلاث نقاط للاختيار نهاية العرض.
على الرغم من أن هذا الدليل للمبتدئين حول استخدام PowerPoint من شأنه أن يمنحك بداية رائعة لإنشاء وتقديم عرض الشرائح الأول، إلا أن هناك الكثير مما يجب تعلمه. اطلع على كيفية استخدام Presenter Coach للتدرب على عرضك التقديمي وأفضل الممارسات لإنشاء شرائح PowerPoint رائعة للحصول على النصائح والاقتراحات.