لا يختلف تثبيت Ubuntu على جهاز كمبيوتر يعمل بنظام Windows عن التشغيل المزدوج لأي نظام تشغيل. في الواقع، إنه أسهل من معظم التوزيعات، لأن Ubuntu مصمم ليكون واحدًا من أكثر توزيعات Linux مباشرة، وهذا واضح. إنه أحد خيارات التوزيع الأكثر شيوعًا، مما يجعل مستودعات Linux سهلة الاستخدام – حتى أنه يتيح لك تنزيل التطبيقات مباشرة من متجر Google Play أو متجر تطبيقات Apple. كما أنها مجانية تمامًا.
هناك ثلاثة أنواع من التثبيت يمكنك الاختيار من بينها، لذا عليك أن تعرف كيف تريد استخدام Ubuntu. على سبيل المثال، يمكنك استخدامه داخل جهاز ظاهري يعمل بنظام Windows، أو يمكنك استخدام ميزات Bash مباشرة من Windows. لكن هذه مخصصة لحالات استخدام محددة للغاية. لأغراضنا، سنفترض أنك تريد تنزيل نسخة جديدة من Ubuntu مباشرة على جهاز الكمبيوتر الخاص بك للاستخدام اليومي. وإليك كيف يمكنك القيام بذلك.
قم بعمل نسخة احتياطية لبياناتك
قبل القيام بأي شيء كبير على جهاز الكمبيوتر الخاص بك، يجب عليك دائمًا إجراء نسخ احتياطي لبياناتك الأكثر أهمية. قد يعني ذلك مجرد التأكد من أن حلول النسخ الاحتياطي السحابي الموجودة لديك تعمل بشكل صحيح ويتم تخزين جميع بياناتك الثمينة بأمان، أو قد يعني إجراء نسخ احتياطي يدوي على محرك أقراص خارجي.
مهما اخترت نسخ بياناتك احتياطيًا، تأكد من القيام بذلك قبل البدء في تثبيت Ubuntu على جهاز الكمبيوتر الشخصي الذي يعمل بنظام Windows.
تعرف على أوبونتو
تم إنشاء توزيعة Linux الأكثر شهرة في العالم بواسطة Canonical، وهي شركة مقرها في جنوب أفريقيا. في حين أن تثبيت Ubuntu واستخدامه مجاني للأفراد، يمكن للمؤسسات الدفع مقابل الدعم ومقابل مجموعة من المنتجات الأخرى المستندة إلى Ubuntu، مثل برامج الخادم.
يحصل Ubuntu على تحديثات منتظمة كل ستة أشهر وإصلاحات شاملة كل عامين. هذه الإصلاحات، التي تسمى LTS (للدعم طويل المدى)، تقدم إصدارات Ubuntu جديدة وعادةً ما تحمل اسم حيوان سخيف. على سبيل المثال، أحدث LTS هو Ubuntu 22.04 “Jammy Jellyfish”. تم إصداره في ربيع عام 2022، وبالتالي من المفترض أن يكون هناك تحديث رئيسي آخر لـ LTS في عام 2024.
كانت هناك إصدارات مؤقتة أصغر منذ ذلك الحين، بما في ذلك 23.04 Lunar Lobster و23.10 Mantic Minotaur.
يستخدم Ubuntu بيئة سطح مكتب جنوم، وهي واجهة المستخدم الأساسية التي تراها عند استخدام Ubuntu. يحافظ جنوم على سطح المكتب نظيفًا ومرتبًا ويسمح لك بتشغيل التطبيقات بمجرد النقر على أيقونة بدلاً من إدخال التعليمات البرمجية في الجهاز. يمنحك GNOME شريط مهام يشبه Mac على الجزء العلوي من شاشتك حيث يمكنك رؤية التاريخ والوقت والوصول إلى الملفات والخيارات الخاصة بالتطبيق واستخدام ميزات مفيدة أخرى.
ومع ذلك، إذا كنت تريد أن تصبح أكثر ذكاءً، فيمكنك ذلك. بعد كل شيء، Ubuntu هي توزيعة Linux، مما يعني أن المحطة الطرفية ليست بعيدة جدًا أبدًا. سيسمح لك هذا أيضًا بتعديل الإعدادات وفتح القوة الكاملة لنظام التشغيل Linux. على سبيل المثال، يمكنك استخدام الوحدة الطرفية لتحويل مجموعة من الصور إلى ملفات PDF مرة واحدة، أو يمكنك إنشاء أدلة ملفات متداخلة في عمق النظام.
سواء كنت ترغب في التعمق في استخدام Linux للتحكم بشكل أكبر في النظام، أو تريد فقط معرفة موضوع اللعب على Linux، فإن Ubuntu لا يزال أفضل توزيع للبدء به. حتى بالنسبة للألعاب.
تحميل أوبونتو
الخطوة الأولى لتثبيت Ubuntu هي تنزيل Ubuntu. تأتي كصورة ISO واحدة وحجمها 2 جيجابايت.
الخطوة 1: توجه إلى موقع Ubuntu لسطح المكتب على متصفحك المفضل.
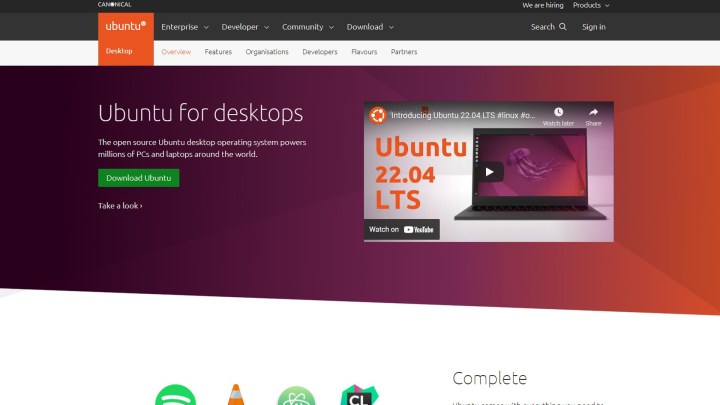
الخطوة 2: يختار تحميل.

الخطوه 3: ستجد ملف ISO الذي تم تنزيله في مجلد التنزيلات الخاص بك.
قم بتهيئة عصا USB الخاصة بك
بمجرد تنزيل Ubuntu على جهاز الكمبيوتر الخاص بك، ستحتاج إلى إنشاء محرك أقراص USB مباشر. هذا هو ما سيستخدمه جهاز الكمبيوتر الخاص بك لتثبيت Ubuntu وتشغيله في المرة الأولى.
ستحتاج إلى تثبيت برنامج تنسيق USB مجاني تابع لجهة خارجية للقيام بذلك، ولكن لا تقلق، فهذه تطبيقات صغيرة وسهلة الاستخدام للغاية. ويمكنك حذفه بعد ذلك إذا كنت لا ترغب في الاحتفاظ به.
ليس لديك محرك أقراص USB في متناول اليد؟ يمكنك استخدام أي محرك أقراص خارجي لهذه العملية أيضًا. فقط كن على علم قبل تنسيقه أنك قد ترغب في عمل نسخة احتياطية لأي بيانات موجودة على محرك الأقراص إذا كان ذلك مهمًا.
الخطوة 1: قم بتنزيل وتثبيت روفوس.
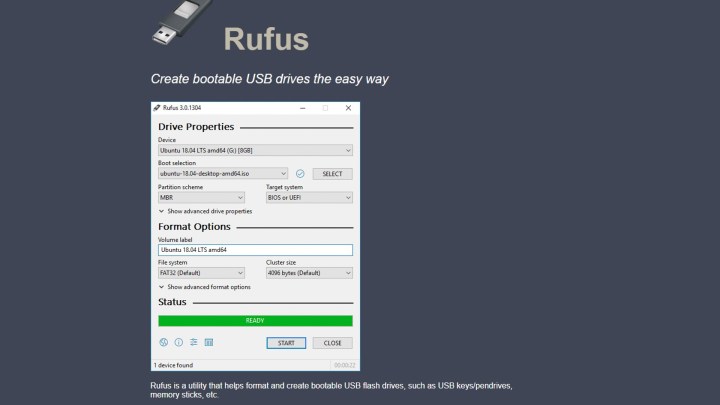
الخطوة 2: قم بتشغيل Rufus بمجرد تثبيته.
الخطوه 3: اختر محرك أقراص USB الخاص بك من جهاز القائمة إذا لم يتم ملؤها تلقائيًا.
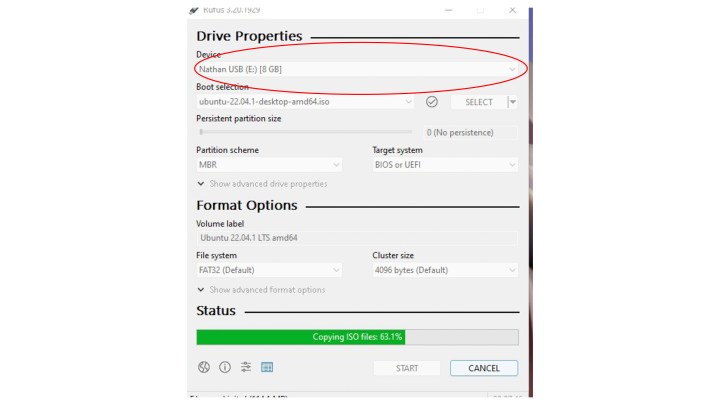
الخطوة 4: يختار يختار، على يمين قائمة تحديد التمهيد
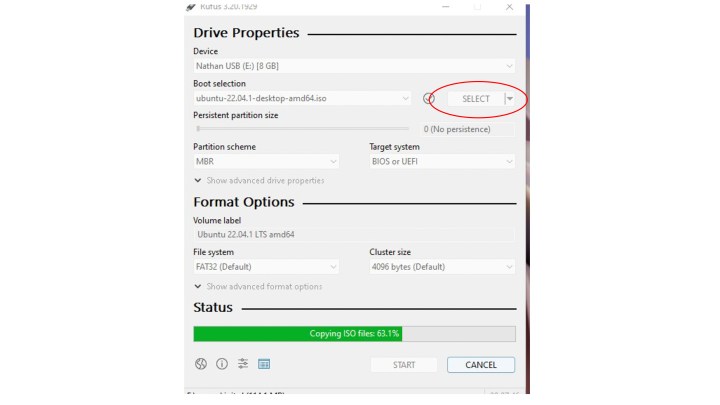
الخطوة 5: حدد ملف Ubuntu ISO الذي قمت بتنزيله.
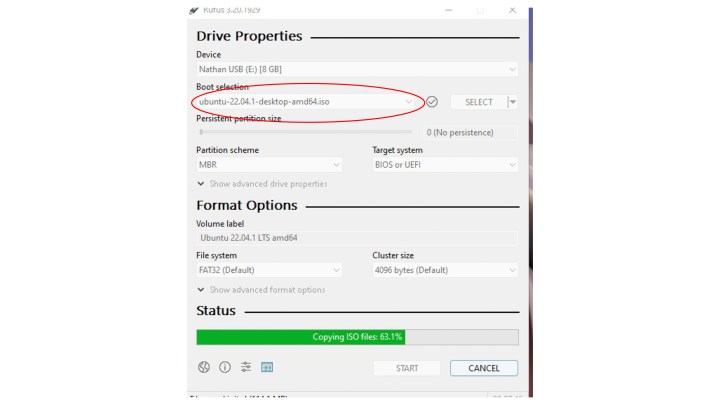
الخطوة 6: سيتم تحديث قائمة Volume Label لإظهار إصدار Ubuntu الخاص بك. اترك الإعدادات الأخرى كما هي.
الخطوة 7: يختار يبدأ.
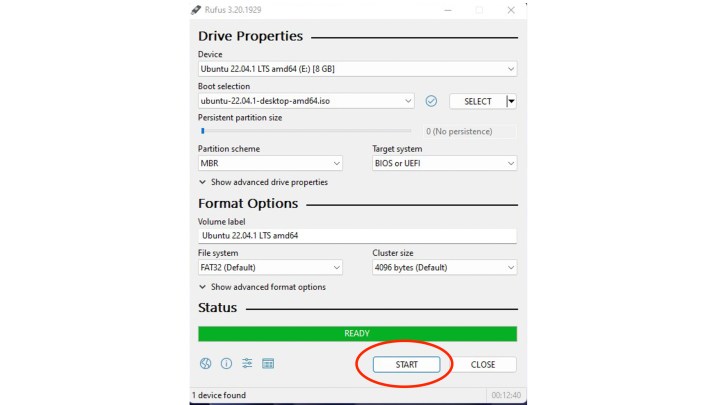
الخطوة 8: انتظر بينما يقوم Rufus بكتابة Ubuntu ISO على USB الخاص بك. يمكنك رؤية التقدم في شريط الحالة في الأسفل. ينبغي أن يستغرق 10 دقائق أو أقل.
الخطوة 9: يكون USB جاهزًا عندما يتحول شريط الحالة إلى اللون الأخضر ويعرض “جاهز”.
استبدل نظام التشغيل الخاص بك بـ Ubuntu
بعد ذلك، ستقوم بتثبيت Ubuntu على جهاز الكمبيوتر أو الكمبيوتر المحمول الذي تختاره. يمكنك اختيار تقسيم محرك الأقراص الثابتة ونظام التشغيل Ubuntu المزدوج أو استبدال نظام التشغيل الحالي بالكامل واستخدام Ubuntu فقط.
الخطوة 1: أدخل محرك أقراص USB المصغر مع Ubuntu ISO المباشر في الكمبيوتر.
الخطوة 2: أعد تشغيل الجهاز.
يجب أن يتعرف الكمبيوتر على محرك أقراص USB المصغر ويقوم بالتمهيد منه على الفور. ومع ذلك، إذا لم يحدث هذا، فستحتاج إلى تشغيل جهاز الكمبيوتر الخاص بك.
بعد إدخال محرك الأقراص المحمول، أعد تشغيل الكمبيوتر. ثم اضغط باستمرار F12 أثناء بدء التشغيل وحدد جهاز USB الخاص بك من القائمة جهاز قائمة طعام.
الخطوه 3: يختار قم بتثبيت أوبونتو.
يمكنك اختبار قيادة Ubuntu مباشرة من USB. ومع ذلك، فهذه نسخة محدودة من Ubuntu ولن تحفظ أي شيء.
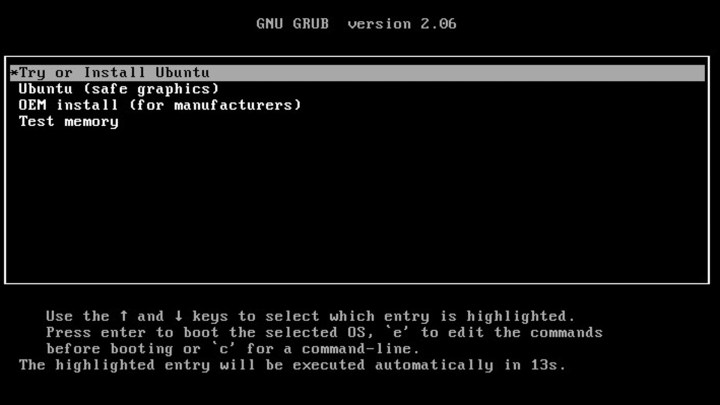
الخطوة 4: اختر لغتك، ثم اختر يكمل.
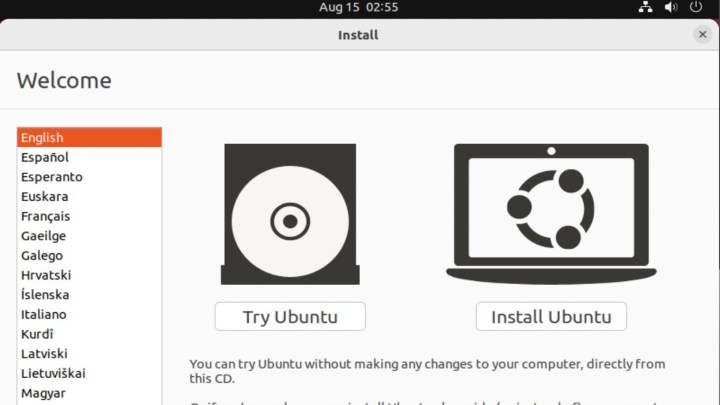
الخطوة 5: حدد إعداد التثبيت المفضل لديك.
نوصي بالاختيار التثبيت العادي إلا إذا كنت تستخدم جهاز كمبيوتر محدود للغاية.
يختار قم بتنزيل التحديثات أثناء تثبيت Ubuntu و قم بتثبيت برنامج جهة خارجية للرسومات وأجهزة Wi-Fi وتنسيقات الوسائط الإضافية.
يختار يكمل.
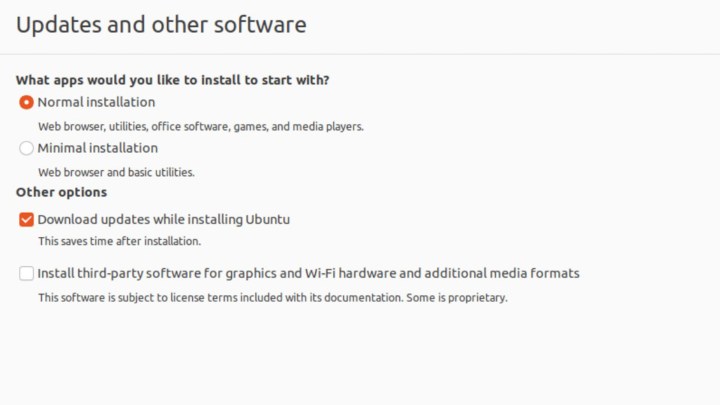
الخطوة 6: تتيح لك قائمة نوع التثبيت الاختيار بين الكتابة فوق نظامك الحالي باستخدام Ubuntu والتمهيد المزدوج لـ Ubuntu من محرك أقراص مقسم.
يختار امسح القرص وقم بتثبيت Ubuntu، تليها تثبيت الآن.
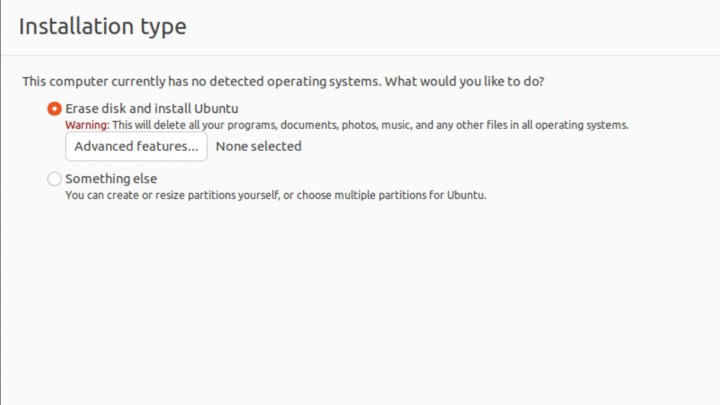
الخطوة 7: اختر موقعك.
يضعط يكمل.
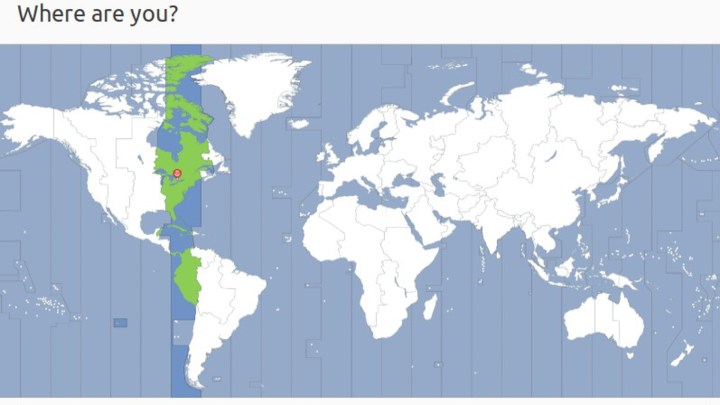
الخطوة 8: أدخل التفاصيل الخاصة بك. أضف اسمك، واسم جهاز الكمبيوتر الخاص بك (اصنع هذا)، واختر اسم مستخدم. ستحتاج أيضًا إلى إنشاء كلمة مرور لتسجيل الدخول إلى Ubuntu وبعض خدمات Ubuntu. اجعلها آمنة ولكن من السهل تذكرها.
يمكنك بعد ذلك تحديد تسجيل الدخول إلى جهاز الكمبيوتر الخاص بك تلقائيًا أو طلب كلمة مرور في كل مرة تستخدمه. تجاهل خيار استخدام Active Directory في الوقت الحالي.
يختار يكمل.
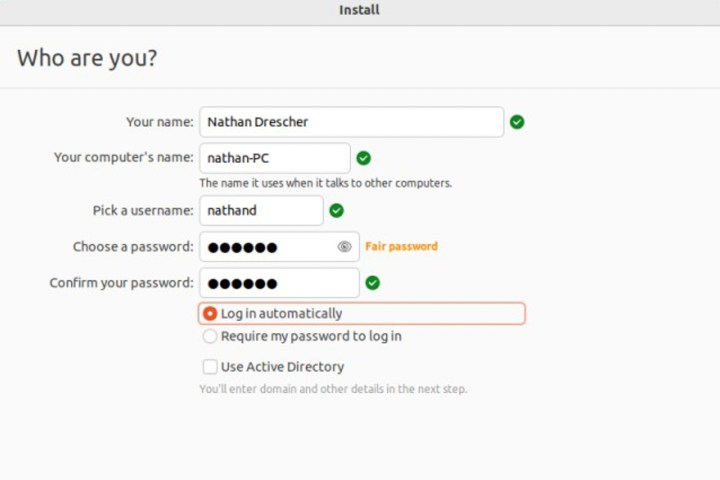
الخطوة 9: سوف يقوم Ubuntu الآن بإكمال التثبيت.
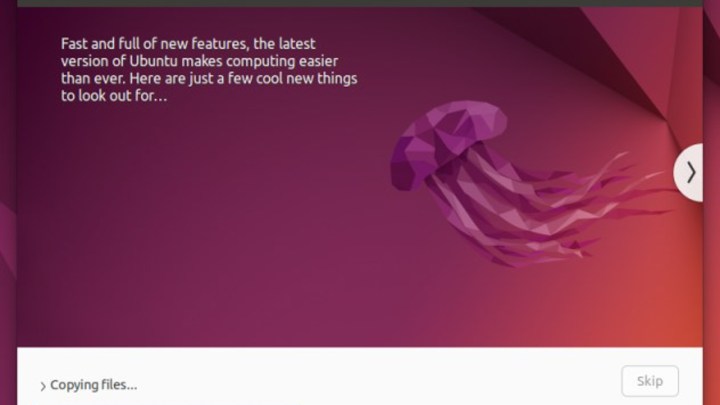
الخطوة 10: يختار اعد البدء الان عند الانتهاء من التثبيت.
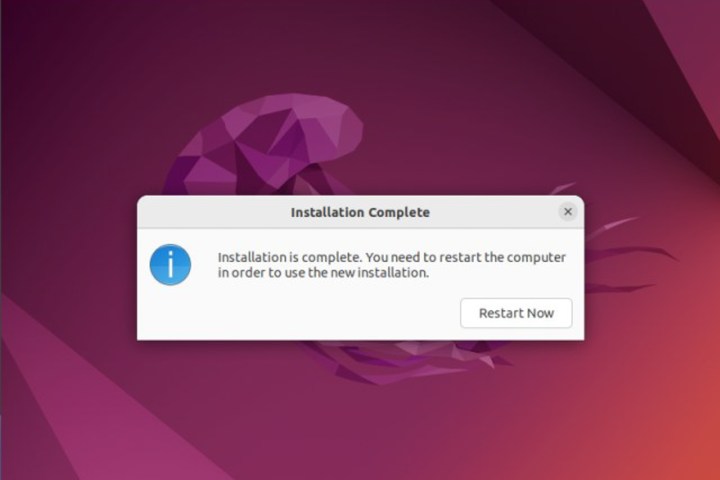
الخطوة 11: تهنئة! لقد قمت للتو بتثبيت أوبونتو!
قم بتثبيت Ubuntu بجانب نظام التشغيل الخاص بك
إذا كنت لا ترغب في محو نظام التشغيل الحالي لديك بالكامل، سواء كان Windows أو Mac OS أو توزيعة Linux أخرى، فستحتاج إلى تثبيت Ubuntu على محرك أقراص مقسم. ولحسن الحظ، فإن برنامج تثبيت Ubuntu يجعل من السهل القيام بذلك.
بالنسبة للمبتدئين، ستحتاج إلى اتباع الخطوات من الأول إلى السادس في قسم “استبدال نظام التشغيل الخاص بك بـ Ubuntu” أعلاه. ومع ذلك، عندما تصل إلى قائمة نوع التثبيت، يمكنك الانتقال إلى هنا وسنرشدك خلال الباقي.
الخطوة 1: من نوع التثبيت القائمة، حدد شيء آخر وانقر تثبيت الآن.
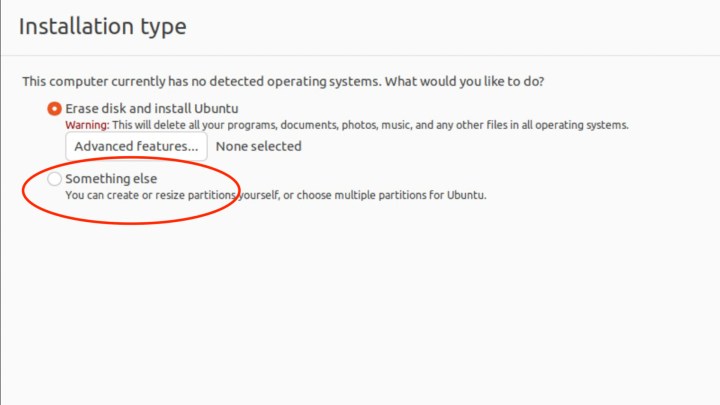
الخطوة 2: يختار جدول تقسيم جديد على الشاشة التالية.
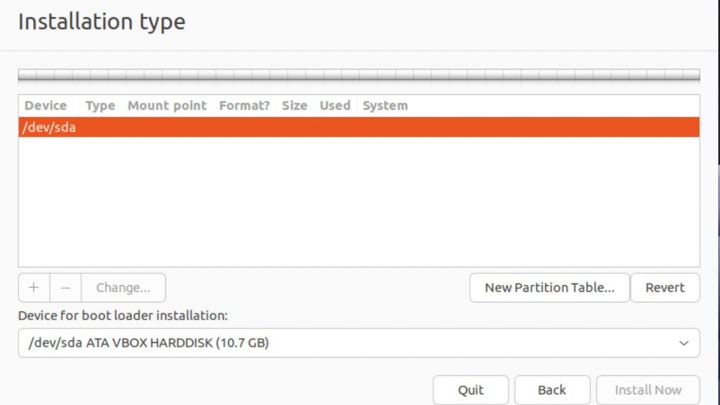
الخطوه 3: يختار يكمل على النافذة المنبثقة.
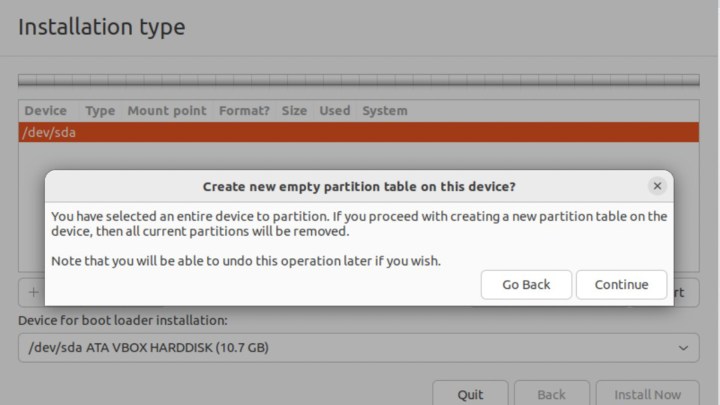
الخطوة 4: انقر نقرا مزدوجا فوق مساحة فارغة لإنشاء قسم جديد.
ستظهر نافذة قسم جديدة منبثقة.
الخطوة 5: في ال إنشاء قسم القائمة، اضبط الحجم على 1024 ميجابايت.
قم بتعيين نوع الأقسام الجديدة على أساسي.
قم بتعيين موقع الأقسام الجديدة على بداية هذا الفضاء.
في ال كما تستخدم القائمة، حدد نظام الملفات Ext4 يوميات.
في ال نقطة جبل القائمة، حدد /حذاء طويل.
يختار نعم.
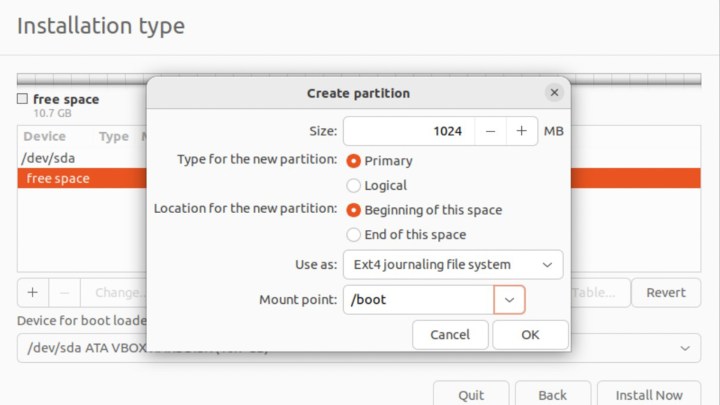
الخطوة 6: انقر نقرا مزدوجا فوق مساحة فارغة لإنشاء قسم المنزل.
اترك المساحة الحرة كما هي.
قم بتعيين نوع الأقسام الجديدة على أساسي.
قم بتعيين موقع الأقسام الجديدة على بداية هذا الفضاء.
في ال كما تستخدم القائمة، حدد نظام ملفات يومية XFS.
في ال نقطة جبل القائمة، حدد /بيت.
يختار نعم.

الخطوة 7: انقر نقرا مزدوجا فوق مساحة فارغة لإنشاء نظام الملفات الجذر.
قم بتعيين نوع الأقسام الجديدة على أساسي.
قم بتعيين موقع الأقسام الجديدة على بداية هذا الفضاء.
في ال كما تستخدم القائمة، حدد نظام ملفات يومية XFS.
في ال نقطة جبل القائمة، حدد /.
يختار نعم.
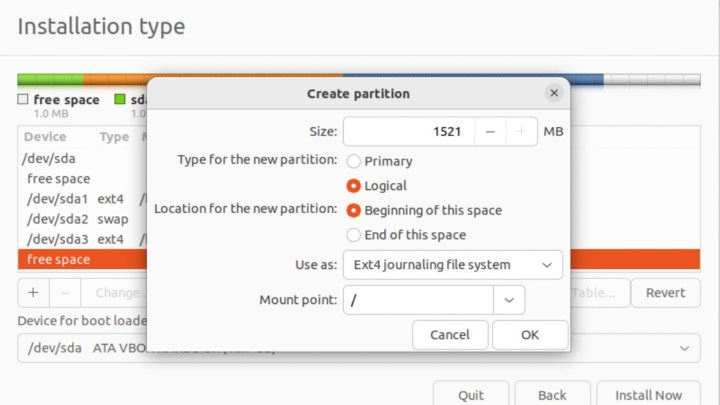
الخطوة 8: انقر نقرا مزدوجا فوق مساحة فارغة لإنشاء قسم مبادلة للمساعدة عند امتلاء ذاكرة الوصول العشوائي.
اضبط الحجم على 4096.
قم بتعيين نوع الأقسام الجديدة على أساسي.
قم بتعيين موقع الأقسام الجديدة على بداية هذا الفضاء.
في ال كما تستخدم القائمة، حدد منطقة المبادلة.
يختار نعم.
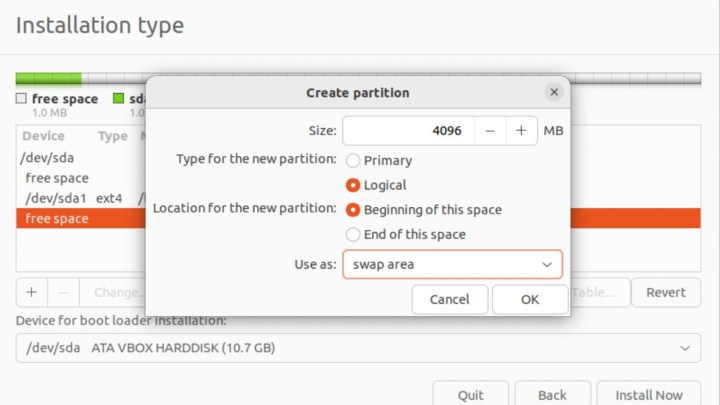
الخطوة 9: الآن بعد أن قمت بإعداد نظام التقسيم، يمكنك إكمال تثبيت Ubuntu.

الخطوة 10: اختر موقعك.
يضعط يكمل.
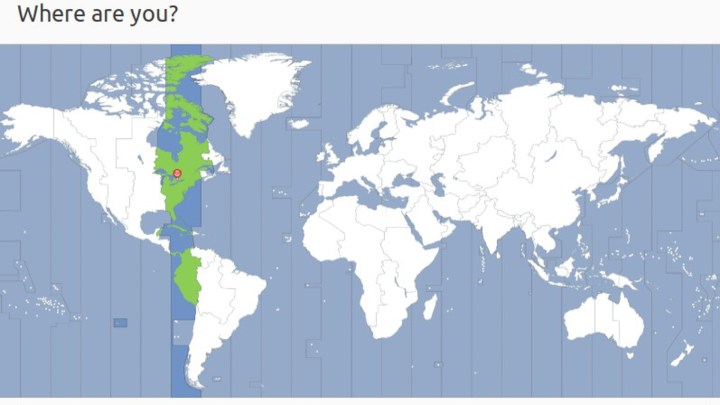
الخطوة 11: أدخل التفاصيل الخاصة بك.
أضف اسمك، واسم جهاز الكمبيوتر الخاص بك (اصنع هذا)، واختر اسم مستخدم.
ستحتاج أيضًا إلى إنشاء كلمة مرور لتسجيل الدخول إلى Ubuntu وبعض خدمات Ubuntu. اجعلها آمنة ولكن من السهل تذكرها.
يمكنك بعد ذلك تحديد تسجيل الدخول إلى جهاز الكمبيوتر الخاص بك تلقائيًا أو طلب كلمة مرور في كل مرة تستخدمه.
تجاهل خيار استخدام Active Directory في الوقت الحالي.
يختار يكمل.
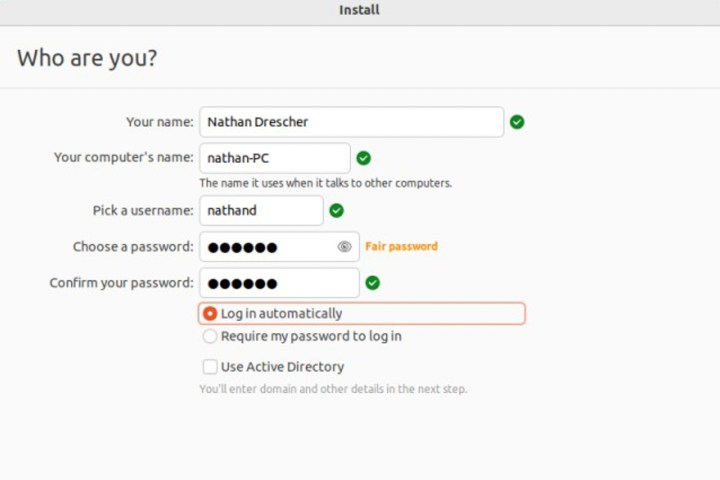
الخطوة 12: سوف يقوم Ubuntu الآن بإكمال التثبيت. يضرب اعد البدء الان عند اكتمال التثبيت.
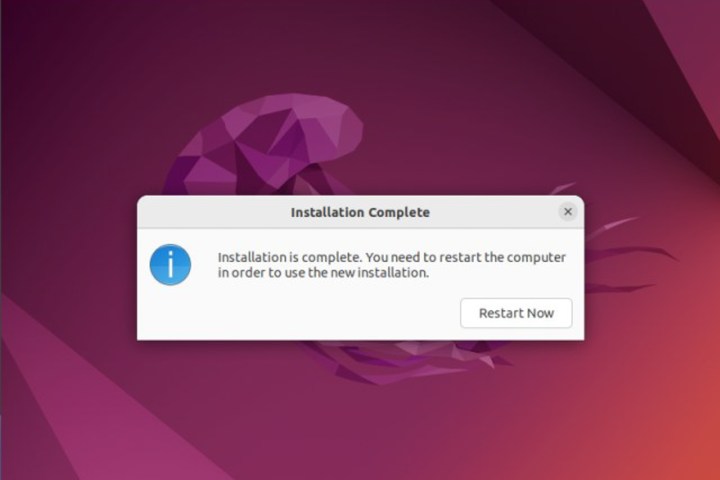
الأسئلة الشائعة حول تثبيت Ubuntu على جهاز كمبيوتر يعمل بنظام Windows
كم من الوقت يستغرق تثبيت Ubuntu على نظام Windows؟
يعتمد هذا على قدرتك الفنية ومدى استعدادك قبل البدء. إذا كنت قد قمت بإجراء النسخ الاحتياطي الأولي للملفات بالكامل، فاجعل Ubuntu ISO جاهزًا للاستخدام وقد قمت بذلك مرة أو مرتين من قبل، فقد تنجزه في غضون ساعة أو نحو ذلك. إذا كانت هذه هي المرة الأولى لك وكنت تتبع هذه الخطوات واحدًا تلو الآخر للتأكد، فمن المحتمل أن يستغرق الأمر بضع ساعات. لا تثبط عزيمتك، رغم ذلك. تصبح هذه العملية أسرع وأسهل كثيرًا كلما زاد عدد مرات القيام بذلك.
ما هو آخر توزيع لأوبونتو؟
في وقت كتابة هذا التقرير في أوائل عام 2024، كان أحدث إصدار من Ubuntu هو 23.10 (Mantic Minotaur)، وتم إصداره في أكتوبر 2023. أحدث إصدار من LTS هو من Aril 2022، وهو الإصدار 22.04 LTS (Jammy Jellyfish).
