يمكنك تغيير DPI للماوس، أو حساسيته، بسرعة كبيرة في كل من نظامي التشغيل Windows وmacOS – ويمكن للعديد من أجهزة الماوس المخصصة للألعاب القيام بذلك بضغطة زر بسيطة. يمكن أن تكون هذه طريقة رائعة لتعزيز الدقة في بعض الألعاب، أو لتجعلك أكثر إنتاجية في العمل، أو لتمنحك قدرًا أكبر من التحكم والدقة في مؤشر الماوس.
مهما كان السبب، فإليك كيفية تغيير DPI الخاص بالماوس.
كيفية تغيير DPI للماوس في نظام التشغيل Windows 11
إن تغيير DPI للماوس محليًا في نظام التشغيل Windows 11 يشبه تغييره في نظام التشغيل Windows 10. وإليك الطريقة.
الخطوة 1: افتح تطبيق إعدادات Windows 11 باستخدام مفتاح ويندوز + أنا.
الخطوة 2: انتقل إلى البلوتوث والأجهزة في الشريط الجانبي. ومن هناك، انقر فوق الفأر خيار.
الخطوه 3: في الصفحة الجديدة التي تفتح، حدد سرعة مؤشر الفأرة خيار. اسحب شريط التمرير حولها. إذا كان شريط التمرير أقرب إلى اليسار، فسيتحرك الماوس بشكل أبطأ. إذا كان شريط التمرير أقرب إلى اليمين، فسوف يتحرك بشكل أسرع. القيمة الافتراضية في المنتصف ستحقق توازنًا جيدًا. قم بتدوين الأرقام أيضًا. الافتراضي سيكون 10، والبطيء هو 1، والأسرع هو 20.
كيفية تغيير DPI للماوس على جهاز الكمبيوتر الذي يعمل بنظام التشغيل Windows 10
بغض النظر عما إذا كان لديك ماوس أو كنت تستخدم لوحة التتبع الخاصة بجهاز الكمبيوتر المحمول، يمكن تغيير DPI من خلال إعدادات Windows 10.
الخطوة 1: في ال يبدأ القائمة على نظام التشغيل Windows 10، حدد إعدادات.
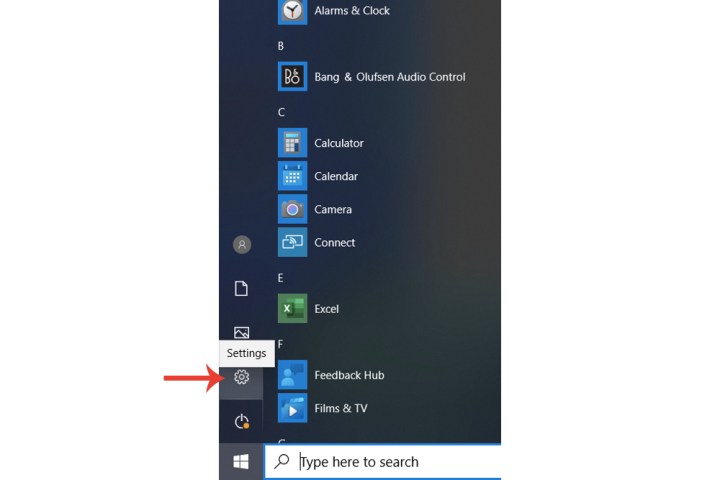
الخطوة 2: يختار الأجهزة، وهو المكان الذي يمكن فيه ضبط إعدادات الماوس.
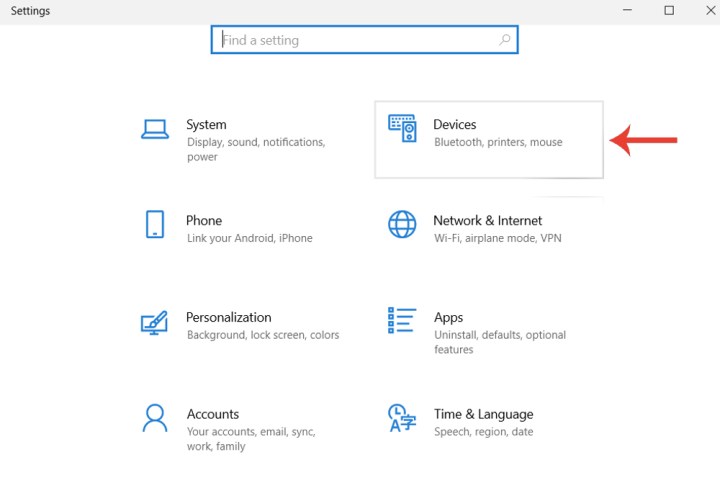
الخطوه 3: على اللوحة الجانبية، حدد الفأر، ثم اختر خيارات إضافية للماوس.
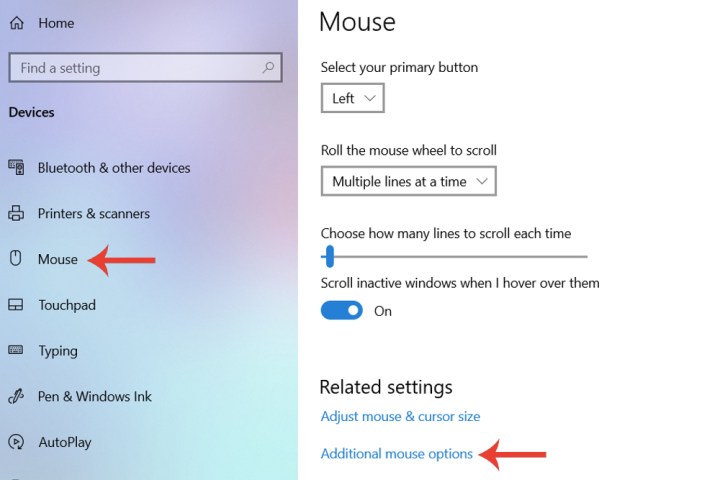
الخطوة 4: انقر الآن خيارات المؤشر.
الخطوة 5: في حدود حركة القسم أدناه حدد المؤشر السرعة، اضبط شريط التمرير حسب رغبتك. سيؤدي سحبه إلى اليسار إلى تقليل DPI للماوس، مما يجعل تحرك المؤشر أبطأ. وهذا مفيد، على سبيل المثال، لأي شيء يتطلب اهتمامًا إضافيًا للتأكد من دقته. حدد يتقدم و نعم أزرار لتأكيد التغيير.
سيؤدي تحريك شريط التمرير إلى اليمين إلى جعل حركة الماوس أسرع، وهو ما سيكون مفيدًا للألعاب. ببساطة، ستكون قادرًا على الاستجابة بشكل أسرع، وهو أمر مفيد بشكل خاص للعناوين سريعة الوتيرة عبر الإنترنت. وبدلاً من ذلك، قد تتطلع فقط إلى زيادة DPI بشكل عام لاستخدامك اليومي في الحوسبة حيث تجد الإعداد الافتراضي بطيئًا للغاية.
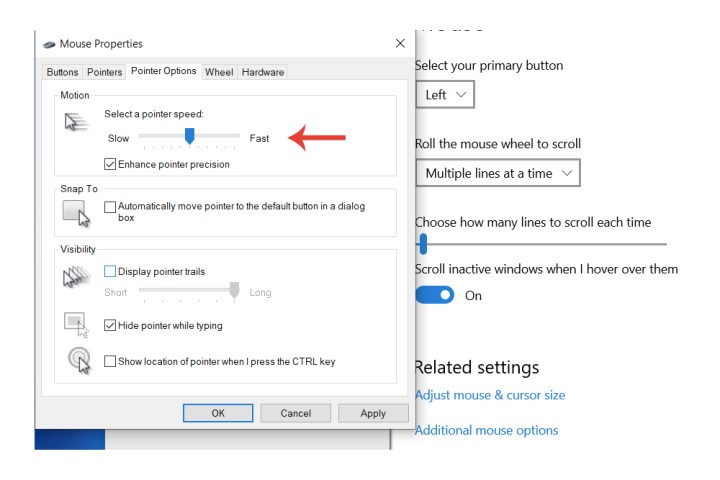
كيفية تغيير DPI للماوس على جهاز الكمبيوتر الذي يعمل بنظام Windows 7
الخطوة 1: لتغيير DPI للماوس إذا كان لديك إصدارات سابقة من Windows مثل Windows 7، افتح الملف لوحة التحكم.
الخطوة 2: الآن حدد الأجهزة والصوت > الأجهزة والطابعات > الفأر > خيارات المؤشر. قم بتغيير DPI تحت حركة القسم، ثم اختر يتقدم و نعم.
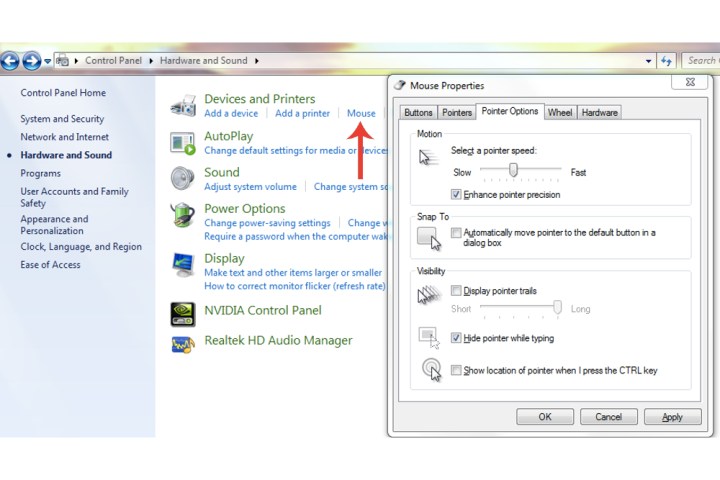
كيفية تغيير DPI للماوس على نظام Mac
الخطوة 1: يفتح تفضيلات النظام ثم حدد لوحة التتبع (لأجهزة ماك بوك) أو الفأر إذا كان لديك واحدة متصلة.
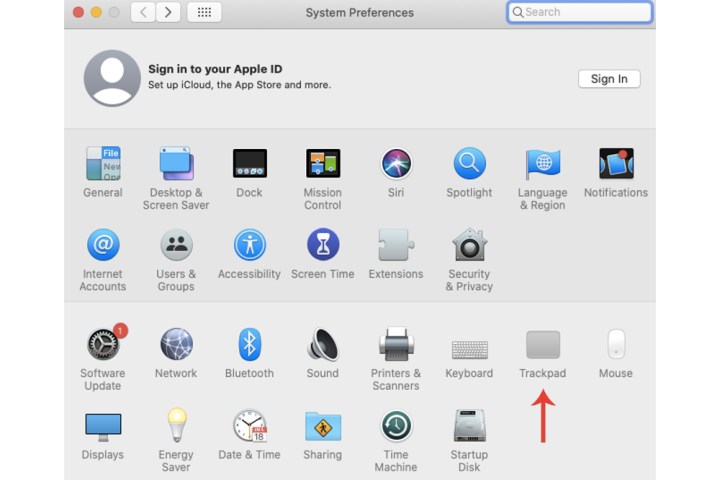
الخطوة 2: في ال سرعة التتبع القسم، اضبط شريط التمرير لجعل الماوس أو لوحة التتبع تتحرك بشكل أبطأ أو أسرع.
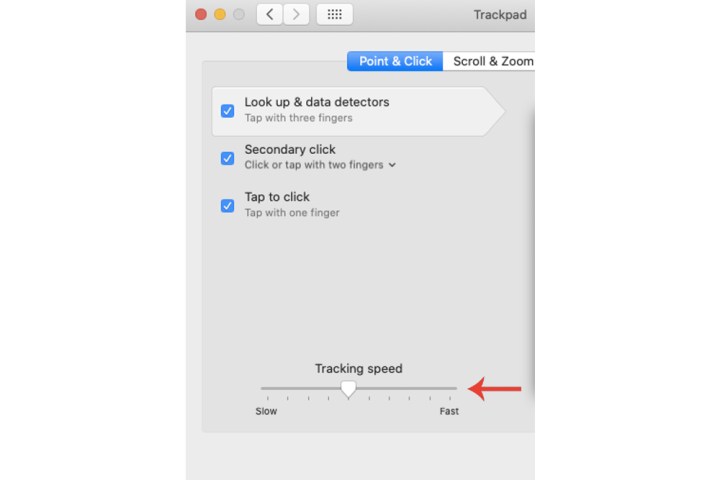
كيفية تغيير ماوس لوجيتك DPI
إذا كان لديك ماوس Logitech لاسلكي وقمت بتوصيله بجهاز كمبيوتر شخصي أو كمبيوتر محمول، فاتبع نفس الخطوات الموضحة أعلاه لتغيير DPI. يمكنك توصيل دونجل USB الخاص بماوس Logitech القياسي بجهاز كمبيوتر محمول يعمل بنظام Windows 10 أو 11، والذي يجب أن يكون قابلاً للعرض كجهاز USB ضمن صفحة إعدادات الماوس.
وبدلاً من ذلك، يمكنك الاستفادة من برنامج Logitech G-Hub. قم بتنزيله من موقع Logitech على الويب ويمكنك ضبط ملفات تعريف DPI الخاصة بك، وضبط DPI المباشر، وإجراء تغييرات على تعيين المفاتيح وإضاءة RGB للماوس (إذا كان يدعمها).

هل يمكنك تغيير DPI بزر الماوس؟
اعتمادًا على الماوس الخاص بك، يمكن تعديل DPI مباشرةً عبر الماوس نفسه، مما يوفر لك الوقت من تغييرها باستمرار من خلال الإعدادات. تأتي بعض أجهزة ماوس الألعاب، وخاصة الإصدارات الأكثر تميزًا، مع برامجها الخاصة، مما يتيح لك الوصول إلى مركز DPI أكثر تفصيلاً مقارنة بإعدادات الماوس الافتراضية في Windows. يمكنك أيضًا تعيين ملفات تعريف DPI مختلفة للماوس والتي يمكن التبديل بينها بنقرة زر واحدة.
وفي كلتا الحالتين، تحتوي العديد من أجهزة ماوس الألعاب هذه الأيام بشكل عام على زر فعلي، والذي يقع عادةً بالقرب من شريط التمرير. اقرأ دليل التعليمات المرفق مع الماوس الخاص بك لمعرفة كيفية ضبط DPI عبر الماوس وأي برنامج أو برنامج تشغيل قابل للتطبيق وما إلى ذلك.
إذا كان لديك ماوس قديم، على سبيل المثال، جهاز Logitech قياسي، فمن المحتمل ألا يكون لديك زر DPI محدد عليه.
كيفية تغيير DPI للماوس إلى 800
باستخدام إعدادات الماوس الافتراضية في نظام التشغيل Windows 10، ليس من الممكن معرفة عدد النقاط لكل بوصة (DPI) المرتبطة بالماوس الخاص بك. عادةً ما تكون مبالغ معينة، مثل 800، مفيدة لجمهور معين، مثل اللاعبين. إذا كان لديك ماوس ألعاب، فمن المفترض أن تكون قادرًا على ضبط DPI معين عبر برنامج الجهاز.
بالنسبة للفئران غير المخصصة للألعاب، يكون من الصعب بعض الشيء معرفة الرقم الفعلي أو تعديله، ولكن هناك حلول بديلة. على سبيل المثال، يمكن لتطبيق G Hub من Logitech مزامنة نفسه مع ماوس متوافق ويمكنك تغيير DPI عبر البرنامج نفسه.
