تعد تنسيق SSD هي أفضل طريقة لتعزيز أدائه أو إزالة أي برامج ضارة محتملة عند نقله إلى نظام جديد، أو شراء جهة ثانية، أو التخطيط لبيع جهازك لشخص آخر. في حين أن محركات الأقراص ذات الحالة الثابتة تقدم أداءً مذهلاً، إلا أن ذلك يمكن أن يتدهور بمرور الوقت، وآخر شيء تريده هو أن تنتهي بياناتك في أيدي شخص آخر.
لحسن الحظ، فإن تنظيف محرك الأقراص وإعادته إلى حالته شبه الطازجة في المصنع يعد أمرًا سهلاً للغاية. على الرغم من أنك ستحتاج إلى اتخاذ الحيطة والحذر لإجراء نسخ احتياطي لأي بيانات مهمة، إلا أنه يمكنك إعادة محرك الأقراص الخاص بك إلى شكله المناسب في الوقت الحالي. فيما يلي كيفية تهيئة SSD على جهاز كمبيوتر يعمل بنظام Windows.
كيفية تهيئة SSD باستخدام إدارة الأقراص
هناك مجموعة من أدوات الجهات الخارجية التي يمكنها مساعدتك في تهيئة SSD. ومع ذلك، فإن الأداة المساعدة Windows Disk Management المضمنة قادرة على القيام بنفس الشيء. ويمكن استخدامه أيضًا لإنشاء أقسام جديدة لمحرك SSD الخاص بك.
ومع ذلك، لاحظ أنه على الرغم من أن هذه طريقة جيدة لتحسين أداء النظام، إلا أنها لا تمحو البيانات القديمة تمامًا. لذا، إذا كنت تبيع محرك الأقراص الخاص بك إلى شخص آخر، فستحتاج إلى تنفيذ تنسيق أكثر قوة، مثل “ملء القرص صفرًا” (انظر أدناه).
الخطوة 1: افتح ال يبدأ القائمة، اكتب diskmgmt.msc، وضرب يدخل لفتح الأداة المساعدة لإدارة الأقراص.
الخطوة 2: من قائمة محركات الأقراص، حدد SSD الذي تريد تهيئته. تأكد من تحديد SSD المناسب، حيث ستفقد جميع بياناتك.
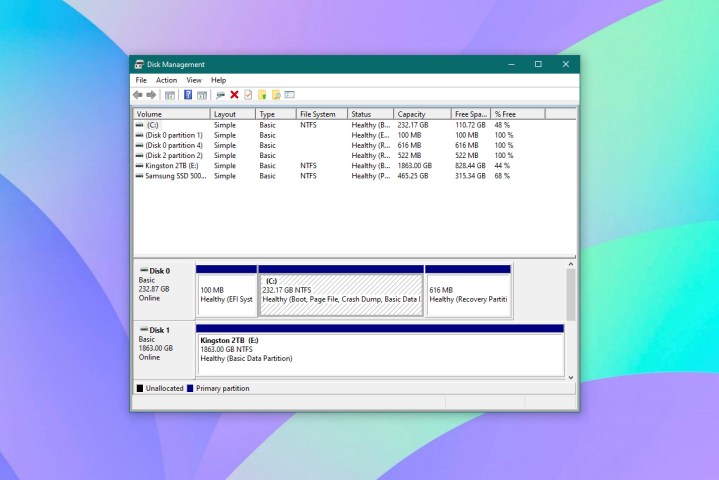
الخطوه 3: بمجرد تحديد SSD الخاص بك، انقر بزر الماوس الأيمن عليه واختر شكل.
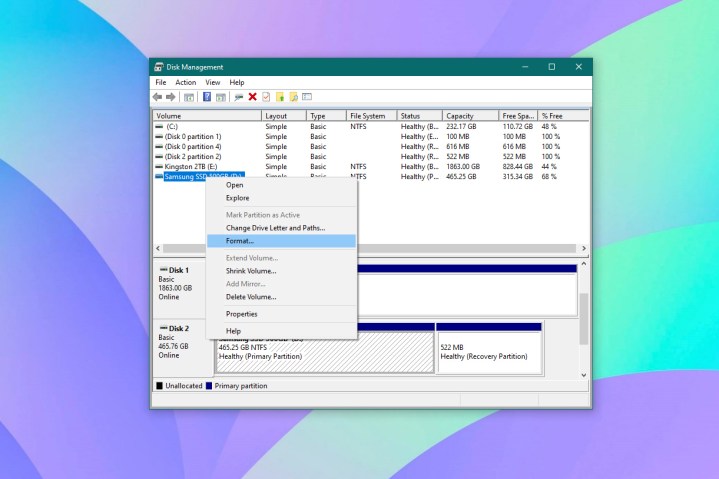
الخطوة 4: يجب أن تفتح نافذة منبثقة جديدة حيث يجب عليك تحديد نظام الملفات مثل NTFS, حجم وحدة التخصيص مثل تقصير، وقم بإلغاء تحديد تنفيذ تنسيق سريع صندوق. إذا كنت ترغب في ذلك، يمكنك أيضًا إعادة تسمية SSD الخاص بك عن طريق كتابة الاسم أمام ملف تسمية وحدة التخزين مجال.
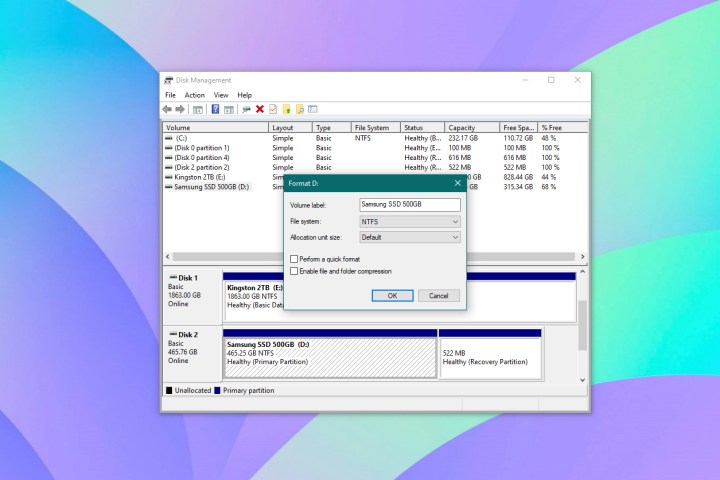
الخطوة 5: انقر نعم لبدء عملية التنسيق.
الخطوة 6: يجب على Windows الآن تهيئة SSD الخاص بك.
كيفية تهيئة SSD باستخدام File Explorer
هناك طريقة أخرى بسيطة لتنسيق SSD الخاص بك وهي استخدام مستكشف ملفات Windows الافتراضي. إنه يعمل بنفس الطريقة تقريبًا ولكن بخطوات أقل.
الخطوة 1: افتح “مستكشف الملفات” وابحث عن SSD الخاص بك من قائمة محركات الأقراص والمجلدات الموجودة على اليسار.
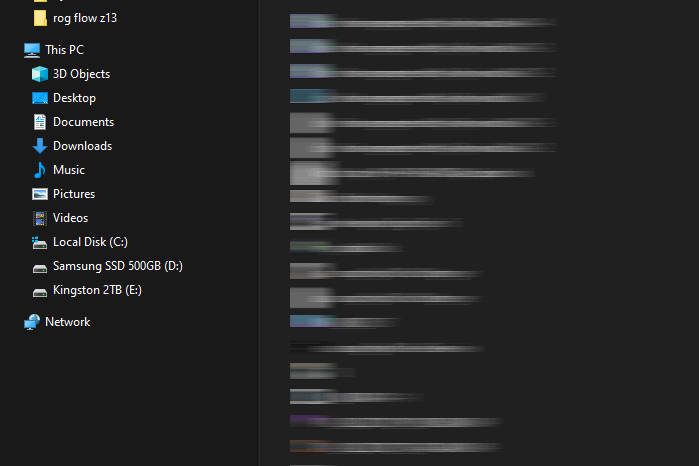
الخطوة 2: انقر بزر الماوس الأيمن على SSD وحدد شكل خيار. تأكد من تحديد SSD الصحيح لأنك لا تريد أن ينتهي بك الأمر بفقدان الملفات المهمة.
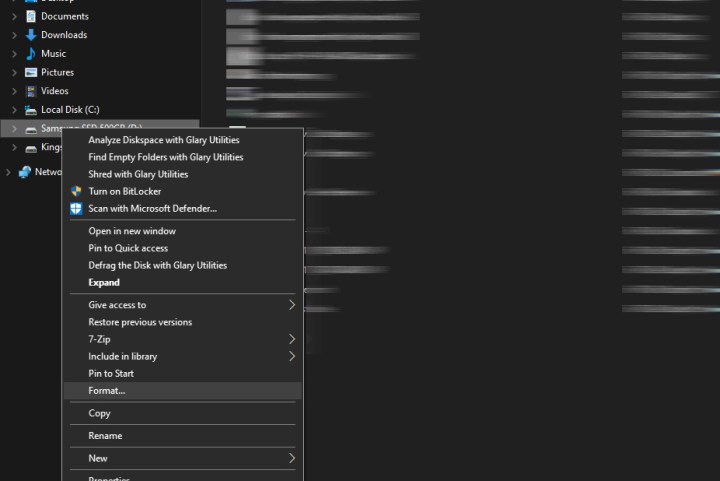
الخطوه 3: يجب أن تفتح نافذة جديدة حيث تحتاج إلى تحديد نظام الملفات مثل NTFS, حجم وحدة التخصيص مثل حجم التخصيص الافتراضي، وقم بإلغاء تحديد تنسيق سريع صندوق. يمكنك أيضًا إعادة تسمية SSD الخاص بك عن طريق كتابة الاسم أمام ملف تسمية وحدة التخزين مجال.
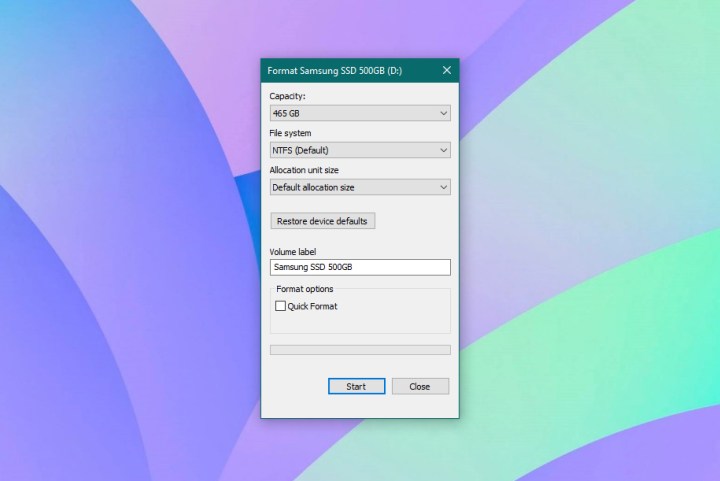
الخطوة 4: اضغط على يبدأ الزر في الأسفل لبدء العملية.
الخطوة 5: يجب على Windows الآن تهيئة SSD الخاص بك.
كيفية تهيئة SSD باستخدام طريقة التعبئة الصفرية
حيث أن التنسيق القياسي يجعل SSD الخاص بك “ينسى” مكان وجود جميع ملفاتك، مما يتركها في متناول شخص مصمم بما يكفي للعثور عليها، فإن عدم ملء محرك الأقراص الخاص بك يمحو كل شيء إلى مستوى أعلى بكثير. فهو يمسح جهاز التخزين الخاص بك تمامًا عن طريق كتابة الأصفار في كل جزء، مما يجعل الأمر أكثر صعوبة لأي نوع من استعادة البيانات. إليك كيفية تهيئة SSD باستخدام طريقة التعبئة الصفرية.
الخطوة 1: افتح النوافذ يبدأ القائمة، اكتب كمد، واختر تشغيل كمسؤول خيار لفتح موجه الأوامر مع الحقوق الإدارية.
الخطوة 2: بمجرد فتح موجه الأوامر، اكتب تنسيق حرف محرك الأقراص /fs:NTFS /p:0. تأكد من التحقق مرة أخرى واختيار SSD الصحيح لتنسيقه. في حالتنا، نريد تهيئة محرك الأقراص D:، لذلك نحتاج إلى الكتابة التنسيق د: /fs:NTFS /p:0.
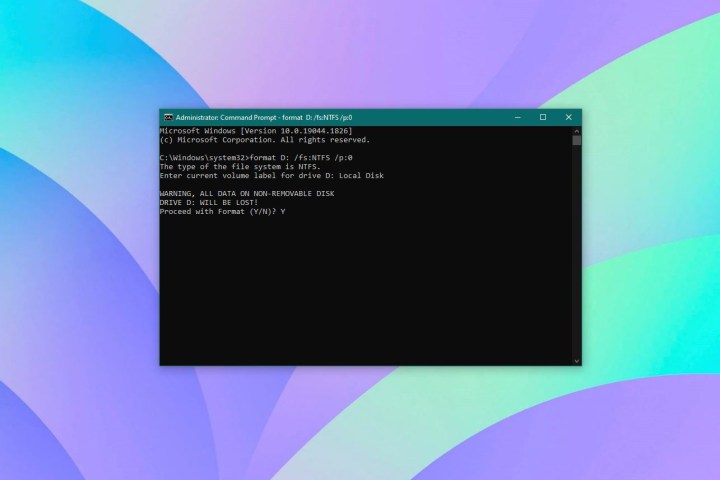
الخطوه 3: بعد ذلك، أدخل تسمية وحدة التخزين الحالية أو اسم محرك الأقراص واضغط يدخل.
الخطوة 4: يجب أن تظهر رسالة تحذير حيث تريد الكتابة ي لتأكيد الإجراء الخاص بك.
الخطوة 5: يجب على Windows الآن تهيئة SSD الخاص بك باستخدام طريقة التعبئة الصفرية. قد يستغرق الأمر بعض الوقت حسب حجم SSD.
هل تبحث عن ترقية SSD الخاص بك بعد التخلص من القديم؟ فيما يلي أفضل محركات أقراص SSD التي يمكنك شراؤها في عام 2024. إذا كنت ترغب في الحصول على بعض النصائح الإضافية حول كيفية اختيار SSD، فاطلع على دليل شراء SSD الخاص بنا.
