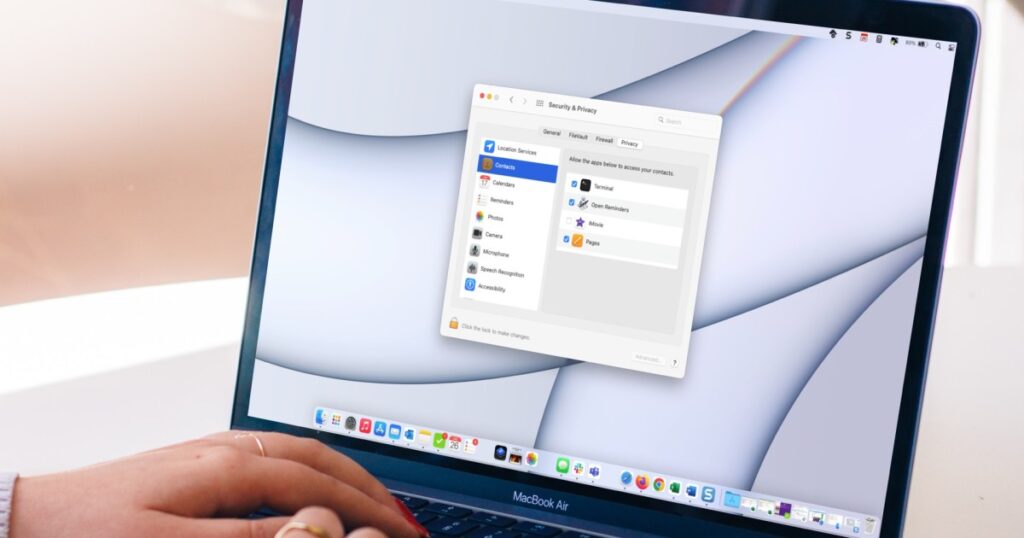إذا كنت تمتلك أحد أفضل أجهزة MacBooks أو Mac، فمن المرجح أنك تقوم بالكثير من الأشياء الحساسة على جهاز الكمبيوتر الخاص بك. فكر في كل كلمات المرور التي تدخلها، ورسائل البريد الإلكتروني التي ترسلها وتستقبلها، والمستندات التي تنشئها – كل هذه الأشياء يمكن أن توفر كنزًا من البيانات لأي شخص غير صالح يمكنه الوصول إلى جهازك.
لمنع حدوث الأسوأ، من الجيد تعزيز أمان جهاز Mac الخاص بك. والخبر السار هو أن القيام بذلك أسهل بكثير مما قد تظن، وهناك عدد قليل من إعدادات macOS التي يمكنك تغييرها الآن للحفاظ على جهاز Mac الخاص بك – وكل المعلومات التي يحتفظ بها عنك – في مأمن من أعين المتطفلين.
هذا هو ما يدور حوله هذا الدليل. اتبع الخطوات التالية وستتمكن من تعزيز أمان جهاز Mac الخاص بك في بضع دقائق فقط.
قم بتشغيل Touch ID
يستخدم Touch ID بصمة إصبعك الفريدة لتأمين جوانب مختلفة من جهاز Mac الخاص بك، بدءًا من السماح لك بتسجيل الدخول بأمان إلى تأكيد عمليات الشراء عبر الإنترنت وملء كلمات المرور تلقائيًا. إنها طريقة أكثر أمانًا للقيام بالأشياء من استخدام كلمة مرور، مما يجعلها طريقة جيدة لحماية ما هو مهم بالنسبة لك.
لتمكينه، افتح إعدادات النظام التطبيق وانتقل إلى معرف اللمس وكلمة المرور في الشريط الجانبي. هناك، تحت رأس معرف اللمس، يختار إضافة بصمة الإصبع واتبع التعليمات التي تظهر على الشاشة لتسجيل الطباعة. ثم قم بتمكين جميع التبديلات في معرف اللمس قسم مثل استخدم Touch ID لفتح قفل جهاز Mac الخاص بك و استخدام Touch ID لـ Apple Pay.
إذا كنت تمتلك Apple Watch، ولكن جهاز Mac الخاص بك لا يحتوي على Touch ID — مثل إذا كان لديك جهاز Mac mini مزود بلوحة مفاتيح تابعة لجهة خارجية — فيمكنك بدلاً من ذلك استخدام ساعتك الذكية لتسجيل الدخول. في إعدادات النظام التطبيق، توجه إلى معرف اللمس وكلمة المرور و، تحت ساعة ابل قم بتمكين التبديل بجوار اسم Apple Watch. لا يوفر هذا نفس الوظائف التي يوفرها Touch ID، ولكنه بداية.
تغيير إعدادات شاشة القفل الخاصة بك
إذا كنت تعمل على جهاز Mac الخاص بك في مكان عام، فإن آخر ما تريده أن يحدث عندما تبتعد عن جهاز الكمبيوتر الخاص بك هو أن يتسلل شخص ما ويبدأ في استخدامه أثناء غيابك، مما قد يؤدي إلى استخراج معلومات وإلحاق الضرر دون أن تدرك ذلك. لحسن الحظ، هناك إعداد يمكنك تغييره لمنع حدوث ذلك.
بنقرة واحدة أو اثنتين فقط، يمكنك التأكد من أن جهاز Mac الخاص بك يتطلب كلمة المرور لتسجيل الدخول مرة أخرى بمجرد ظهور شاشة التوقف الخاصة بك. افتح إعدادات النظام التطبيق والتوجه إلى قفل الشاشة في الشريط الجانبي. هناك، اختر وقتًا من القائمة المنسدلة بجوار يتطلب كلمة مرور بعد بدء تشغيل شاشة التوقف أو إيقاف تشغيل العرض. يختار في الحال إذا كنت تريد قفل جهاز Mac الخاص بك بمجرد بدء تشغيل شاشة التوقف. بخلاف ذلك، فإن الوقت الذي تختاره هو مقدار الوقت الذي سينتظره جهاز Mac الخاص بك للقفل بعد بدء تشغيل شاشة التوقف.
ثانياً، إذا ذهبت إلى إعدادات النظام > الخصوصية والأمان > خيارات متقدمة (إنه مخفي في أسفل الصفحة)، يمكنك تمكين التبديل بجوار تسجيل الخروج تلقائيًا بعد عدم النشاطإذا تم اختيار هذا الخيار، فسيقوم جهاز Mac بتسجيل خروجك بعد المدة الزمنية التي تحددها (قد تكون دقيقة واحدة فقط). إن تسجيل الخروج أكثر اكتمالاً من مجرد قفل جهاز Mac، ولكنه خطوة أخرى يجب مراعاتها إذا كنت لا تريد أن يقوم شخص ما بالبحث في جهاز Mac الخاص بك عندما لا تكون جالسًا على مكتبك.
استخدم مدير كلمات المرور
إن كلمات المرور تشكل كابوسًا أمنيًا. فحتى أكثر مستخدمي أجهزة ماك تحفظًا قد ينتهي بهم الأمر إلى تسجيل مئات عمليات تسجيل الدخول إلى تطبيقات ومواقع ويب مختلفة، وكلها تتطلب كلمة مرور. ومع وجود هذا العدد الكبير من عمليات تسجيل الدخول، يصبح من الصعب التفكير في كلمات مرور معقدة وسهلة التذكر ــ لذا يلجأ العديد منا إلى إعادة استخدام كلمات مرور بسيطة يسهل على المخترق تخمينها. وهذه فكرة مروعة.
ولكن المساعدة في متناول اليد إذا استخدمت أحد أفضل برامج إدارة كلمات المرور. فهي لا تخزن كلمات المرور الخاصة بك بأمان فحسب وتملأها تلقائيًا كلما وصلت إلى نموذج تسجيل الدخول، بل يمكنها أيضًا إنشاء كلمات مرور يصعب اختراقها، مما يخفف عنك عناء التفكير فيها بنفسك. إن استخدام أحد هذه البرامج أمر لا يحتاج إلى تفكير للحفاظ على أمان جهاز Mac الخاص بك.
والآن، لست بحاجة حتى إلى البحث عن مدير كلمات مرور تابع لجهة خارجية أو إنفاق سنت واحد للحصول عليه، حيث قدمت Apple مدير كلمات مرور خاص بها يسمى ببساطة Passwords. وهو مضمن في macOS Sequoia افتراضيًا ويقوم بكل ما تحتاجه للحفاظ على أمان حساباتك. إذا لم يكن لديك macOS Sequoia أو لا تحب تطبيق Apple، فقد جمعنا أفضل مديري كلمات المرور حتى تعرف بالضبط أي منها يستحق وقتك. وفي كلتا الحالتين، يعد الحصول على واحد خطوة قوية نحو تأمين كل من جهاز Mac وحساباتك.
قم بتشغيل ميزة “العثور على جهاز Mac”
تخيل هذا: تزور مقهى للقيام ببعض الأعمال، وتضع حقيبتك على الطاولة، ثم تذهب بسرعة لزيارة الحمام. وعندما تعود، تجد أن جهاز MacBook الخاص بك قد سُرق. هذا ليس حدثًا غير معتاد، ولكن إذا حدث لك، فهناك إعداد يمكن أن ينقذك.
يُطلق على هذه الميزة اسم Find My Mac، وهي تفعل بالضبط ما هو مكتوب على العلبة. عند تمكينها، يمكنك استخدام أي من أجهزة Apple الأخرى لديك — أو موقع iCloud — لتعقب جهاز Mac الخاص بك، مما يساعدك على استعادته في هذه العملية. لكنها ليست مفيدة فقط في حالات السرقة — إذا كنت من النوع الذي ينسى الأشياء، فيمكنها أيضًا المساعدة في تحديد موقع الأجهزة المفقودة.
إذا كنت تريد تشغيله، فافتح إعدادات النظام التطبيق، حدد اسمك في الجزء العلوي من الشريط الجانبي (تأكد من تسجيل الدخول باستخدام حساب Apple الخاص بك)، ثم انتقل إلى iCloud > عرض المزيد من التطبيقات > العثور على جهاز Mac الخاص بي > تشغيلمن المفيد أيضًا تشغيل ميزة “العثور على الشبكة”، التي تساعدك على تتبع جهاز Mac الخاص بك حتى إذا كان غير متصل بالإنترنت. لاحظ أنه يتعين عليك تشغيل خدمات الموقع في إعدادات النظام > الخصوصية والأمان > خدمات الموقع لكي يعمل تطبيق Find My Mac.
تقييد مواقع تنزيل التطبيق
عندما تقوم بتنزيل تطبيق من متجر تطبيقات Apple، فأنت تعلم أنه تم فحصه واختباره بواسطة فريق مراجعة متخصص للتأكد من عدم وجود أي أشياء سيئة كامنة بداخله (التفاح الفاسد يتسلل إلى داخل التطبيق، ولكنه نادر بشكل عام). من ناحية أخرى، لا يمنحك تنزيل التطبيقات من خارج متجر التطبيقات أيًا من هذه الضمانات، وقد ينطوي الأمر على المزيد من المخاطر إذا كنت لا تعرف أنه يمكنك الوثوق بالمطور. وإذا لم يكن لديك أي فكرة عن مدى أمان التطبيق، فقد يكون من الأفضل أن تثق في المطور. تفاحة إذا لم تثق في المطور، فيمكنك جعل جهاز Mac الخاص بك يحظر التطبيق تلقائيًا.
قد ترغب في تقييد نفسك بتثبيت التطبيقات من متجر التطبيقات فقط. ولكن بدلاً من الاعتماد على قوة إرادتك وحدها، هناك إعداد يمكنك تغييره لتمكين ذلك. افتح إعدادات النظام التطبيق وحدد الخصوصية والأمان في الشريط الجانبي. قم بالتمرير لأسفل، وتحت السماح للتطبيقات التي تم تنزيلها من، يختار متجر التطبيقات.
من الآن فصاعدًا، ستمنعك Apple من تثبيت أي تطبيقات تم تنزيلها من خارج App Store. لاحظ أن هذا ليس حاجزًا لا يمكن اختراقه أقامته Apple — يمكنك تجاوز حاجزها ببضع نقرات. ولكن قد يجعلك هذا تتوقف قليلًا ويقدم لك المزيد من الحماية ضد التطبيقات والمطورين السيئين.
تحديد خدمات الموقع
يمكن لموقعك أن يخبر شخصًا ما بالكثير عنك، وهو أمر لا يقدر بثمن للمعلنين وسماسرة البيانات الذين يريدون بيع بياناتك الخاصة لتحقيق الربح. في الواقع، معرفة التطبيقات التي ترسل بياناتك إلى أطراف ثالثة هي الفكرة الأساسية لتطبيق Little Snitch، أحد أفضل تطبيقات Mac التي يمكنك الحصول عليها. إذا كنت تفضل أن تظل معلوماتك آمنة على جهاز Mac الخاص بك، فأنت بحاجة إلى البدء في إدارة كيفية وصول التطبيقات إلى موقعك.
للقيام بذلك، سوف تحتاج إلى الذهاب إلى إعدادات النظام > الخصوصية والأمان > خدمات الموقعهنا، يمكنك رؤية قائمة بجميع التطبيقات التي طلبت (وتم منحها) حق الوصول إلى موقعك. قم بمراجعة هذه القائمة وفكر فيما إذا كانت التطبيقات المعروضة حقًا يحتاجون إلى بيانات موقعك. إذا لم يحتاجوا إليها، فقم بتعطيل التبديل بجوار اسمهم. أو يمكنك ببساطة إيقاف تشغيل الوصول إلى الموقع لكل شيء عن طريق تعطيل خدمات تحديد الموقع التبديل في أعلى القائمة.
ال الخصوصية والأمان يتيح لك قسم “إعدادات النظام” معرفة التطبيقات التي تستخدم بيانات حساسة أخرى محتملة على جهاز Mac الخاص بك، بما في ذلك الكاميرا والميكروفون ومعلوماتك الصحية والوصول الكامل إلى القرص والمزيد. يجدر بك قضاء بعض الوقت في مراجعة هذه الإعدادات للتأكد من أن كل شيء كما ينبغي.
تحديث جهاز Mac الخاص بك
لا تعد هذه النصيحة الأخيرة إعدادًا فعليًا، ولكنها ربما تكون الأكثر أهمية: تأكد من تحديث جهاز Mac الخاص بك بانتظام. تصدر Apple بشكل متكرر تحديثات macOS التي تحتوي على إصلاحات أمنية وتصحيحات مهمة، وقد يؤدي رفض تثبيتها إلى جعل جهاز Mac الخاص بك عرضة للتهديدات والبرامج الضارة الجديدة.
يعد تحديث نظام التشغيل الخاص بجهاز Mac أمرًا سهلاً: ما عليك سوى فتح إعدادات النظام التطبيق وانتقل إلى عام > تحديث البرنامجانتظر حتى ينتهي جهاز Mac الخاص بك من البحث عن التحديثات، ثم إذا كان هناك أي تحديثات، فاتبع التعليمات التي تظهر على الشاشة لتحديث جهاز Mac الخاص بك.
ولا تنس أن المبدأ نفسه ينطبق على تطبيقاتك أيضًا. ولكن بدلًا من فحص كل تطبيق قمت بتثبيته واحدًا تلو الآخر والبحث عن تحديثات، هناك حل أسهل كثيرًا: استخدم MacUpdater. هذه الأداة هي واحدة من أفضل تطبيقات Mac التي يمكنك الحصول عليها لأنها تتحقق من جميع تطبيقاتك نيابةً عنك، وتبحث عن التحديثات وتقوم بتثبيتها نيابةً عنك. ما عليك سوى إعدادها وستتولى العملية برمتها نيابةً عنك، مما يتيح لك تعزيز أمانك دون عناء.
المكافأة: تطبيقات الأمان التابعة لجهات خارجية
حتى الآن، ركزنا على الإعدادات الأصلية التي يمكنك تغييرها في نظام التشغيل macOS. ولكن هناك بعض الحلول الخارجية التي يمكنك أخذها في الاعتبار والتي يمكنها المساعدة في تعزيز أمان جهاز Mac الخاص بك.
أولاً، يجب أن تفكر في الحصول على تطبيق مكافحة فيروسات لجهاز Mac الخاص بك. لقد ولت أيام تطبيقات مكافحة الفيروسات التي تبطئ جهاز Mac الخاص بك، والفوائد التي تحصل عليها من تعزيز أمان جهاز Mac الخاص بك تستحق ذلك تمامًا. هناك الكثير من الخيارات الرائعة، سواء المجانية أو المدفوعة، وكلها يمكن أن تمنحك راحة البال وتمنع المجرمين من الوصول إليك بضربة واحدة.
في مكان آخر، قد ترغب في التفكير في الحصول على أحد أفضل تطبيقات VPN. تعمل الشبكات الخاصة الافتراضية مثل هذه على إخفاء موقعك الفعلي من خلال توجيه حركة مرور الويب الخاصة بك عبر أحد الخوادم العديدة الموجودة في جميع أنحاء العالم. إذا كنت قلقًا بشأن تحديد شخص ما لمكان إقامتك، أو كنت ترغب فقط في الحفاظ على أمان وخصوصية تصفحك، فهذه الشبكات تعتبر استثمارًا ممتازًا.