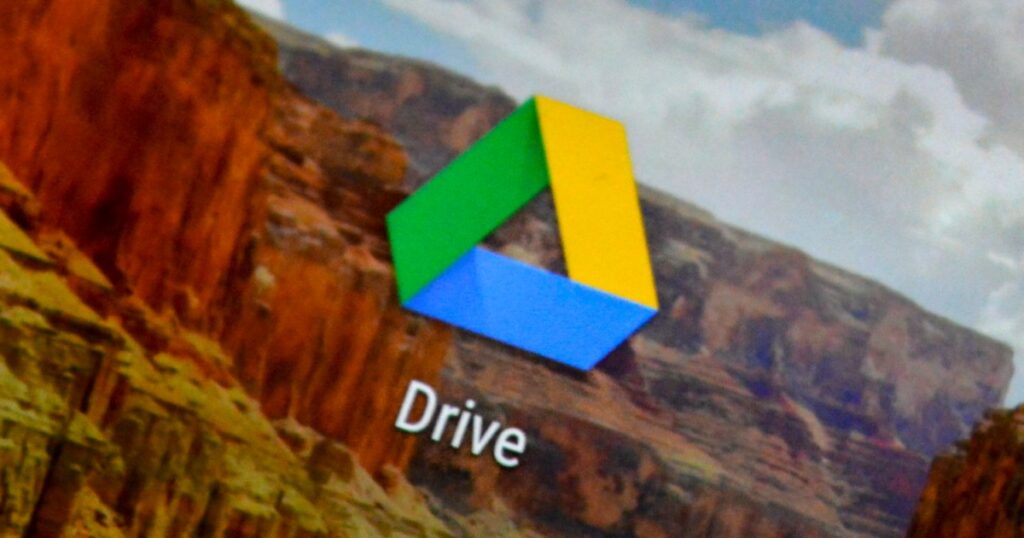يعد Google Drive أحد أفضل موفري خدمات التخزين السحابي، حيث يوفر لمستخدميه مرونة الوصول إلى البيانات من أي جهاز تقريبًا، وفي أي مكان في العالم. ومع ذلك، قد يفشل أحيانًا في التحميل وعرض رسالة الخطأ “رفض Google Drive الاتصال” أو “رفض Drive.google.com الاتصال”.
قد يحدث هذا الخطأ أثناء استخدام أي من تطبيقات Google Office (مثل المستندات أو جداول البيانات أو العروض التقديمية) أثناء استخدام حسابات Google المتعددة. إذا كنت تواجه مثل هذه المشكلة، يمكننا مساعدتك. فيما يلي دليل سريع خطوة بخطوة حول كيفية معالجة مشكلة الاتصال بـ Google Drive.
استخدام وضع التصفح المتخفي
كما ذكرنا سابقًا، أحد أسباب استمرار هذا الخطأ يرجع إلى مزامنة حسابات Google المتعددة مع متصفحك. يعد استخدام نافذة التصفح المتخفي في متصفحك حلاً سريعًا لحل مشكلة اتصال Google Drive. لاحظ أن هذا حل مؤقت، وبمجرد إغلاق نافذة التصفح المتخفي، لن تتمكن من تسجيل الدخول باستخدام حساب Google الخاص بك.
الخطوة 1: افتح Chrome ثم افتح نافذة التصفح المتخفي. وعادة ما يقع في ثلاث نقاط القائمة في الزاوية العلوية اليمنى.
الخطوة 2: بعد ذلك، افتح Google Drive عن طريق الدخول Drive.google.com في شريط العناوين.
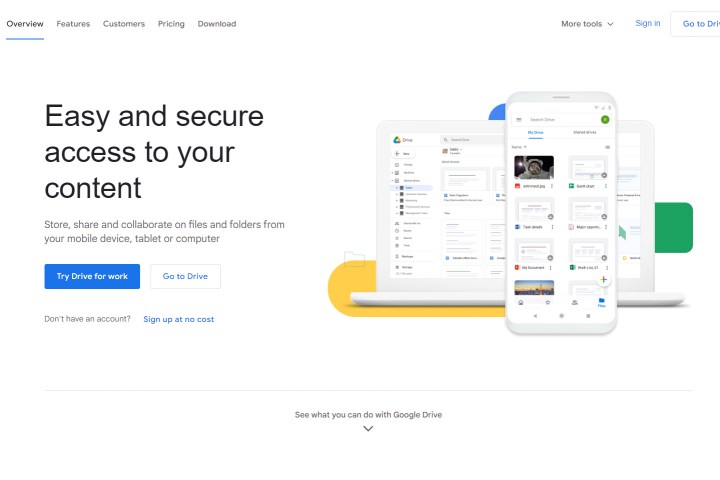
الخطوه 3: اضغط على اذهب إلى القيادة زر وتابع تسجيل الدخول باستخدام حساب Google الخاص بك.
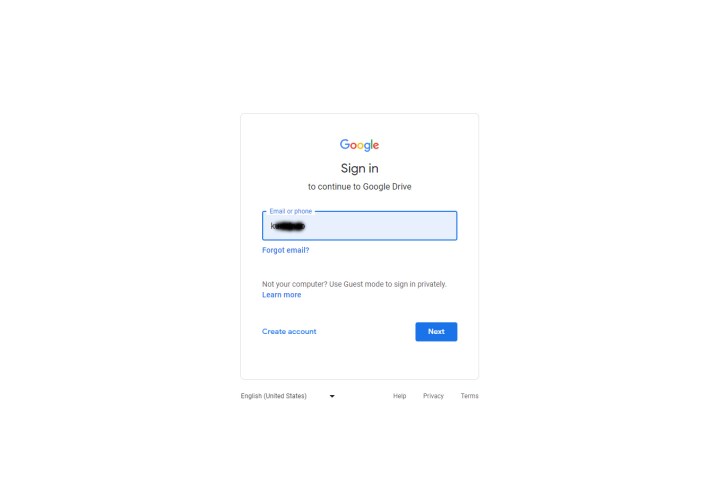
الخطوة 4: يجب الآن حل مشكلة “رفض محرك الأقراص الاتصال”.
تسجيل الخروج من حسابات جوجل المتعددة
الحل الآخر لرفض Google Drive الاتصال هو تسجيل الخروج من جميع الحسابات التي ربما قمت بتسجيل الدخول إليها من متصفحك. يساعد هذا عادةً في حل أي نزاعات لأنك لن تتمكن من الوصول إلى Google Drive إلا باستخدام حساب واحد في كل مرة. وإليك كيف يمكنك القيام بذلك.
الخطوة 1: افتح Chrome وافتح Google Drive عن طريق الدخول Drive.google.com في شريط العناوين.
الخطوة 2: انقر فوق الخاص بك رمز الملف الشخصي في Google في أعلى اليمين لإظهار جميع الحسابات التي تمت مزامنتها.
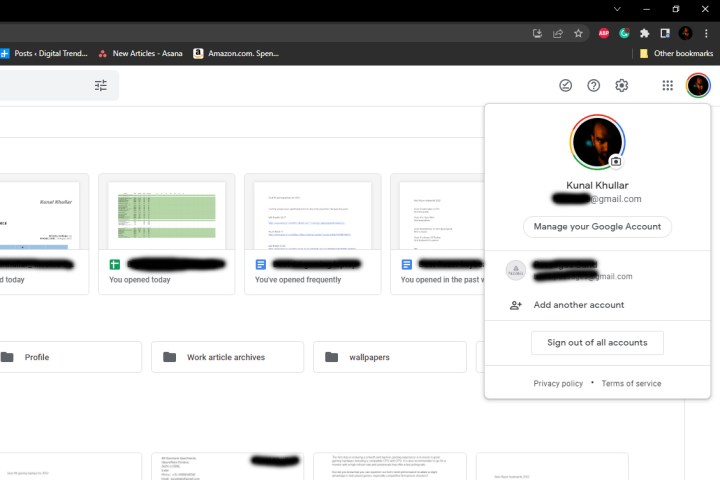
الخطوه 3: بعد ذلك، انقر على الزر الذي يقول تسجيل الخروج من كافة الحسابات.
الخطوة 4: يجب أن تظهر مطالبة لتأكيد الإجراء الخاص بك. انقر فوق يكمل لتسجيل الخروج من كافة الحسابات.
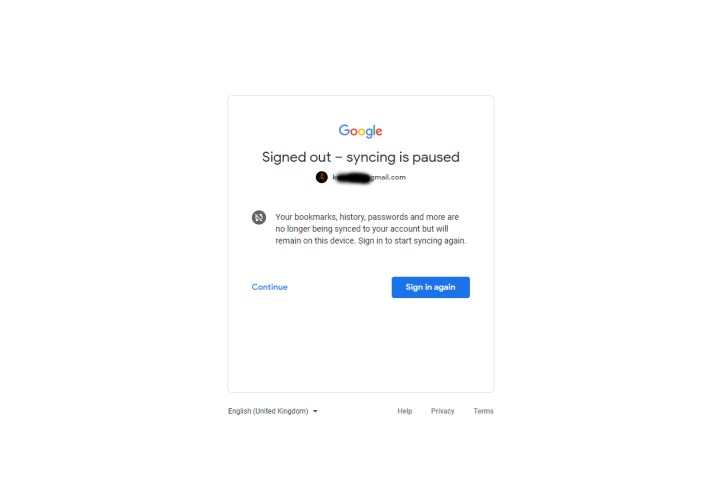
الخطوة 5: بمجرد تسجيل الخروج من جميع الحسابات، افتح Google Drive مرة أخرى وقم بتسجيل الدخول باستخدام حساب Google الذي به مشكلات في الاتصال. يجب أن تكون الآن قادرًا على الوصول إلى Drive الخاص بك.
مسح ذاكرة التخزين المؤقت وملفات تعريف الارتباط للمتصفح
الحل الآخر هو مسح ذاكرة التخزين المؤقت وملفات تعريف الارتباط في المتصفح. يتم تخزين هذه الملفات المؤقتة على جهاز الكمبيوتر الخاص بك لتحسين تجربة المستخدم وأداء صفحات الويب. إنها فكرة جيدة أن تقوم بتنظيفها من وقت لآخر أو عندما تواجه مشكلات في التصفح. إليك كيفية مسح ذاكرة التخزين المؤقت وملفات تعريف الارتباط على Chrome. (إذا كنت تستخدم متصفحًا آخر، فإليك خطوات كيفية مسح ذاكرة التخزين المؤقت للمتصفح الخاص بك.)
الخطوة 1: افتح جوجل كروم وانقر على ثلاث نقاط القائمة الموجودة في الزاوية العلوية اليمنى من نافذة المتصفح.
الخطوة 2: انقر فوق إعدادات في القائمة المنسدلة.
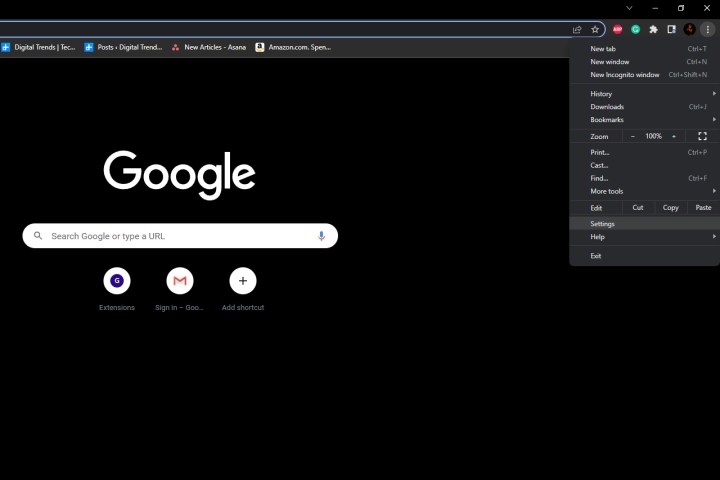
الخطوه 3: التالي، انقر على الخصوصية والأمن في الشريط الجانبي الأيسر. ستحتاج بعد ذلك إلى البحث عن محو بيانات التصفح الخيار وانقر فوقه.
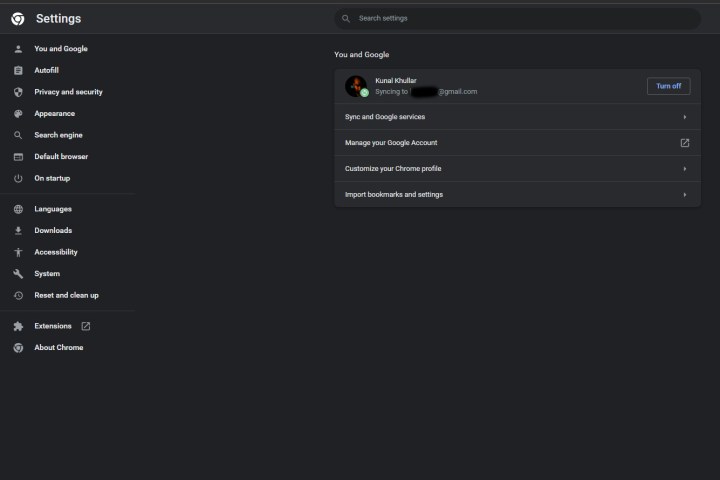
الخطوة 4: يجب أن تظهر نافذة منبثقة حيث تحتاج إلى تحديد المربعات الصور والملفات المخزنة مؤقتًا و ملفات تعريف الارتباط وبيانات الموقع الأخرى.
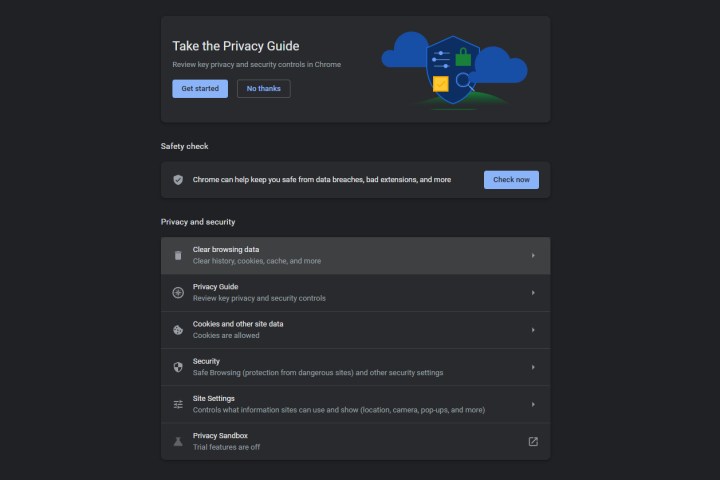
الخطوة 5: اضغط على امسح البيانات زر وأعد تشغيل Chrome. يجب حل مشكلة اتصال Drive.
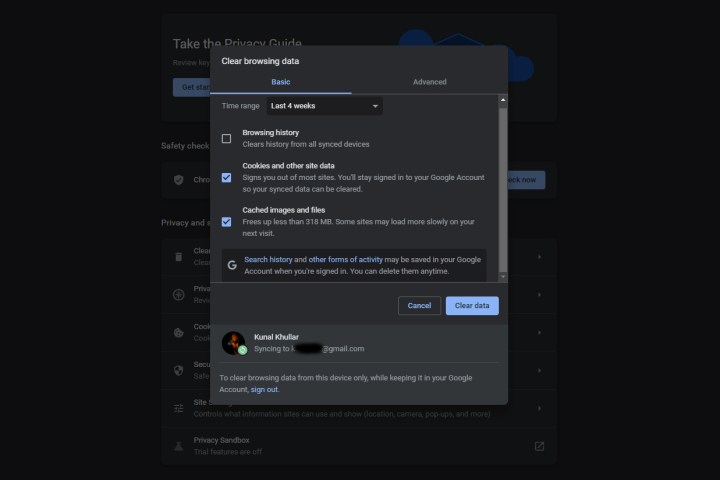
أسئلة مكررة
هل تحتاج إلى حساب Google للوصول إلى Google Drive؟
نعم و لا. إذا كنت تريد الوصول إلى Google Drive الخاص بك، فنعم، يجب أن تكون قادرًا على تسجيل الدخول إلى حساب Google موجود أو إنشاء حساب.
ولكن إذا كنت تريد فقط أن تكون قادرًا على الوصول إلى مستند Google Drive أنشأه شخص لديه حساب Google، فلا، فلن يُطلب منك عادةً الحصول على حساب Google للوصول إلى مستند Google Drive. ولكن يجب أن تتم دعوتك للوصول إلى المستند أو على الأقل الحصول على رابط مشاركة له.
كيف يمكنني تسجيل الدخول إلى حسابي في Google Drive؟
انتقل إلى موقع جوجل درايف، واختر اذهب إلى القيادة، ثم قم بتسجيل الدخول إلى حسابك على Drive باستخدام اسم المستخدم وكلمة المرور لحساب Google الخاص بك.
كيف يمكنني الوصول إلى Google Drive من Gmail؟
يعتمد ذلك على سبب رغبتك في الوصول إلى Google Drive من Gmail:
- إذا كنت تريد فقط إرفاق ملف Google Drive برسالة بريد إلكتروني تكتبها، فقم بما يلي: انتقل إلى Gmail.com وقم بتسجيل الدخول إلى حساب Gmail الخاص بك. يختار مؤلف موسيقى واكتب بريدك الإلكتروني. ثم حدد يقود أيقونة في الجزء السفلي من رسالة جديدة شاشة لإرفاق الملفات برسالتك من Google Drive.
- إذا كنت ترغب في زيارة Google Drive الخاص بك: بعد تسجيل الدخول إلى حساب Gmail الخاص بك، والنظر إلى شاشة البريد الوارد الرئيسية، حدد تطبيقات جوجل أيقونة في الزاوية اليمنى العليا. تبدو الأيقونة على شكل مجموعة من تسع نقاط. من القائمة التي تظهر، اختر يقود. يجب أن يتم فتح علامة تبويب متصفح أخرى تلقائيًا وتعرض Google Drive الخاص بك.