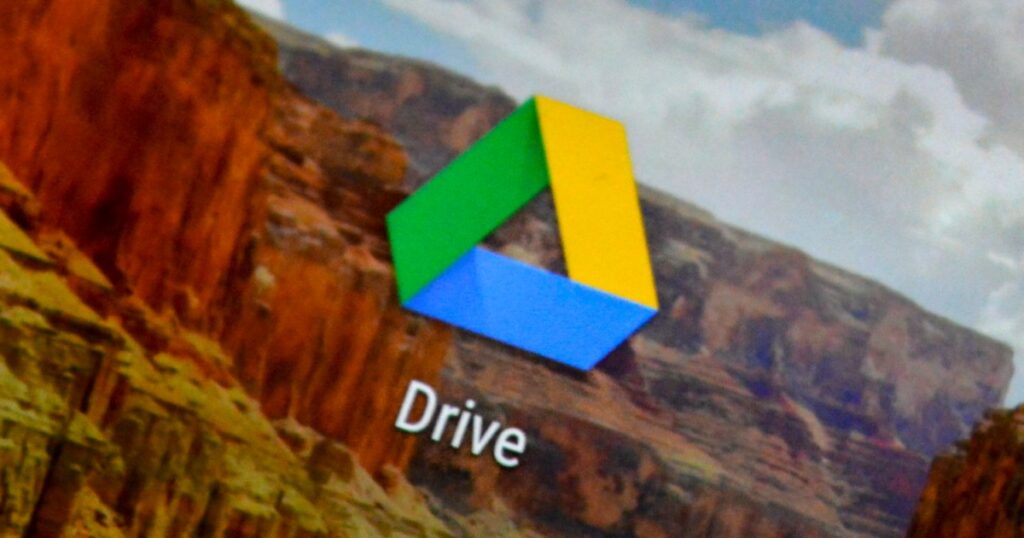يعد Google Drive منصة تخزين سحابية ممتازة للأفراد والفرق. يمكنك استخدام Drive للتحميل والمشاركة والتعاون في كل شيء تقريبًا، بدءًا من المستندات وحتى جداول البيانات والصور ومقاطع الفيديو. وأفضل ما في الأمر هو أن كل حساب في Google يتلقى 15 غيغابايت من سعة التخزين المجانية. إذن ما هي أفضل طريقة لبدء نقل الملفات؟ ربما ينبغي عليك البدء بإنشاء بعض المجلدات في Google Drive، وتحميلها بالمحتوى.
لحسن الحظ، يعد إنشاء المجلدات وفرز الملفات في Google Drive عملية سريعة وغير مؤلمة. فيما يلي دليل خطوة بخطوة للمساعدة في بدء تحميلات Drive اليوم.
كيفية إنشاء مجلدات في جوجل درايف
الخطوة 1: انتقل إلى الصفحة الرئيسية لحساب Google Drive الخاص بك. انقر على جديد زر وحدد مجلد.
الخطوة 2: أدخل اسمًا للمجلد الجديد. لأغراض العرض التوضيحي، سأقوم بتسمية هذا المجلد “مشاريع العمل”. بمجرد إدخال الاسم، انقر فوق يخلق زر.
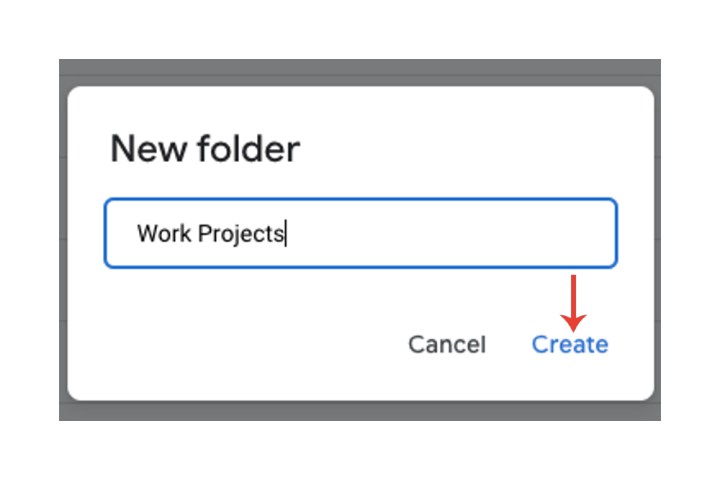
نقل الملفات
الآن بعد أن قمت بإنشاء مجلد جديد، دعنا نتعرف على كيفية نقل الملفات إليه.
الخطوة 1: انتقل إلى صفحة Google Drive الرئيسية. انقر بزر الماوس الأيمن على الملف الذي تريد نقله إلى المجلد الذي قمت بإنشائه للتو وحدد الملف الانتقال إلى خيار.
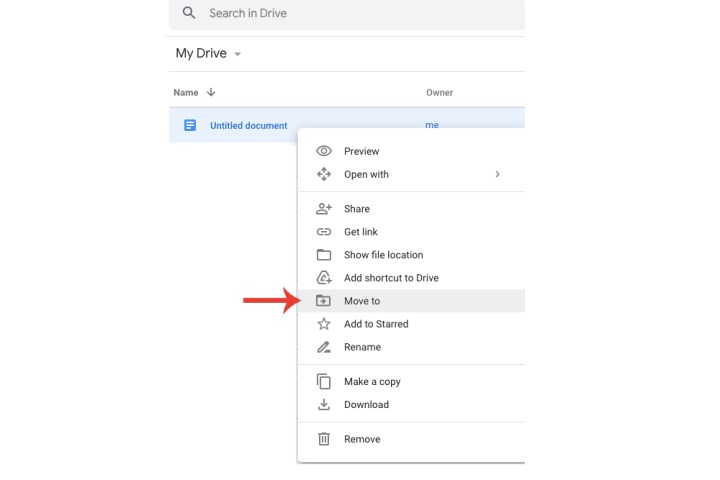
الخطوة 2: انقر فوق المجلد الذي تم إنشاؤه حديثًا، ثم انقر فوق يتحرك زر.
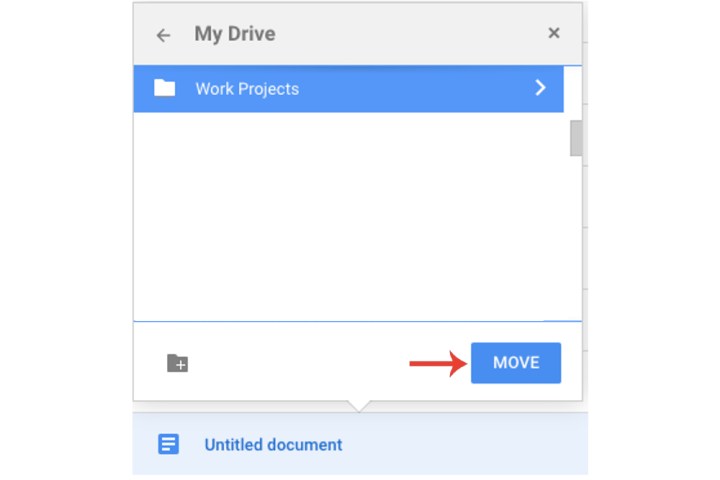
الخطوه 3: إذا كان لديك أكثر من ملف واحد تريد نقله إلى مجلد، فلن تضطر إلى تكرار الخطوة أعلاه لكل ملف على حدة. انقر مع الاستمرار على كنترول زر (أو يأمر إذا كنت تستخدم جهاز Mac) ثم حدد جميع الملفات التي تريد نقلها. كما هو موضح في الخطوة 1، انقر بزر الماوس الأيمن فوق الملف وحدد الملف الانتقال إلى مجال. وأخيرا، حدد المجلد وانقر فوق يتحرك.
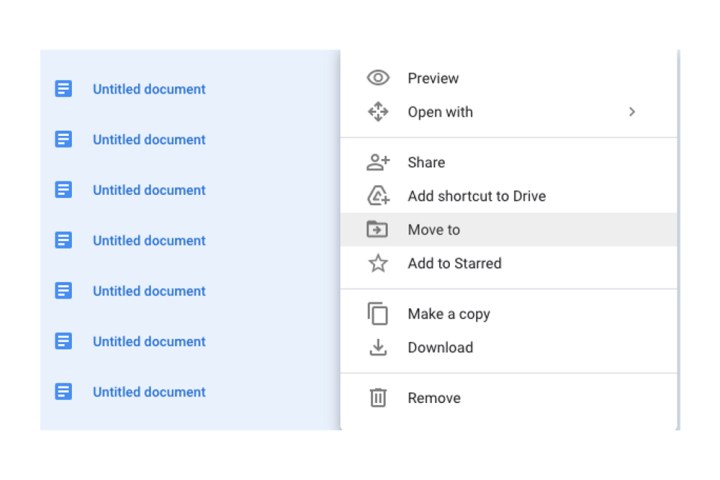
نصائح المجلد الأخرى
الخطوة 1: هناك طريقة أخرى لإنشاء مجلد وهي النقر بزر الماوس الأيمن على الملف وتحديده الانتقال إلى، ثم النقر فوق ملف جديد زر. أدخل اسمًا للمجلد وانقر فوق علامة التجزئة الزرقاء. انقر على تحرك هنا زر.
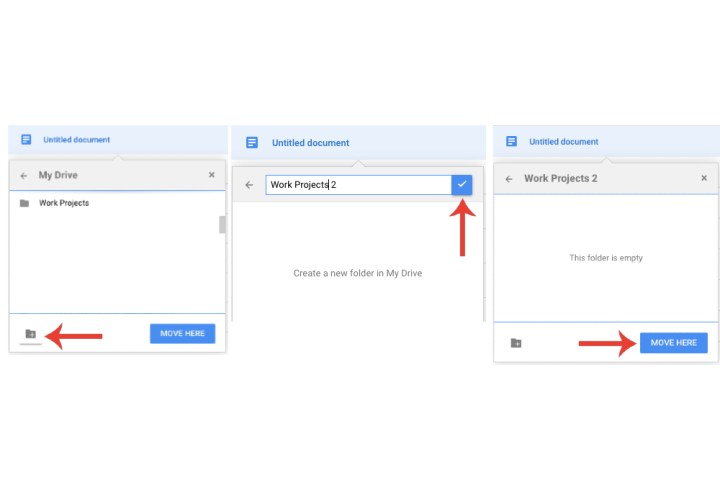
الخطوة 2: يعد إنشاء مجلدات داخل مجلد طريقة أخرى يمكنك من خلالها إدارة ملفاتك في Google Drive. افتح مجلدًا ثم حدد اسمه بجواره قيادتي. حدد ملف جديد الخيار، أدخل اسمًا، ثم انقر فوق يخلق زر. اتبع الآن نفس الخطوات الموضحة أعلاه لنقل الملفات.
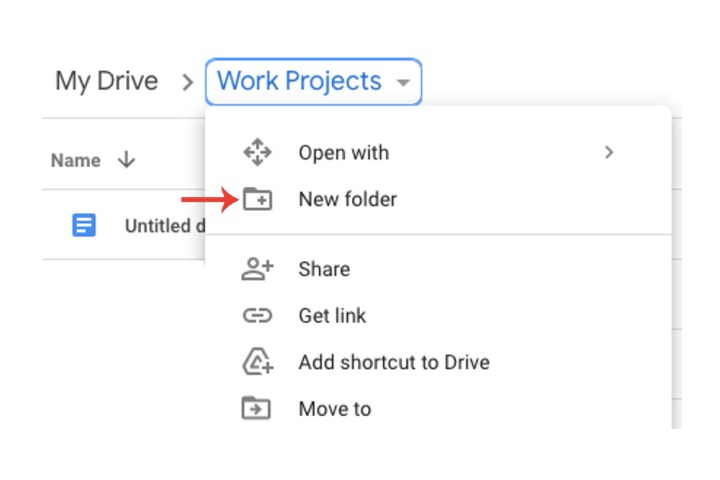
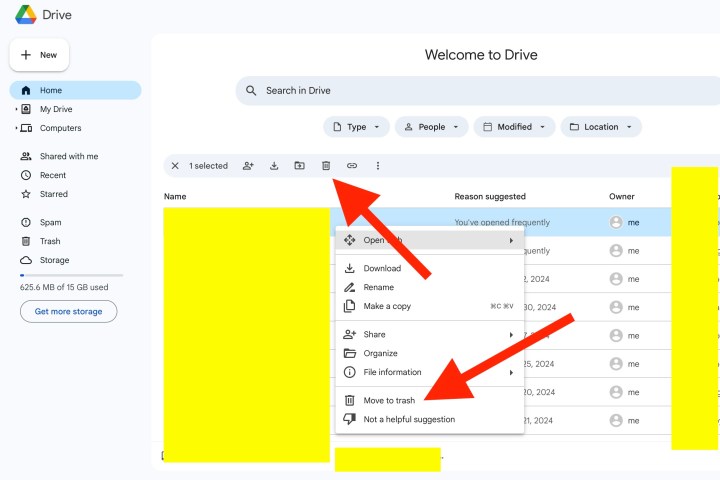
إزالة ملف أو مجلد في Google Drive
ربما قررت أنك ترغب في فصل بعض البيانات. إذا كانت ملفاتك مخزنة في مجلدات Google Drive، فلن يكون حذف المحتويات أسهل. ما عليك سوى النقر بزر الماوس الأيمن فوق المجلد الذي ترغب في حذفه، ثم النقر فوقه ارسال الى سلة المحذوفات. يمكنك أيضًا النقر بزر الماوس الأيسر على ملف أو مجلد، ثم النقر على أيقونة سلة المهملات الموجودة أعلى الصفحة.
سيؤدي القيام بذلك إلى الحفاظ على الملفات والمجلدات سليمة لمدة 30 يومًا، وعندها ستقوم Google بحذفها نهائيًا. يمكنك استعادة الملفات المحذوفة بالضغط على نفاية في العمود الأيسر، حدد ملفًا أو مجلدًا، ثم انقر فوق يعيد في الجزء العلوي من الصفحة.
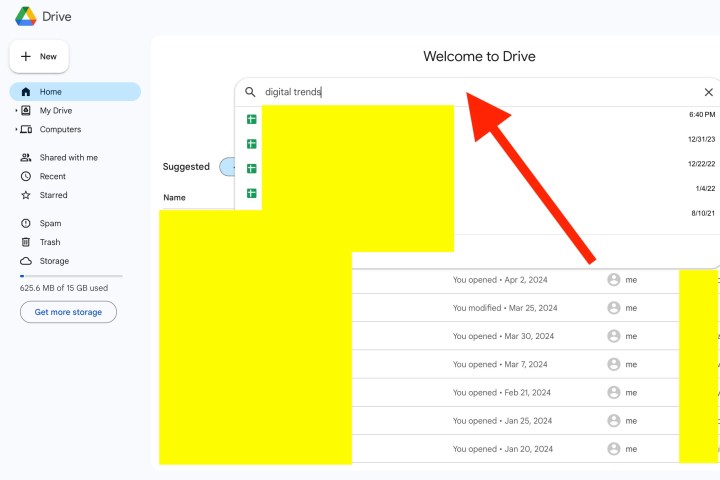
كيفية البحث عن الملفات والمجلدات في جوجل درايف
بمجرد قيامك بتحميل الكثير من الملفات وإنشاء عدد كبير من المجلدات، قد تتساءل كيف ستتمكن من العثور على هذه الرموز الرقمية. لحسن الحظ، يحتوي Google Drive على أداة بحث ذكية جدًا مدمجة في النظام الأساسي مباشرةً.
بمجرد البدء في كتابة اسم ملف أو مجلد، أو امتداد الملف، سيبدأ حقل البحث في عرض النتائج التي تطابق ما تقوم بإدخاله. يمكنك أيضًا تصفية نتائج Drive من خلال تطبيق شرائح البحث (النوع، الأشخاص، المعدل). يمكنك أيضًا تصفية النتائج حسب حجم الملف، أو استخدام طرق بحث أكثر تقدمًا لتحديد موقع ملفاتك ومجلداتك.
يتضمن ذلك علامات الاقتباس لتسليط الضوء على كلمات أو عبارات معينة، وعلامات الطرح لاستبعاد مفردات معينة، والمزيد.
لمزيد من النصائح العامة حول كيفية استخدام Google Drive، تأكد من مراجعة دليلنا الشامل الذي يشرح ميزاته.
إذا كنت لا تزال على الحياد فيما يتعلق بخدمة التخزين السحابية التي ستستخدمها، فانتقل إلى تفاصيلنا التفصيلية التي تحدد أفضل الأنظمة الأساسية السحابية.