يعد إنشاء المجلدات طريقة رائعة لتنظيم جميع الملفات الموجودة على جهاز Mac الخاص بك. ولكن بعد فترة من الوقت، فإن مخزون المجلدات ليس أفضل من مخزون الوسائط والبرامج والمستندات المستقلة. إذا كنت منشغلًا بمجلدات Mac التقليدية، فيجب أن تحاول إنشاء مجلد ذكي بدلاً من ذلك!
ليس من الصعب إنشاء المجلدات الذكية، كما أنها تجعل العثور على ملفات مماثلة أمرًا سهلاً. في هذه المقالة، سنعلمك كيفية إنشاء المجلدات الذكية الخاصة بك، وكيفية تخصيصها حسب رغبتك.
ما هو المجلد الذكي على جهاز Mac؟
المجلد الذكي هو مجلد يتم تحديثه تلقائيًا. بمجرد إعداد المعايير، وفي أي وقت يستوفي الملف الجديد أو المحرر الشروط، يتم وضعه تلقائيًا في المجلد.
يتيح لك ذلك إعداد المجلدات الذكية لأشياء مثل الملفات التي قمت بإنشائها بالأمس، أو تلك التي تحتوي على كلمة معينة، أو ملفات من نوع معين، مثل ملفات PDF أو الصور.
بالإضافة إلى ذلك، لا يتم نقل الملفات إلى المجلد الذكي الذي تتطابق معه. ويمكن الوصول إليها ببساطة من المجلد الذكي بينما تظل في موقعها من الناحية الفنية. يتيح لك ذلك عرض الملفات ذات الصلة بسرعة دون البحث في عشرات المجلدات الأخرى.
دعونا نلقي نظرة على كيفية إنشاء مجلد ذكي على نظام Mac بالإضافة إلى تعديله إذا تغيرت معاييرك.
إنشاء مجلد ذكي
لإعداد مجلد ذكي على جهاز Mac الخاص بك، افتح Finder للبدء. لا يهم المجلد الذي يتم عرضه عند فتح Finder، إلا إذا كنت تريد البحث في مجلد معين.
الخطوة 1: اذهب إلى ملف في شريط القائمة وحدد المجلد الذكي الجديد.
الخطوة 2: سترى مجلدًا فارغًا معروضًا في Finder. يختار هذا ماك في أعلى اليسار، بجانب يبحث، للعثور على الملفات الموجودة على جهاز الكمبيوتر بالكامل إذا كنت لا تريد البحث في المجلد الحالي فقط.
الخطوه 3: استخدم ال يبحث الموجود في أعلى اليمين لإدخال كلمة أو فئة أو نوع ملف أو تاريخ تريد استخدامه كقاعدة أولى للمجلد الذكي.
حدد الاقتراح الذي يظهر في القائمة المنسدلة والذي يتوافق مع ما تريد.
الخطوة 4: عندما ترى نتائج البحث، لديك خيار تحديد علامة زائد على اليمين، بجانب يحفظ لإضافة قاعدة تعمل على تضييق النتائج.
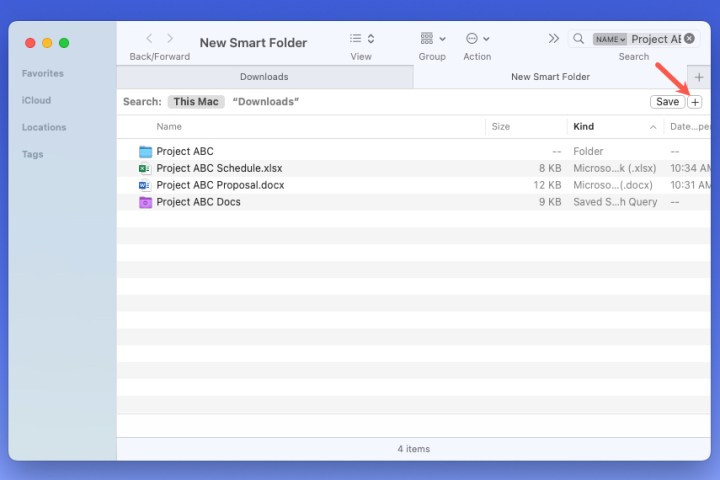
الخطوة 5: استخدم المربع المنسدل الأول الموجود على اليسار لاختيار ما تريد البحث عنه. يمكن أن يكون هذا هو الاسم أو المحتويات أو تاريخ الإنشاء أو النوع أو خيار آخر.
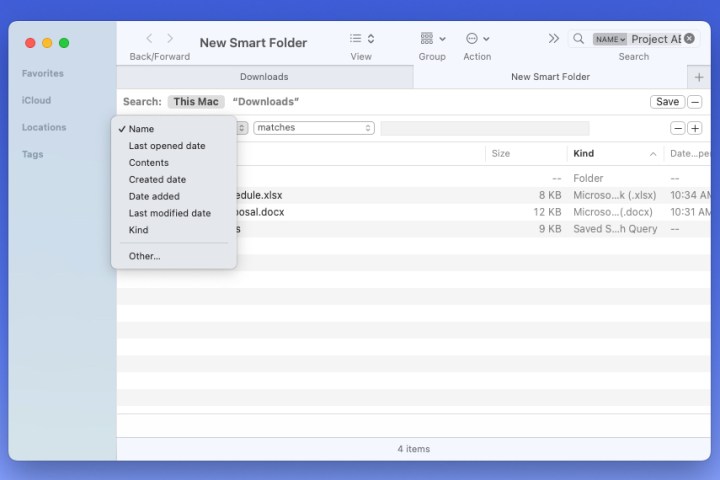
الخطوة 6: استخدم المربع المنسدل التالي والحقل اللاحق لإضافة السمة المقابلة. تتغير هذه الخيارات بناءً على ما تختاره في المربع المنسدل الأول.
هنا مثال. نريد العثور على جميع العناصر التي تحتوي على “Project ABC” في الاسم باستخدام مصطلح البحث الخاص بنا. لكننا نريد قصره على المستندات حتى لا نرى الصور أو المجلدات أو العناصر الأخرى. لذلك، للقاعدة، نختار عطوف في المربع المنسدل الأول و وثيقة في الثانية.
يمكنك إضافة العديد من القواعد كما تريد. فقط ضع في اعتبارك أن العناصر يجب أن تتطابق مع جميع الشروط لعرضها في المجلد الذكي.
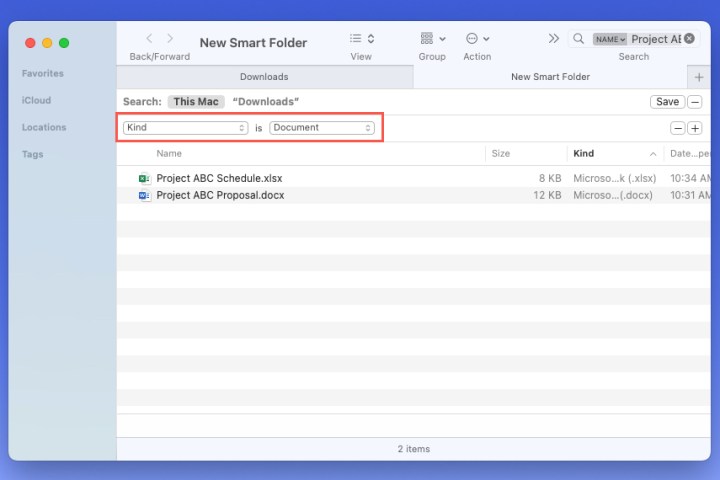
الخطوة 7: سترى نتائجك أثناء إضافة المعايير. يتيح لك هذا التأكد من حصولك على النتائج المتوقعة.
عند الانتهاء، حدد يحفظ في أعلى اليمين.
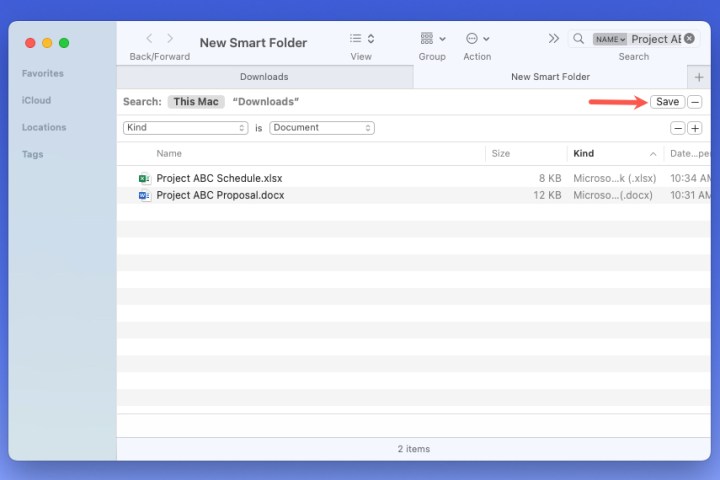
الخطوة 8: قم بتسمية المجلد الذكي الخاص بك في النافذة المنبثقة.
بشكل افتراضي، توجد المجلدات الذكية في عمليات البحث المحفوظة على جهاز Mac الخاص بك. ومع ذلك، يمكنك تحديد موقع مختلف إذا أردت.
أخيرًا، يمكنك إضافة المجلد إلى الشريط الجانبي لـ Finder لسهولة الوصول إليه إذا أردت. حدد المربع ل أضف إلى الشريط الجانبي لنفعل ذلك.
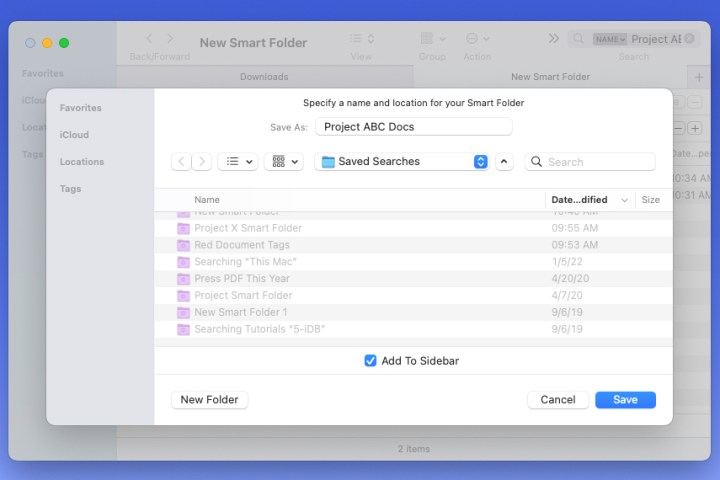
الخطوة 9: عند الانتهاء، حدد يحفظ لحفظ المجلد الذكي الخاص بك.
يمكنك بعد ذلك التوجه إلى موقع المجلد الذكي الخاص بك لفتحه.
اختياري: حدد موقع عمليات البحث المحفوظة على جهاز Mac
إذا تركت موقع المجلد الذكي الخاص بك باعتباره عمليات البحث المحفوظة الافتراضية على نظام Mac، فيمكنك التوجه إلى هنا من Finder.
الخطوة 1: افتح Finder وحدد يذهب > انتقل إلى المجلد من شريط القائمة.
الخطوة 2: أدخل ما يلي في مربع البحث الموجود أعلى النافذة المنبثقة: ~/Library/Saved Searches.
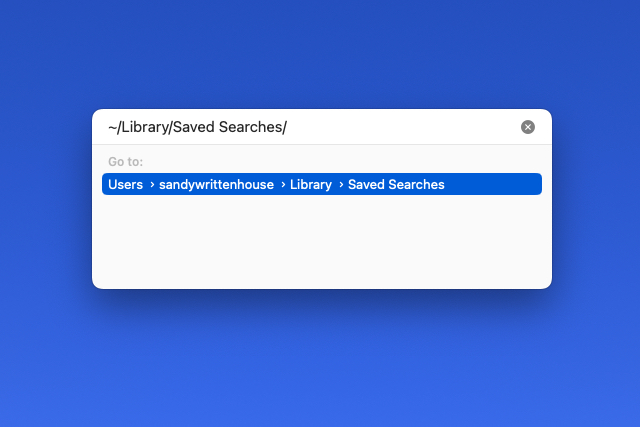
الخطوه 3: يضعط يعود.
ستشاهد بعد ذلك مجلد عمليات البحث الذكية مفتوحًا وبداخله المجلد الذكي.
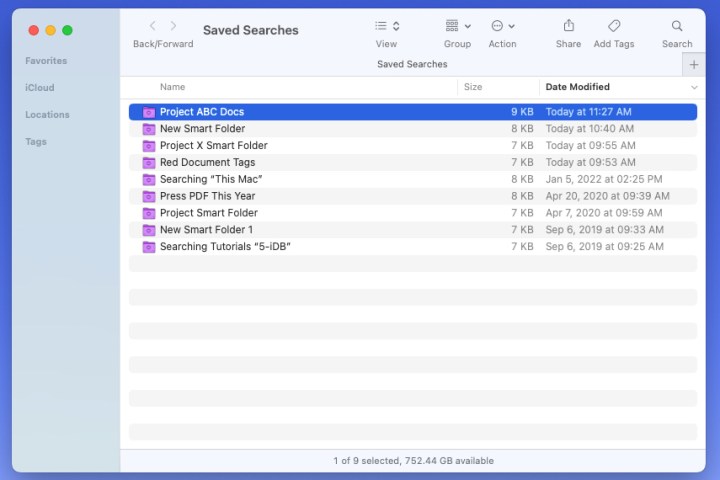
تحرير مجلد ذكي
ربما تريد إجراء تغييرات على المجلد الذكي الذي قمت بإنشائه. قد ترغب في إضافة المزيد من القواعد أو إزالة واحدة.
الخطوة 1: افتح المجلد الذكي الخاص بك.
الخطوة 2: حدد فعل القائمة المنسدلة في شريط أدوات Finder الموجود أعلى النافذة، ثم اختر إظهار معايير البحث.
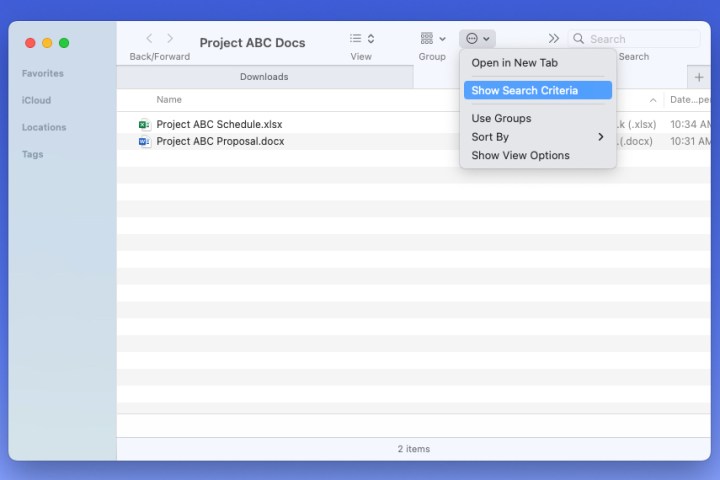
الخطوه 3: ستشاهد بعد ذلك القواعد الخاصة بك تمامًا كما فعلت عندما أنشأت المجلد الذكي في البداية. قم بإجراء التغييرات وحدد يحفظ.
تحل القواعد المحدثة محل القواعد الأصلية تلقائيًا.
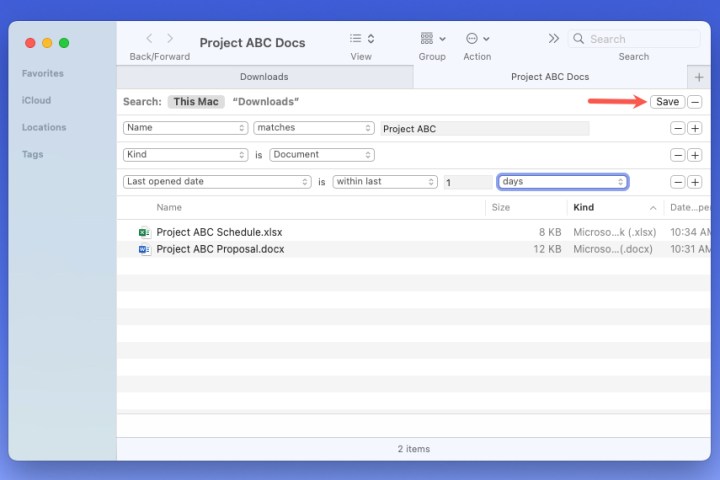
تعد المجلدات الذكية على نظام Mac ملائمة للعثور بسرعة على الملفات والعناصر الأخرى التي تحتاجها. الآن بعد أن عرفت كيفية إنشاء مجلد ذكي على جهاز Mac، تحقق من كيفية تغيير رمز المجلد على نظام macOS أيضًا!
