حتى لو كنت تمتلك أحد أفضل أقراص SSD، فسوف تتعطل يومًا ما، وهذه حقيقة. نظرًا لكيفية عمل أقراص SSD، فإن كل منها يحتوي على عدد محدود من دورات القراءة والكتابة التي يمكنه إكمالها قبل أن تتعطل، وكل دورة من هذه الدورات تساهم في تدهور ذاكرة الفلاش NAND. في مرحلة ما، لن يكون من الممكن حفظها. الخبر السار؟ يكاد يكون من المستحيل استخدام كل دورات القراءة والكتابة هذه. الخبر السيئ؟ قد تتعطل أقراص SSD الخاصة بك حتى لو كنت بعيدًا عن الوصول إلى هذا الحد.
تشمل علامات فشل SSD الأعطال وشاشات الموت الزرقاء (BSOD) والأداء البطيء وفقدان البيانات وعدم القدرة على كتابة ملفات جديدة على القرص. عندما تسوء الأمور بالنسبة لـ SSD الخاص بك، من المهم معرفة ذلك والتصرف في أقرب وقت ممكن – فقد لا يزال لديك الوقت لعمل نسخة احتياطية لبياناتك. تحقق من أفضل الطرق لاختبار SSD الخاص بك للتأكد من أن بياناتك آمنة.
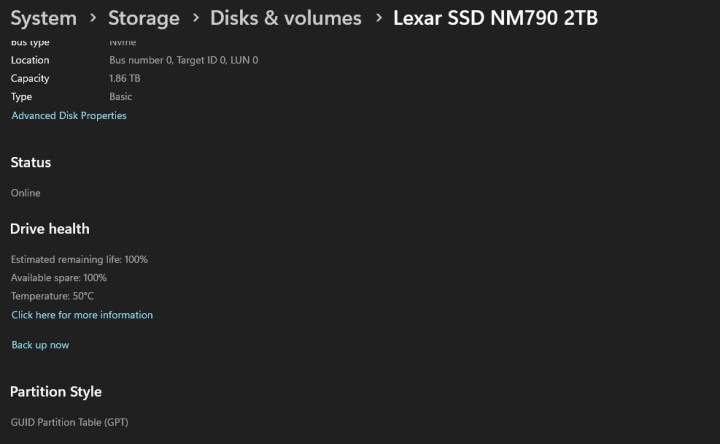
التحقق من SSD الخاص بك في إعدادات Windows
لإجراء فحص أساسي للغاية، يمكنك التوجه مباشرةً إلى إعدادات Windows. تذكر أن هذا ليس اختبارًا متعمقًا، لذا إذا كنت تشك في أن SSD الخاص بك قد يفشل، فجرّب الخيارات الأخرى في هذه القائمة عند الانتهاء من هذا الخيار.
الخطوة 1: ابدأ بالدخول إلى قسم التخزين في إعدادات Windows. يمكنك القيام بذلك إما بالضغط على نوافذ و أنا المفاتيح الموجودة على لوحة المفاتيح الخاصة بك، ثم الانتقال إلى النظام > التخزينأو عن طريق الكتابة تخزين الى داخل بحث ويندوز والاختيار إعدادات التخزين.
الخطوة 2: بمجرد وصولك إلى هناك، قم بالتمرير لأسفل للعثور على إعدادات التخزين المتقدمة، ثم الأقراص والمجلدات.
الخطوة 3: اختر SSD الخاص بك من القائمة وانقر على ملكياتقم بالتمرير لأسفل بعد بعض المعلومات الأساسية حول SSD الخاص بك وانظر إلى قيادة الصحةسيمنحك Windows تقديرًا للعمر المتبقي لمحرك SSD والمساحة المتوفرة ودرجة حرارة محرك الأقراص. لسوء الحظ، هذه هي كل المعلومات التي يمكنك الحصول عليها من هذه الأداة المساعدة.
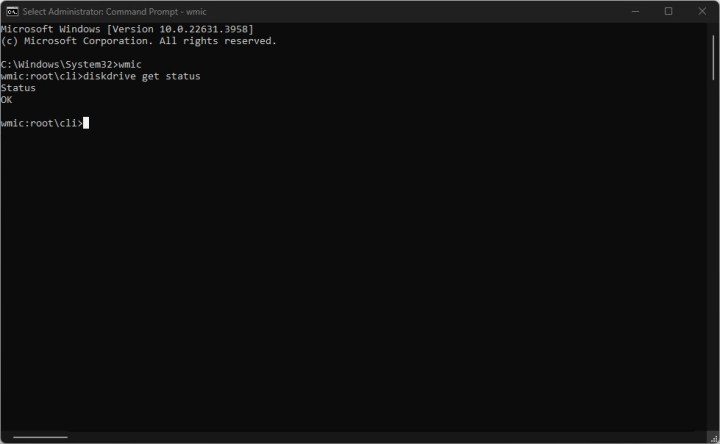
استخدام موجه الأوامر في Windows
هذا اختبار آخر بسيط من نوع “نعم أو لا”. باستخدام موجه الأوامر (CMD) في Windows، يمكنك التحقق من سلامة SSD. إذا لم يكن كذلك، فهذه علامة تحذيرية كبيرة تشير إلى ضرورة عمل نسخة احتياطية لبياناتك بينما لا يزال بإمكانك القيام بذلك.
الخطوة 1: انقر فوق قائمة ابدأ واكتب موجه الأوامر. ثم، انقر بزر الماوس الأيمن النتيجة والاختيار تشغيل كمسؤول.
الخطوة 2: قم بتشغيل الأمر على النحو التالي: الحصول على حالة محرك الأقراص wmic و اضغط يدخل.
إذا أظهرت الأداة أن SSD الخاص بك “سليم”، فهذا يعني أنك في مأمن. ولكن إذا واجهت “فشلًا مسبقًا”، فيجب عليك الإسراع بنسخ بياناتك احتياطيًا (ثم إجراء بعض الاختبارات الأكثر تعمقًا).
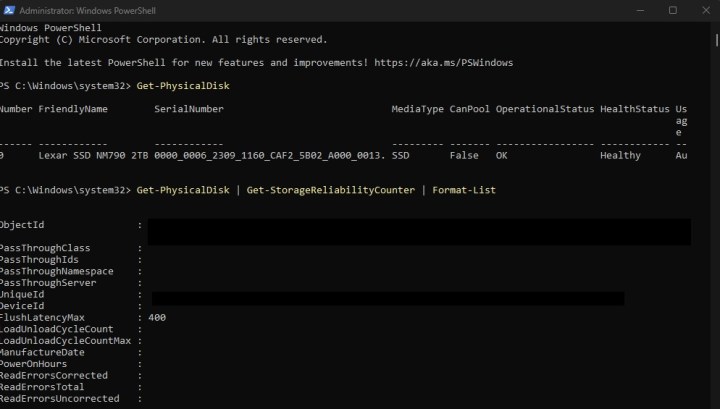
استخدم Windows PowerShell
يمكن أن يوفر لك Windows PowerShell مزيدًا من المعلومات مقارنةً بموجه الأوامر، وهناك مجموعة من الأوامر المختلفة التي يمكنك تشغيلها لمعرفة المزيد حول SSD الخاص بك.
الخطوة 1: ابدأ بتشغيل Windows PowerShell. أدخل قائمة ابدأ والبحث عن ويندوز باورشيل. ثم، انقر بزر الماوس الأيمن إنه و تشغيل كمسؤول.
الخطوة 2: بمجرد دخولك إلى PowerShell، يمكنك تجربة الأوامر التالية (يمكنك فقط نسخها ولصقها):
- الحصول على القرص المادي — سيخبرك هذا بالحالة التشغيلية لجهاز SSD الخاص بك وما إذا كان سليمًا أم لا.
- الحصول على القرص المادي | الحصول على عداد موثوقية التخزين | قائمة التنسيق — يؤدي هذا إلى زيادة كمية المعلومات التي ستحصل عليها على SSD بشكل كبير. سترى درجات الحرارة الحالية والقصوى، وما إذا كان SSD قد واجه أي أخطاء في القراءة أو الكتابة، أو المدة التي ظل SSD قيد الاستخدام فيها.
إذا كانت الأعمدة فارغة، فقد تحتاج إلى استخدام أداة أكثر تقدمًا — المزيد حول ذلك أدناه.
يمكنك أيضًا تعديل الأمر الثاني: Get-PhysicalDisk | Get-StorageReliabilityCounter | Select (أدخل القيمة هنا) واستبدل “(أدخل القيمة هنا) بالمعلومات المحددة التي قد ترغب في رؤيتها. على سبيل المثال، لرؤية أخطاء الكتابة، استخدم Get-PhysicalDisk | Get-StorageReliabilityCounter | Select WriteErrorsTotal.
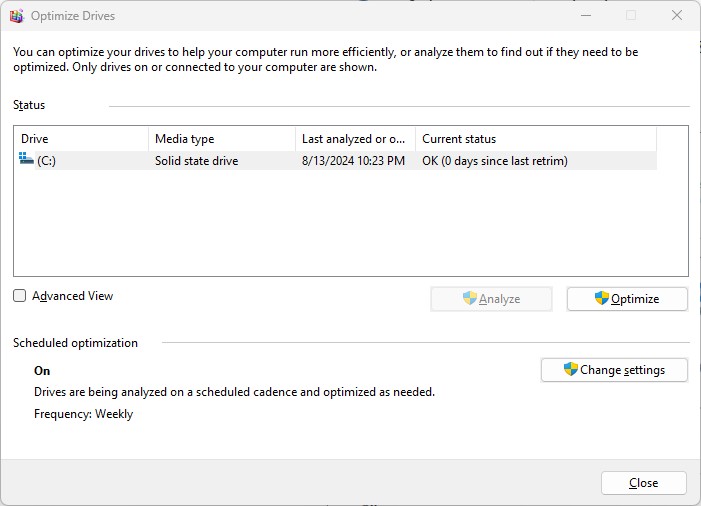
استخدام تحسين محركات الأقراص في Windows
هذا خيار آخر سيخبرك ما إذا كان SSD الخاص بك سليمًا أم لا. ومع ذلك، يمكنك أيضًا استخدام أداة إلغاء تجزئة القرص وتحسينه لتحسين SSD إذا كان به أي خلل.
كلمة تحذير: لا تهتم بإلغاء تجزئة SSD. استخدم هذه الأداة فقط للتحقق من حالة SSD وتحسينها.
الخطوة 1: في قائمة ابدأ، بحث عن إلغاء تجزئة محرك الأقراص وتحسينه. بعد ذلك، قم بتشغيل الأداة.
الخطوة 2: ستظهر لك على الفور قائمة بجميع محركات الأقراص لديك. الحالة الحالية في العمود، ستتمكن من معرفة ما إذا كان SSD الخاص بك يعمل بشكل جيد.
ستخبرك الأداة المساعدة أيضًا بالمدة التي مرت منذ آخر عملية “إعادة تقليم”. يشير هذا إلى عملية استعادة المساحة غير المستخدمة على محرك الأقراص لديك من خلال إخبار SSD الخاص بك بأي كتل بيانات لم تعد هناك حاجة إليها. بغض النظر عما إذا كان SSD الخاص بك سليمًا أم لا، يمكنك الضغط على تحسين لتشغيل إعادة التقليم. تقوم الأداة بإجراء عمليات إعادة التقليم في الخلفية، لذا إذا تم إجراؤها مؤخرًا، فلا داعي لإعادة إجرائها.
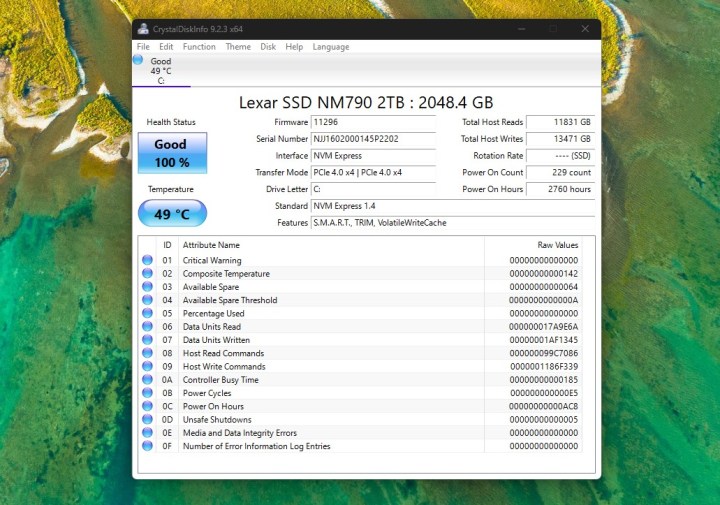
استخدم CrystalDiskInfo
عندما يتعلق الأمر بالحصول على بعض المعلومات الأكثر شمولاً حول صحة SSD، فإن CrystalDiskInfo هي الأداة المفضلة. فهي مجانية الاستخدام وسهلة المتابعة. ستمنحك كل البيانات الأكثر أهمية حول SSD الخاص بك، من عدد مرات تشغيله وساعات تشغيله إلى ما إذا كان سليمًا.
الخطوة 1: أولاً، تحتاج إلى تنزيل CrystalDiskInfo. نوصيك بالحصول عليه مباشرةً من موقعه الرسمي، والذي يمكنك العثور عليه هنا. بمجرد انتهاء التنزيل، قم بتثبيت الأداة وتشغيلها.
الخطوة 2: لا يحتوي CrystalDiskInfo على العديد من التحذيرات الخفية التي يجب أن تضعها في اعتبارك — ما تراه هو ما تحصل عليه. فهو يراقب حالة SSD لديك من خلال فحص SMART، وهو اختصار لـ Self-Monitoring, Analysis, and Reporting Technology (تكنولوجيا المراقبة الذاتية والتحليل وإعداد التقارير). ستتمكن من معرفة ما إذا كان SSD الخاص بك يعمل بشكل جيد بمجرد النظر إليه.
يجري الأداة وتحقق من صحة محركات الأقراص لديك. بعض المعلومات الأكثر أهمية التي يجب النظر إليها، بصرف النظر عن قيمة النسبة المئوية تحت الحالة الصحية، يتضمن عدد مرات تشغيل الطاقة, ساعات التشغيل، و مجموع ما يكتبه المضيف.
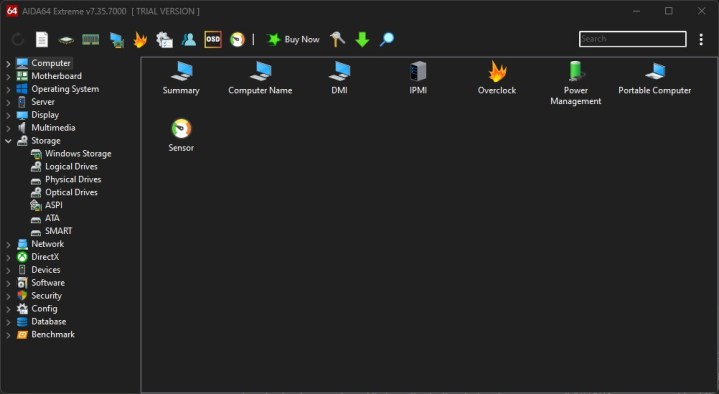
استخدم AIDA64 Extreme
لا يعد برنامج AIDA64 Extreme أداة مجانية، ولكن يمكنك استخدامه مجانًا لمدة 30 يومًا لاختبار جهاز الكمبيوتر الخاص بك. وعلى عكس برنامج CrystalDiskInfo، يمكن لبرنامج AIDA64 أن يزودك بمعلومات مفيدة عن بقية جهاز الكمبيوتر الخاص بك أيضًا، بما في ذلك المعالج واللوحة الأم وذاكرة الوصول العشوائي. تذكر أنه إذا كان جهاز SSD الخاص بك يعمل بشكل جيد ولكن بقية جهاز الكمبيوتر الخاص بك قد لا تعمل بشكل جيد، فلدينا دليل شامل لاستكشاف الأخطاء وإصلاحها لمساعدتك.
الخطوة 1: ابدأ بتنزيل أداة AIDA64 Extreme مباشرةً من موقع الشركة المصنعة على الويب. اختر أحدث إصدار متاح وقم بتنزيل النسخة التجريبية من هنا. قم بإجراء عملية التثبيت السريع وحدد إطلاق AIDA64 قبل أن يتم ذلك.
الخطوة 2: ستظهر لك شاشة تسرد عددًا من مكونات الكمبيوتر والبرامج على اليسار. للتحقق من صحة SSD، انقر فوق ما تريد النقر فوقه تخزين. بعد ذلك، انقر فوق ذكي لتحديد موقع SSD الخاص بك.
هذا هو المكان الذي ستحصل فيه على جميع المعلومات المفيدة حول SSD الخاص بك. حجم البيانات مماثل لما ستجده في CrystalDiskInfo لأن AIDA64 يقدم أيضًا بيانات SMART من SSD الخاص بك. سترى حالة SSD، وعمليات الكتابة طوال العمر (مكتوبة بتنسيق مختلف عن تنسيق CrystalDiskInfo)، وإجمالي وقت التشغيل.
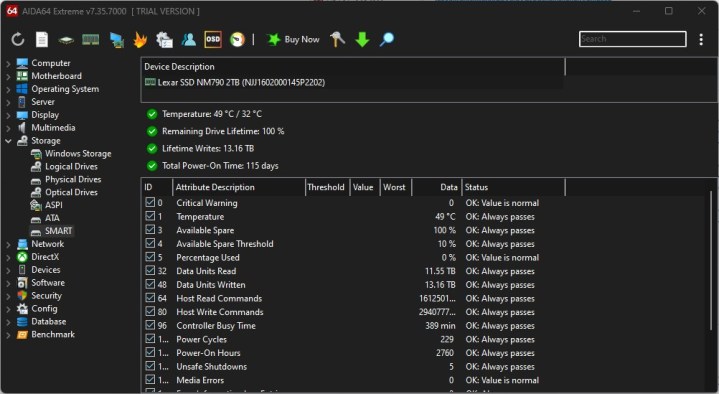
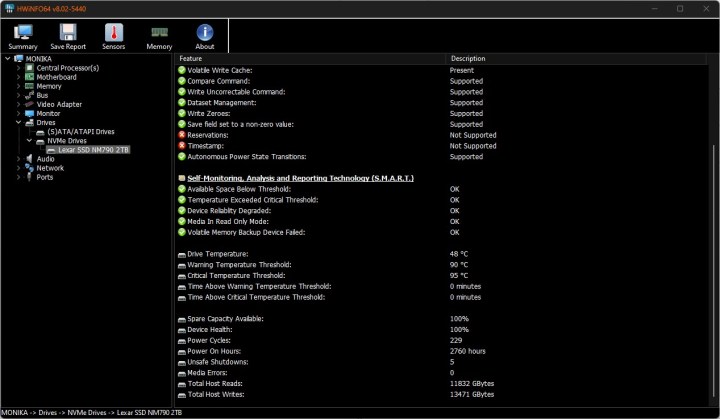
استخدم HWiNFO
يعد HWiNFO أداة مفيدة لمراقبة صحة وأداء جهاز الكمبيوتر الخاص بك. فهو يحتوي على أداة مساعدة منفصلة لأجهزة الاستشعار، والتي يمكنها أن تخبرك بكل شيء عن درجات حرارة وحدة المعالجة المركزية ووحدة معالجة الرسومات وسرعات الساعة، من بين أشياء أخرى. كما يمكنه أن يزودك بالكثير من المعلومات حول محرك SSD الخاص بك.
الخطوة 1: ابدأ بتنزيل HWiNFO من الموقع الرسمي. يمكنك إما اختيار برنامج التثبيت، الذي سينشئ إصدارًا ثابتًا من HWiNFO على جهاز الكمبيوتر الخاص بك، أو يمكنك استخدام الإصدار المحمول الذي لا يتطلب التثبيت.
بمجرد التنزيل، إما تثبيت البرنامج أو أطلقه. لا تقم بتحديد أي من المربعات (المستشعر فقط أو الملخص فقط) — فقط اضغط على يبدأ.
الخطوة 2: ستظهر نافذتان منبثقتان — ملخص النظام ونافذة HWiNFO الرئيسية. يمنحك الملخص نظرة عامة موجزة على نظامك، وفي الزاوية اليمنى السفلية منه، سترى مؤشرًا سريعًا حول حالة SSD. ومع ذلك، هناك الكثير مما يجب التعمق فيه.
يغلق أو تقليل نافذة ملخص النظام وانتقل إلى HWiNFO. على الجانب الأيسر، انقر فوق السهم الصغير بجوار محركات الأقراص. في القائمة المنسدلة، حدد محركات NVMe واختر SSD الخاص بك من القائمة.
الخطوة 3: انقر فوق SSD الخاص بك وانتقل عبر جميع المعلومات ذات الصلة. مثل الأدوات الأخرى في هذه القائمة، يقدم HWiNFO تقارير عن حالة الجهاز والسعة الاحتياطية ودورات الطاقة والأخطاء.
يمكنك أيضًا النقر على أجهزة الاستشعار في الأعلى. سيكون هناك مجموعة من أجهزة الاستشعار الأخرى (المثيرة للاهتمام، ولكن غير ذات الصلة) في البداية، لذا قم بالتمرير لأسفل حتى تصل إلى ذكي متبوعًا بنموذج SSD الخاص بك. هذا هو المكان الذي توجد فيه جميع المقاييس المثيرة للاهتمام، مثل درجة الحرارة في الوقت الفعلي وإجمالي القراءة/الكتابة.
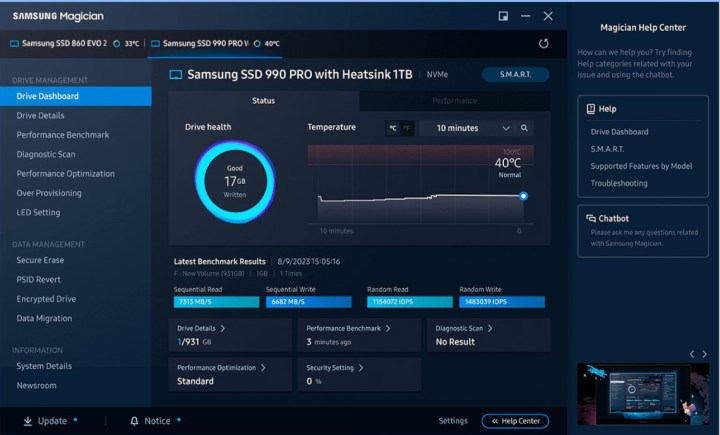
استخدم أدوات خاصة بالبائع
تقدم بعض شركات تصنيع وحدات التخزين أدواتها الخاصة التي يمكنك استخدامها لفحص SSD الخاص بك. بعضها مشابه لتلك التي وصفناها أعلاه ولا تقدم أي شيء إضافي، ولكن هناك بعض الأدوات التي تتيح لك إجراء اختبارات إضافية اعتمادًا على طراز SSD الدقيق الذي لديك.
إن استخدام هذه الأدوات بسيط إلى حد ما. عادةً ما يتعين عليك فقط تثبيتها وتصفح حالة SSD. إذا كان هناك اختبارات إضافية يجب إجراؤها، فستكون مرئية في لمحة.
فيما يلي بعض الأدوات التي يمكنك التحقق منها:
-
Seagate SeaTools — تعمل هذه الأداة أيضًا مع محركات الأقراص من موردين آخرين. يمكنك استخدامها لتشغيل اختبارات تشخيصية إضافية.
-
Samsung Magician — لن تعمل هذه الأداة إلا إذا كان لديك SSD من Samsung. كما أنها تتضمن ميزات يمكنها مساعدتك في تحسين أداء SSD الخاص بك.
-
لوحة تحكم Western Digital — على غرار جميع الأدوات الأخرى، تتيح لك لوحة تحكم WD أيضًا ترقية البرامج الثابتة والتحقق من صحة SSD. تعمل فقط مع محركات أقراص SSD من WD وSanDisk.
-
Crucial Storage Executive — تم تصميم هذه الأداة خصيصًا لمحركات أقراص SSD من Crucial، وتتضمن تحسين الأداء وتحديثات البرامج الثابتة.
-
Kingston SSD Manager — يوفر بيانات SMART وإحصائيات الاستخدام، والمسح الآمن، وتحديثات البرامج الثابتة لمحركات أقراص SSD من Kingston.
